Xcode стал известной «интегрированной средой разработки» Mac или (IDE). Это предназначено для того, чтобы дать разработчикам программного обеспечения доступ ко всем методам, необходимым для улучшения их задач, а также повышения эффективности.
Вы когда-нибудь задавались вопросом почему твой Xcode такой большой? Если вы используете Xcode, вы должны признать очистить кеш Xcode ежедневно. Это не только сэкономит место на жестком диске, но и поможет избежать сбоев Xcode. Помните, что как только мы доберемся до той части, где мы удаляем кэшированные файлы и папки Xcode, вы также должны закрыть приложение.
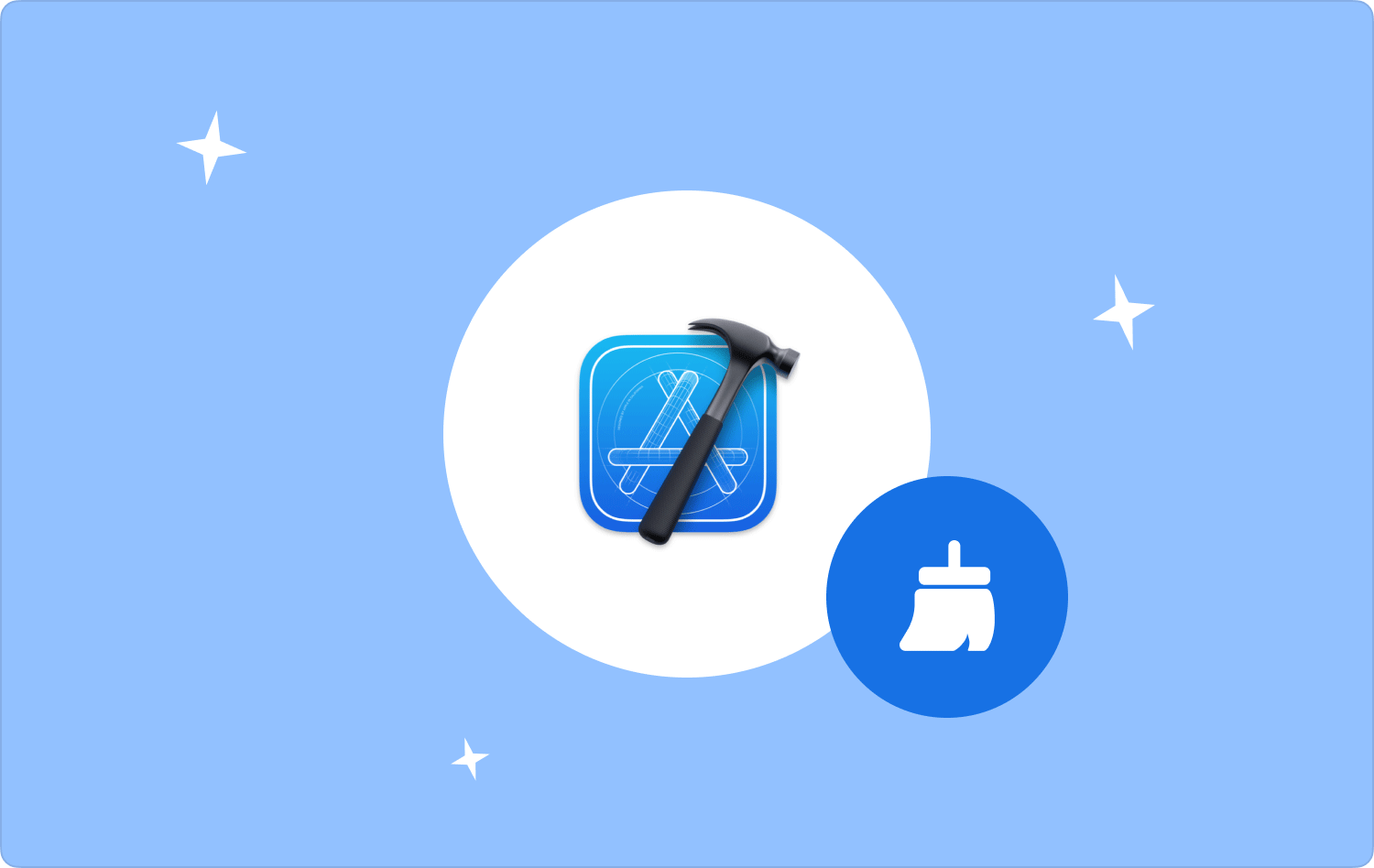
Часть №1: Что такое Xcode?Часть № 2: Альтернативный инструмент для очистки кэша Xcode – TechyCub Mac CleanerЧасть № 3: Способы очистки кэша XcodeЗаключение
Часть №1: Что такое Xcode?
Xcode содержит практически все, что один инженер-программист пожелает создать приложения, доступные для Mac, iPhone, а также для устройств iPad, Apple TV, а также Apple Watch. Xcode предлагает комплексный рабочий процесс для проектирования пользовательского интерфейса, написания кода, проведения тестов, а также устранения неполадок для компаний-разработчиков.
Xcode IDE, а также компьютерная программа Swift делают разработку приложений простой, но в то же время приятной. Итак, чтобы действительно знать, как управлять и действительно иметь знания о том, как очистить кеш Xcode, перейдите к следующему разделу ниже.
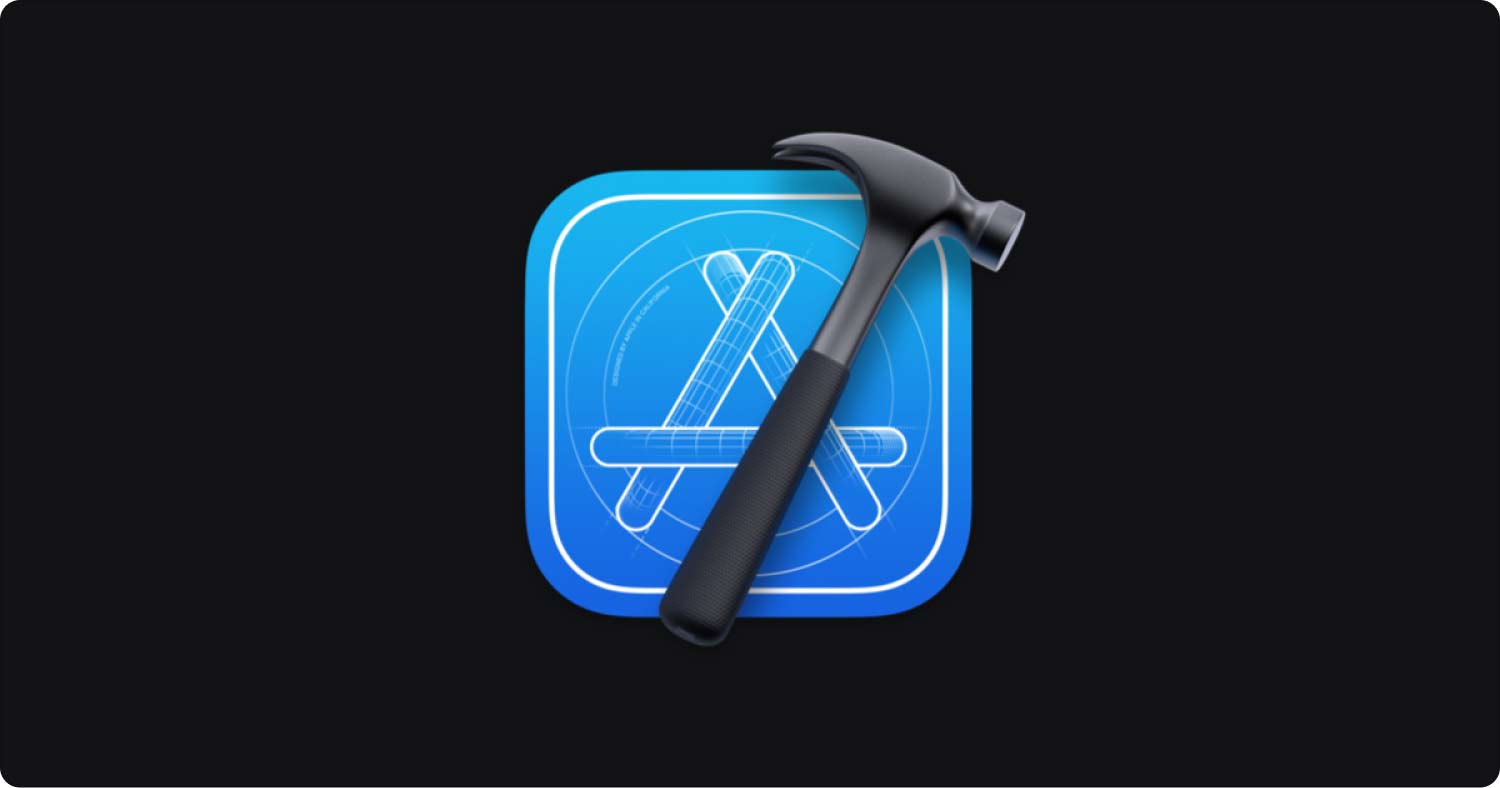
Часть № 2: Альтернативный инструмент для очистки кэша Xcode – TechyCub Mac Cleaner
Итак, чтобы по-настоящему очистить кеш Xcode, у вас должен быть сообщник, который действительно мог бы позволить этому произойти. Таким образом, теперь мы рассмотрим возможность внедрения еще одного очень умного инструмента, который вы используете.
TechyCub Mac Cleaner имел потенциал стать чрезвычайно полезным приложением, способным очищать, а иногда и улучшать ваши машины Mac. С помощью нескольких нажатий кнопок вы действительно можете добавить в свою компьютерную систему Mac дополнительное дисковое пространство, защитить ее, одновременно предоставив права на конфиденциальность, и потенциально значительно улучшить потрясающую функциональность, а также удовлетворение от работы.
Mac Cleaner
Быстро сканируйте свой Mac и легко удаляйте ненужные файлы.
Проверьте основное состояние вашего Mac, включая использование диска, состояние процессора, использование памяти и т. д.
Ускорьте свой Mac простым нажатием кнопки.
Бесплатная загрузка
Его отличительные особенности были разработаны, чтобы помочь и проинструктировать вас четко распознавать, а также дополнительно проверять, когда вы хотите полностью удалить указанные выше папки вместе с системными файлами и все, что может больше не потребоваться пользователям через большую часть вашей консоли Mac, поэтому вы можете Вы сможете полностью освободить все остальное, что кластеризирует ваш Mac, в дисковое пространство.
- Чтобы начать эту процедуру, вам необходимо загрузить и настроить приложение, а затем установить его на свой компьютер. Тогда вы можете снова развернуть службу очистки прямо на своем компьютере Mac.
- После этого вам следует выбрать функциональность, которая явно предлагает «Уборщик мусора»и, кроме того, выберите кнопку, которая четко указывает "СКАН" чтобы убедиться, что программное обеспечение действительно может начать сканирование всей ненужной информации базы данных прямо в вашей системе Mac.
- Когда такая процедура сканирования будет завершена, вы можете захотеть оценить проверенную информацию базы данных нежелательной почты, после чего они будут организованы в классификации.
- После этого вы можете выбрать информацию, а также файлы, которые хотите удалить, прямо на свой Mac, и, возможно, вы можете попробовать одно из таких альтернативных решений, в котором вам нужно будет оценить альтернативный выбор, который, таким образом, ясно говорит "Выбрать все" чтобы сэкономить время на очистке каждой собранной ненужной информации, а также файлов.
- После этого вам следует нажать переключатель, который, таким образом, явно подразумевает "ЧИСТЫЙ", что также приведет к тому, что инструмент полностью очистит все элементы, которые вы уже выбрали ранее, для очистки в этих кэшах в течение нескольких секунд.
- После этого вполне может появиться эффективное и своевременное всплывающее окно, указывающее, что метод очистки был использован. «Очистка завершена». Однако, если вы предпочитаете не удалять так много информации и файлов, вы можете просто щелкнуть вкладку с указанием "Обзор" чтобы как-то попасть прямо в монитор процедуры мониторинга. И с этим вы успешно добились успеха.

Часть № 3: Способы очистки кэша Xcode
Уже существовало несколько факторов, по которым пользователи могут захотеть очистить кеш при создании или запуске тестов в Xcode. Предположим, вы использовали систему моделирования iOS для оценки веб-страницы и хотите посмотреть, как все будет выглядеть на таком iPhone или iPad.
Пользователи могут в конечном итоге заставить систему моделирования переустановить программное обеспечение с контроллера домена, удалив кэш. Еще одним важным фактором очистки кэша Xcode является то, что это может помочь в устранении сбоев Xcode. Итак, вам необходимо следовать этому разделу, чтобы узнать некоторые способы очистки кеша Xcode:
Очистить кэш Xcode: очистка при сборке
Внимание: если вы пытаетесь исправить фатальный сбой Xcode, рекомендуется сначала удалить сборку предложения. Это должно удалить существующую сборку, а также разработать другую следующую вещь, код которой всегда запускался.
- Хотя проект кажется открытым по всему коду, перейдите к панели навигации, затем выберите этот параметр, который указывает "Продукт", а затем нажмите на этой вкладке что-то, что подразумевает «Чистый».
- Нажмите на эту клавишу, что указывает на «Команда + Shift + К» тогда как этот проект доступен.
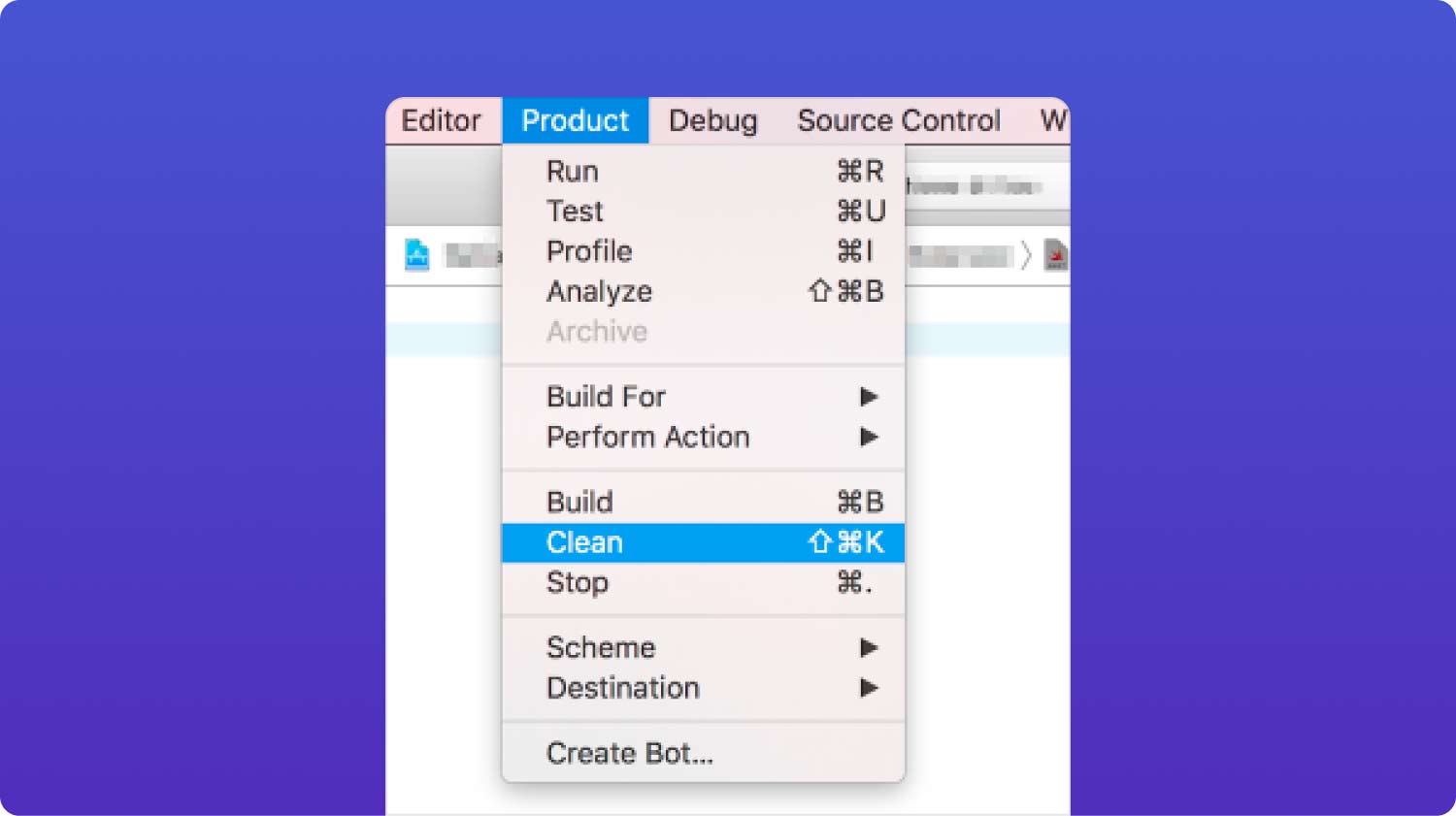
Очистить кэш Xcode: очистка папки сборки
Чтобы очистить даже папку сборки, а также удалить файлы, зашифрованные в кеше, выполните действия, перечисленные ниже.
- В этом проекте Кодекса выберите вариант, в котором четко говорится: «Очистить папку сборки» из "Продукт" список, продолжая удерживать это «Опция (Альтернатива)» .
- И после этого зажмите эту клавишу, подразумевающую «Команда + Shift + Option + K».
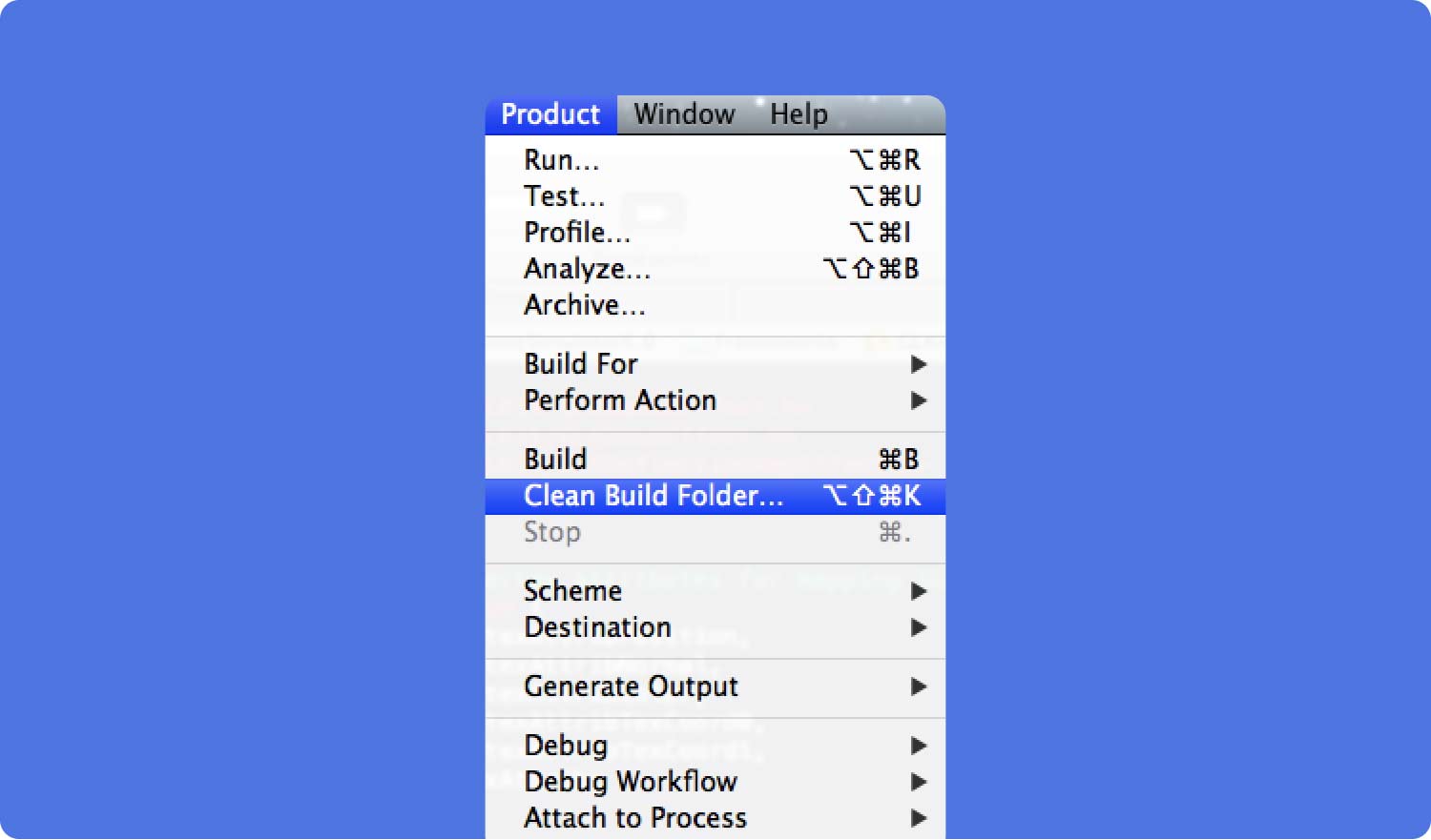
Очистить кеш Xcode: сброс настроек и содержимого стимулятора
Даже если ни один из предыдущих этапов не помог решить ваши проблемы, возможно, попытайтесь сбросить содержание программного обеспечения для моделирования, а также конфигурации: просто перейдите на появившуюся вкладку и программное обеспечение для моделирования iOS, после чего нажмите введите что-то, что указывает «Сбросить контент и настройки».
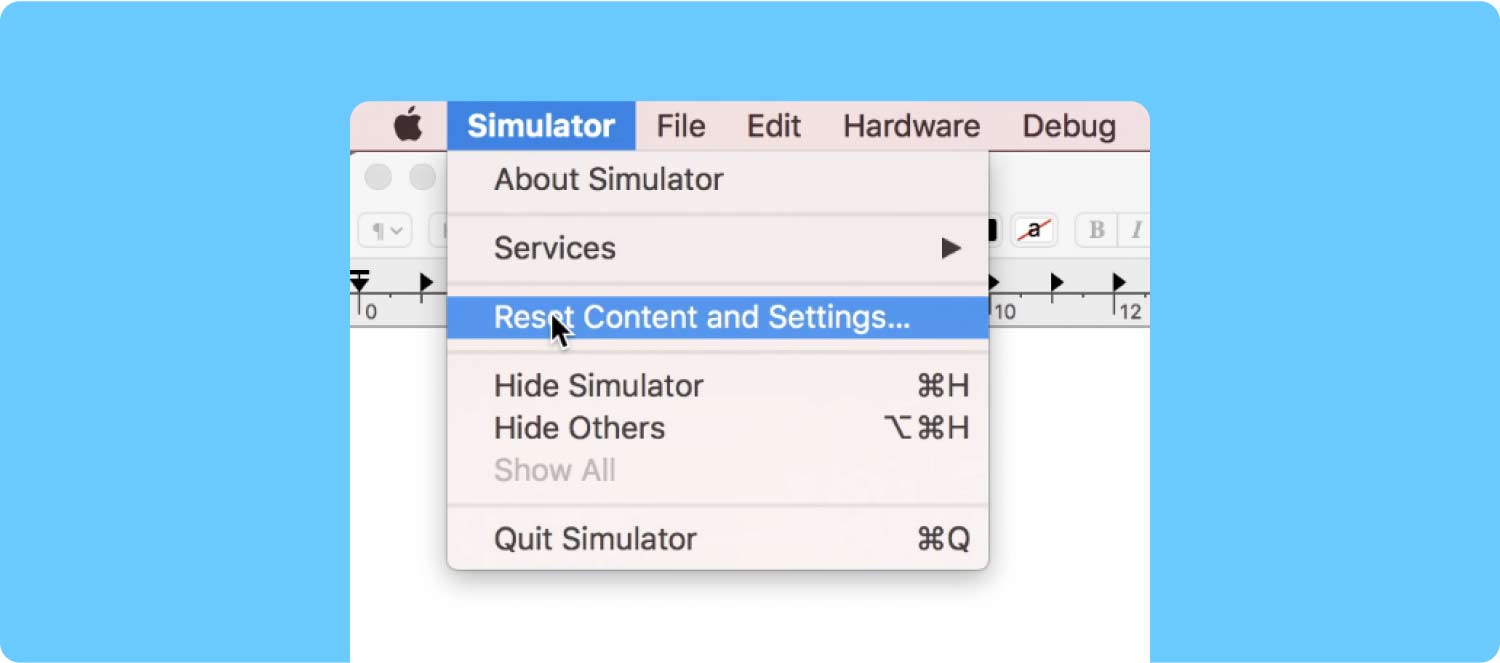
Очистить кэш Xcode: удаление производных данных Xcode
Производные данные содержат только предварительную информацию о сборке, а также экономические показатели проекта. Если что-то работает не так, как обычно, вы можете удалить одну такую папку. Однако если у вас возникли проблемы или что-то, что Mac всегда работал медленно, на самом деле попытайтесь удалить эти производные данные, что также очистит кеш Xcode.
- Просто выберите функцию в этом списке, которая фактически заявляет "Окно", поэтому выберите вариант, в котором четко указано «Организатор».
- Выберите вариант, в котором конкретно указано «Проекты», а затем просто коснитесь варианта, в котором четко указано «Выберите свой проект».
- Выберите проект, из которого вам действительно нужно удалить эти производные данные.
- Это то же самое «Производные данные» Папка вместе с направлением ее Finder будет затем обозначена во всем окне, которое, таким образом, необходимо открыть.
- Тогда вы найдете "Удалять" переключитесь вправо от такой папки с файлами. Нажмите и на эту кнопку.
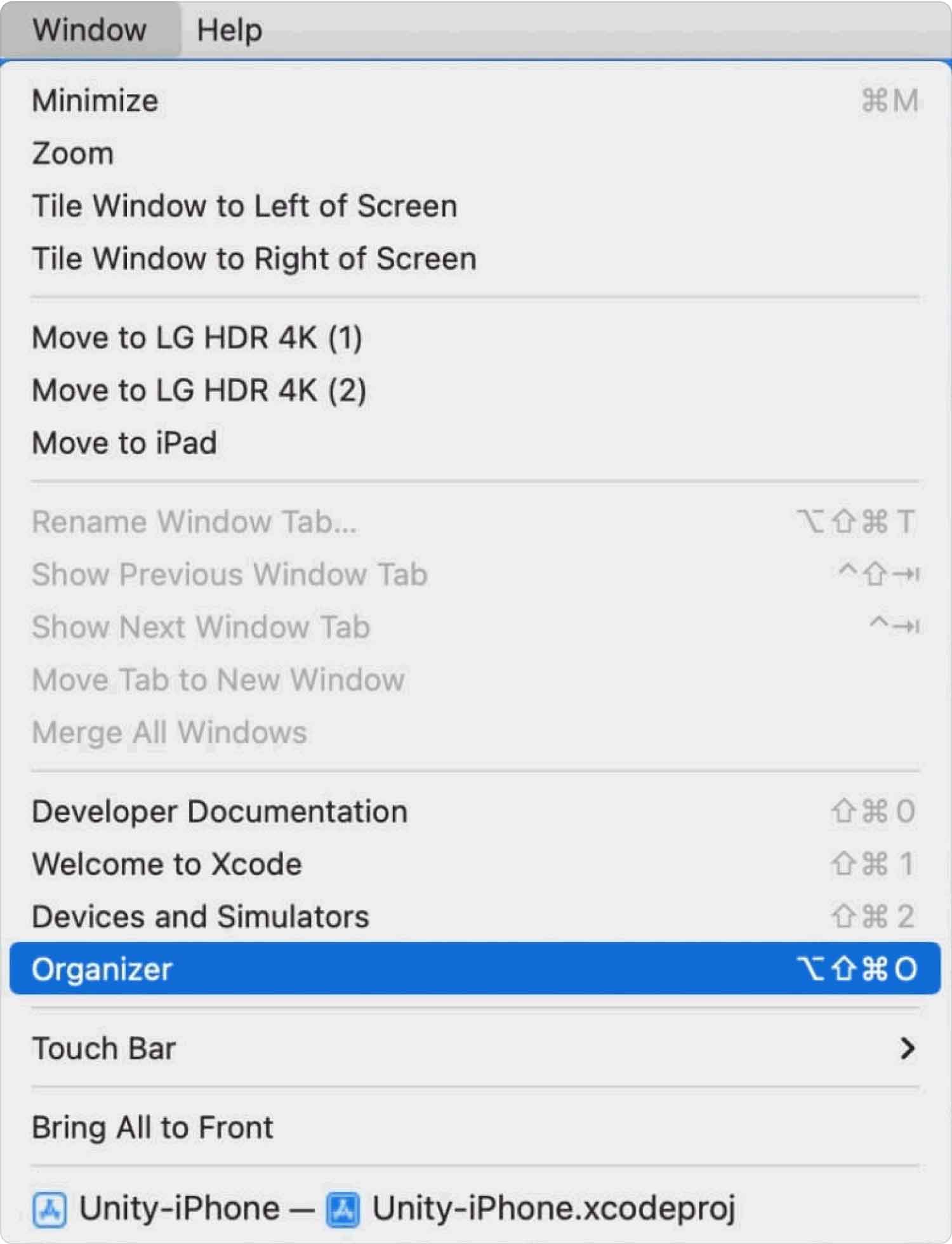
Очистить кэш Xcode: удаление файлов поддержки на устройстве iOS
Еще одна папка по умолчанию в производных данных называется «Помощь устройству iOS». Внутри этой папки файлов создана текущая папка в соответствии с каждой операционной системой iOS, которую вы оцениваете с помощью системы моделирования.
Это также может накапливаться за этот период. Вы действительно можете удалить каждый из этих подкаталогов, за исключением папки с файлами поддержки устройства iOS, а также Xcode, который вполне может воссоздать его при следующем открытии системы моделирования.
Если вы не решаетесь удалить их полностью и окончательно, вы действительно можете начать перемещать их во временный каталог, пока вы уверены, что попытка их перемещения не привела к каким-либо подобным проблемам, а затем удалить их.
Очистить кеш Xcode: через терминал
Если ни одно из предыдущих решений не работает, вы также можете использовать Терминал, чтобы очистить ориентацию Xcode. Чтобы как-то начать работу, откройте Терминал из "Приложения" меню, после чего выберите, что что-то подразумевает «Коммунальные услуги». После этого в поисковике введите этот код «по умолчанию удалить com.apple.dt.Xcode». Потому что как только вы снова запустите Xcode, это создаст дополнительные настройки.

Люди Читайте также Как удалить Xcode на Mac: что вам нужно сделать [РЕШЕНО]Как очистить кэш в Macbook Air
Заключение
Если у вас возникли трудности с Xcode, вам также следует стереть сборку предложения и очистить кэш, Эти предварительные шаги, описанные выше, безусловно, могут помочь. Это действительно разумный вариант — пройти обычные процедуры по порядку, каждый раз проверяя, устранена ли проблема более или менее.
Самый простой подход к решению проблем с указанным программным обеспечением для моделирования iOS в Xcode — запустить TechyCub Mac Cleaner, а также удалить его очистить кеш Xcode после этого. На данный момент это все; хорошего тебе дня.
