Когда вы используете Mac, более вероятно, что вы уже пробовали или кажетесь высокодоступными в почтовой программе Apple. Тогда, возможно, вы знаете, что при их использовании вы действительно продолжаете терять значительный объем памяти. Это происходит потому, что уже когда вы начинаете использовать почтовые приложения, которые, скорее всего, будут кэшировать каждое электронное письмо, а также вложения, которые вы получаете.
Мы продемонстрируем вам, как очистить кеш почты Mac так как мы понимаем, что это пустая трата дискового пространства и замедляет ваш Mac. Это кажется крайне неудобным, особенно если у вас есть Mac с ограниченным пространством для хранения.
Часть № 1: Сколько памяти занимает кеш почты Mac?Часть № 2: Умный инструмент для очистки почтового кэша Mac - TechyCub Mac CleanerЧасть № 3: Варианты очистки почтового кэша MacВывод:
Часть № 1: Сколько памяти занимает кеш почты Mac?
Прежде чем приступить к очистке почтового кэша Mac, давайте обсудим, всегда ли ваше почтовое приложение слишком часто занимало большой объем памяти прямо на вашем Mac. Поэтому важно помнить, где каждый пользователь может войти в свой Mac и действительно получить свой каталог папок Mail внутри этой папки с файлами библиотеки. Все это находится в каталогах типа "/Пользователи/ИМЯ/Библиотека/Почта" так же как "/Библиотека/Почта". Это будут области, в которых программное обеспечение Mail хранит информацию для каждого пользователя.
Вы должны начать Finder в вашей компьютерной системе Mac, чтобы найти эти определенные папки с файлами. После этого перейдите на вкладку «Перейти» и выберите ту опцию, которая затем указывает «Перейти в папку". Введите вышеизложенное без каких-либо кавычек или временных рамок"/Библиотека". Поместите это в почтовый ящик. Затем нажмите клавишу Enter. В результатах поисковой системы найдите папку с файлами почтового приложения. И оттуда нажмите клавиши "CONTROL+ЩЕЛЧОК" и, возможно, даже "щелкнуть правой кнопкой мыши". После этого выберите тот параметр, который затем указывает "Свойства». Кроме того, это указывает на объем области, занимаемой в основном приложением Mail для различных профилей пользователей.
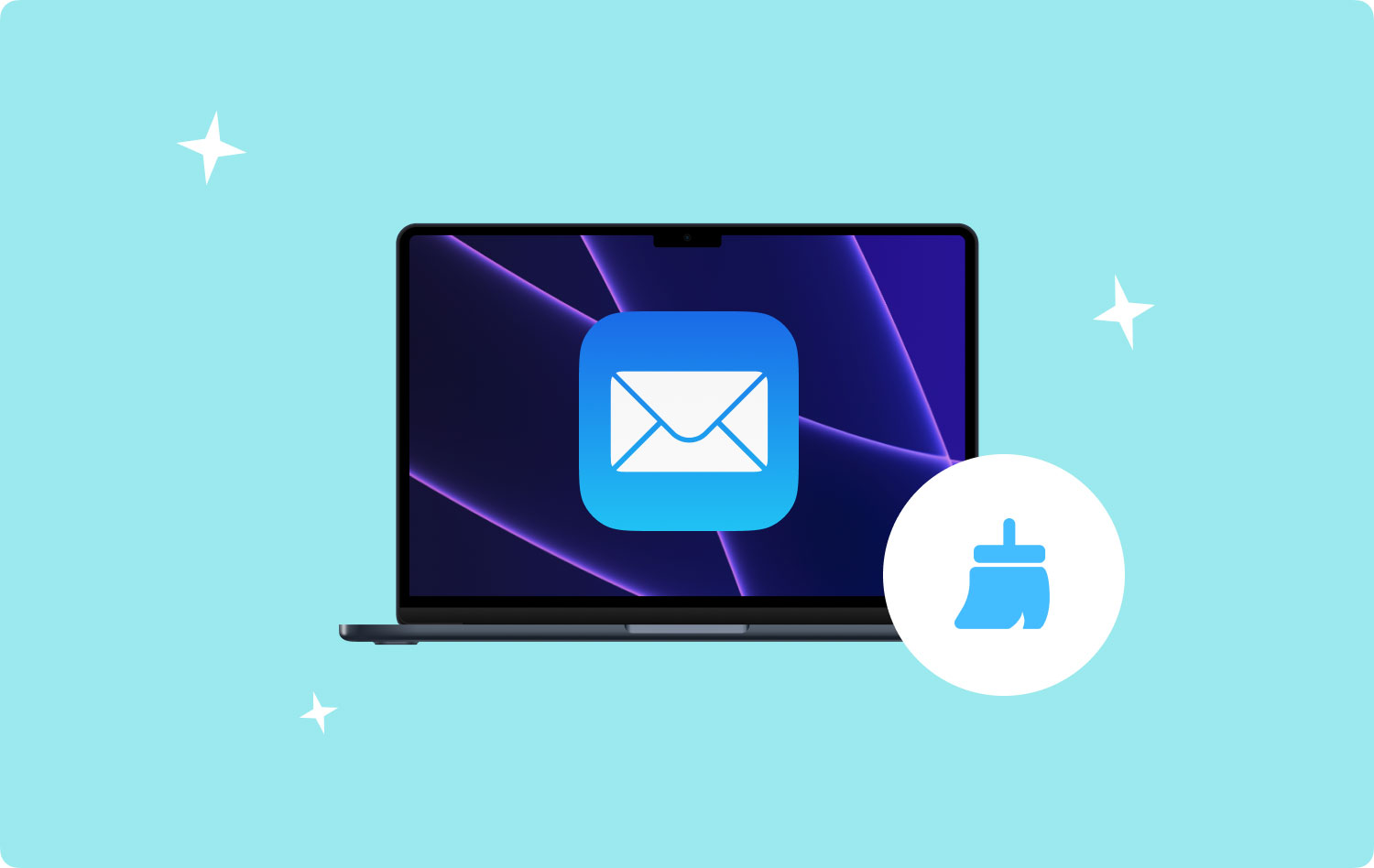
Часть № 2: Умный инструмент для очистки почтового кэша Mac - TechyCub Mac Cleaner
Так что на самом деле очистить кеш почты Mac, у вас должен быть компаньон, который затем может сделать все это возможным. Итак, отсюда мы представим очень умный инструмент, который вы могли бы использовать. TechyCub Mac Cleaner мог бы быть чрезвычайно полезным инструментом, способным очищать, а иногда даже улучшать ваши компьютеры Mac. Вы можете в конечном итоге сделать так, чтобы ваш компьютер Mac обладал доступным дисковым хранилищем, защищал, а также предоставлял личные права и, возможно, значительно улучшал расширенные функции и организационную производительность всего за несколько кликов.
Mac Cleaner
Быстро сканируйте свой Mac и легко удаляйте ненужные файлы.
Проверьте основное состояние вашего Mac, включая использование диска, состояние процессора, использование памяти и т. д.
Ускорьте свой Mac простым нажатием кнопки.
Бесплатная загрузка
Примечательные характеристики этого заключались в том, чтобы помогать и направлять вас немедленно идентифицировать и, более того, проверять в любое время, когда вы захотите. немедленно удалите эти определенные файлы а также папки, которые вам могут не понадобиться на вашем компьютере Mac, так что здесь вы действительно можете загрузить все, кроме того, что ваш Mac кэширует в свою емкость хранилища.
Больше используйте этот метод. Мы покажем вам несколько его функций, к которым вы собираетесь получить доступ. Одна из таких функций Junk Cleaner должна быть разработана для удаления всех видов компьютерного мусора и, возможно, даже ненужных данных, а также записей с вашего компьютера, включая кеши фотографий, кеши приложений и систему и, возможно, даже кеш почты Mac, фреймворк и пользовательские журналы. , исправления безопасности iTunes, кэширование, установка и дедупликация. Затем вы можете выполнить очень тщательное сканирование, а также удалить эти мусорные файлы. Итак, вот способы использования всего фантастического функционала:
- Весь первый шаг заключался бы в загрузке и настройке приложения, а также в установке последнего на вашем компьютере.
- Можете ли вы снова развернуть службу очистки прямо на своем компьютере Mac.
- После этого вы должны выбрать функциональность, которая предлагает "Очиститель мусора," и, кроме того, выберите кнопку, указывающую на "SCAN", чтобы убедиться, что программное обеспечение действительно может начать сканирование всей нежелательной информации из базы данных прямо в вашей системе Mac.
- Когда такая процедура сканирования будет завершена, вы можете захотеть оценить проверенную информацию базы данных нежелательной почты, после чего они будут организованы в классификации.
- И затем, после этого, вы можете выбрать информацию и файлы, которые вы хотите удалить, прямо на свой Mac, и, возможно, вы даже можете попробовать одно такое альтернативное решение, в котором вам нужно будет оценить альтернативный вариант, который, таким образом, кажется, говорит "Выбрать все", чтобы сэкономить время на очистку каждой части собранной ненужной информации, а также файлов.
- После этого следует нажать кнопку «ЧИСТКА", что также приведет к тому, что инструмент полностью очистит все элементы, которые вы уже выбрали ранее, чтобы очистить их в этих кешах в течение нескольких секунд.
- После этого вполне может появиться эффективное и своевременное всплывающее окно, указывающее, что метод очистки был "Убрано Завершено". Однако, если вы предпочитаете не удалять так много информации, а также файлы, вы можете даже просто щелкнуть вкладку с надписью "Обзор", чтобы каким-то образом перейти прямо к монитору процедуры мониторинга. И с этим вы успешно выполнено.

Часть № 3: Варианты очистки почтового кэша Mac
Мы можем предложить вам так мало вариантов, чтобы действительно знать, как очистить кеш-память Mac. И в этом разделе статьи мы предоставим вам некоторые из этих опций, которые могут быть вам полезны.
Вариант № 1: вручную очистить кеш почты Mac
В этом разделе мы рассмотрим процедуру правильной очистки кэшей Mac Mail. Как правило, вы могли бы предпринять это действие, если ваше почтовое программное обеспечение до сих пор работало плохо. Очистка кеша почты прямо на Mac гарантирует, что приложение будет работать бесперебойно и часто без ошибок. Шаги, которые необходимо предпринять, чтобы очистить кеш почты Mac вручную:
- Все первое, что вы должны сделать, это выбрать "Перестраивать» на вкладке «Почтовый ящик». Как правило, это может решить широкий спектр проблем и служит первым процессом очистки этого огромного кэша Mac Mail.
- Перестаньте отправлять почту. Самый другой шаг был верным, чтобы убедиться, что Mail до сих пор отключен на вашем Mac. Возможно, вы могли бы надлежащим образом очистить этот кеш Mac Mail одним из таких способов.
- Перейдите к Finder. Следующим шагом, похоже, является посещение Finder. Затем выберите «Перейти в папку" альтернативный выбор. Эту опцию действительно можно найти в меню "Пуск", доступ к которому можно получить, нажав "КОМАНДА + SHIFT + G».
- Скопируйте и вставьте нужную папку. Что этот следующий процесс будет заключаться в том, чтобы поместить соответствующую папку дальше в поле ввода. Это соответствует каталогу «/Library/Mail/V4. Затем вам нужно будет выбрать вариант «Перейти».
- В корзину. Эти папки в этой папке должны были перемещаться в основном в корзину. Но даже в этом случае вы, возможно, могли бы оставить "Почтовые данные"Только папка.
- Запустить почту. В конце концов, учитывая, что вы завершили процесс очистки кешей Mac Mail, вы, возможно, сможете открыть Mail. К этому моменту приложение Mail на вашем Mac должно быть полностью функциональным.
- Введите пароль еще раз. Вы должны повторно ввести пароль электронной почты для каждой учетной записи менее чем в Mail, чтобы иметь возможность попытаться войти в систему.
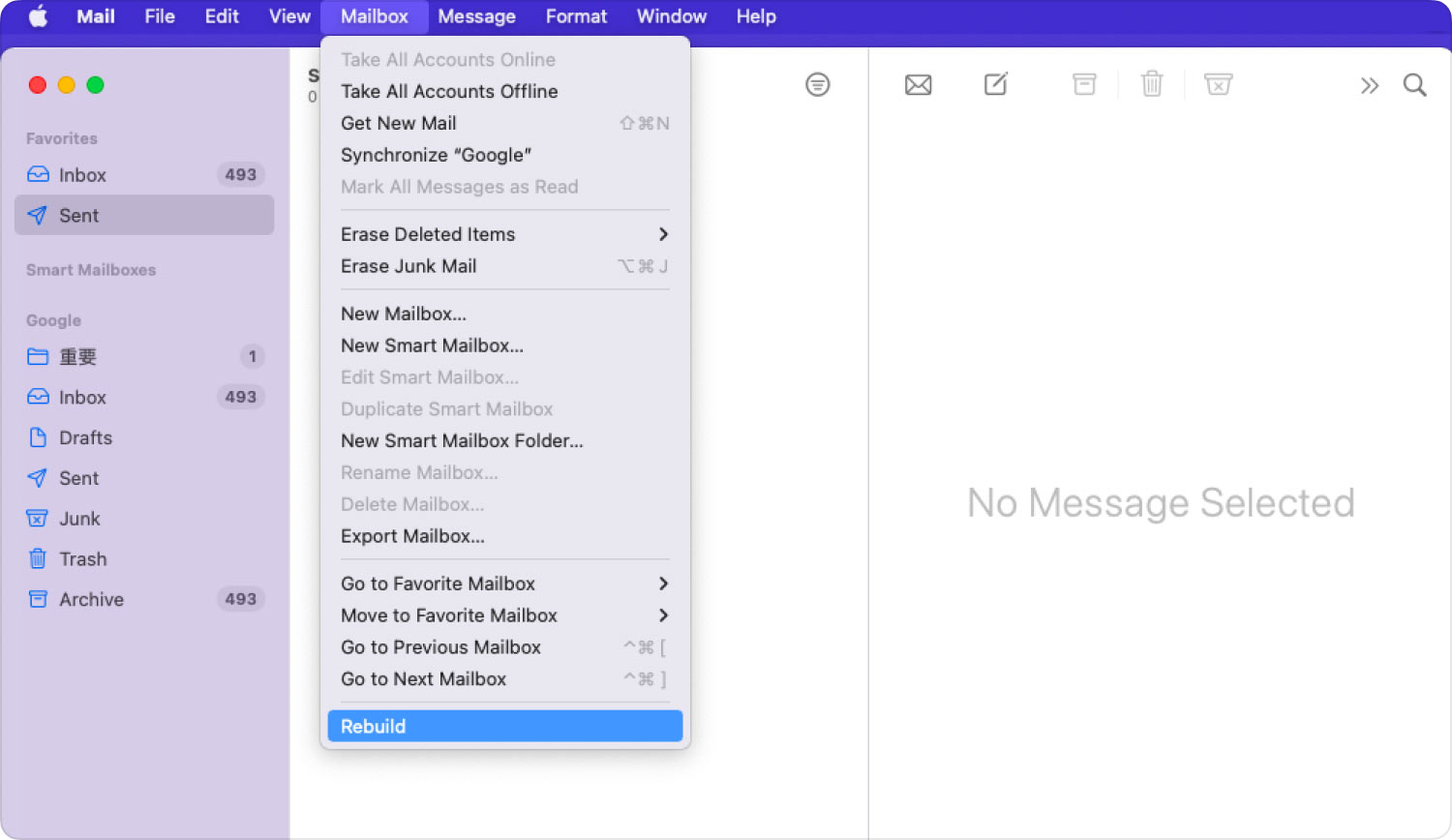
Вариант № 2. Очистить нежелательную почту вручную
Еще один простой способ сэкономить место, по-видимому, состоит в том, чтобы очистить нежелательную почту, а также немедленно удалить элементы; так вот как:
- Для начала войдите в свою почту и выберите «Почтовый ящик» в появившемся меню.
- И после этого выберите «Стереть удаленные элементы», а затем нажмите «Удалить нежелательную почту."
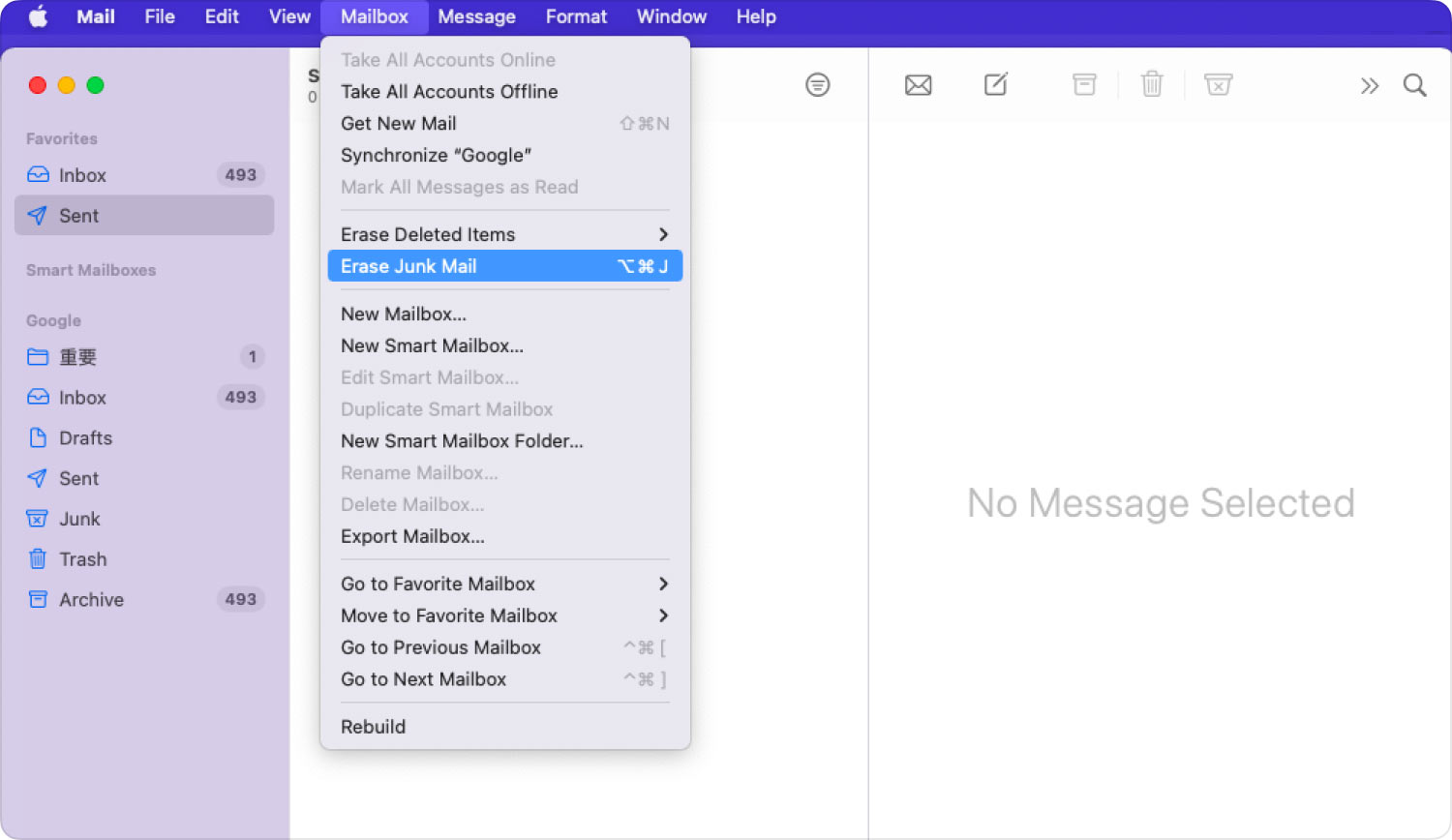
Но если на вашем Mac всегда не хватало места для хранения, возможно, стоит подумать о том, чтобы воздержаться от использования любой почтовой программы; это предотвратит дальнейшее накопление кэшей почты. Независимо от того, используете ли вы Gmail или, возможно, другого поставщика, например Yahoo, вы можете просто использовать веб-страницу для очистки своих учетных записей электронной почты. Итак, вот как это сделать:
- Доступная почта, а также перейдите в верхнее меню, но также выберите «Почта".
- Нажмите «Учетные записи»; снова на самой последней левой боковой панели удалите определенные профили, которые вы решили не сохранять, нажав кнопку «-Кнопка ".
- И из-за этого приложение «Почта» больше не может загружать электронные письма из удаленных учетных записей.
Люди Читайте также Руководство по устранению неполадок с Mac Mail Как эффективно удалить почтовое приложение на Mac [Руководство по 2023]
Вывод:
В заключение, очень важно управлять своей электронной почтой, поскольку почтовые кэши часто могут привести к тому, что ваша голова будет перегружена. Таким образом, зная в целом процесс того, как очистить кеш почты Macs станет для вас большим подспорьем. А если ручная процедура покажется вам сложной, вы всегда можете воспользоваться TechyCub Очиститель Mac. Вот и все, целеустремленного дня.
