Стремление освободить место на диске на вашем Mac или, возможно, на любом устройстве может показаться трудоемкой задачей, но это необходимо для ускорение вашего Mac. Достаточно частое выполнение этого действия поможет вам уменьшить информационную перегрузку, а также, по крайней мере теоретически, избежать длительного инструктажа о необходимости удаления старых папок, если у вас уже почти закончилось место на диске. Итак, вот все, что вам нужно знать о том, как очистить место на диске, просто продолжайте прокручивать страницу, чтобы узнать больше об определенных способах, которые могут вам помочь.
Часть № 1: Что занимает место на диске?Часть № 2: инструмент автоматической очистки для очистки дискового пространства -TechyCub Mac CleanerЧасть № 3: Различные способы очистки дискового пространстваЗаключение
Часть № 1: Что занимает место на диске?
Прежде чем узнать, как очистить дисковое пространство, в этом разделе вы должны сначала узнать, что занимает все ваше дисковое пространство. Должно быть сложно определить, как и почему это использует дисковое пространство, просто проверяя установленные приложения и сохраненные файлы в разных поисковых системах, когда вы используете компьютер на регулярной основе, и смотрите, куда уходит место на жестком диске. Тем не менее, Windows или, возможно, ваше устройство Mac играют важную роль в вашем побеге.
Все диски показаны в разделе «Память" под "Настройки», затем в сторону «Система». Чтобы посмотреть, что занимает место, выберите диск. Кроме того, пользователи действительно могут щелкнуть по каждому отдельному продукту, чтобы копнуть глубже. Пользователи действительно смогут определить, например, сколько места на диске использует приложение или приложение.
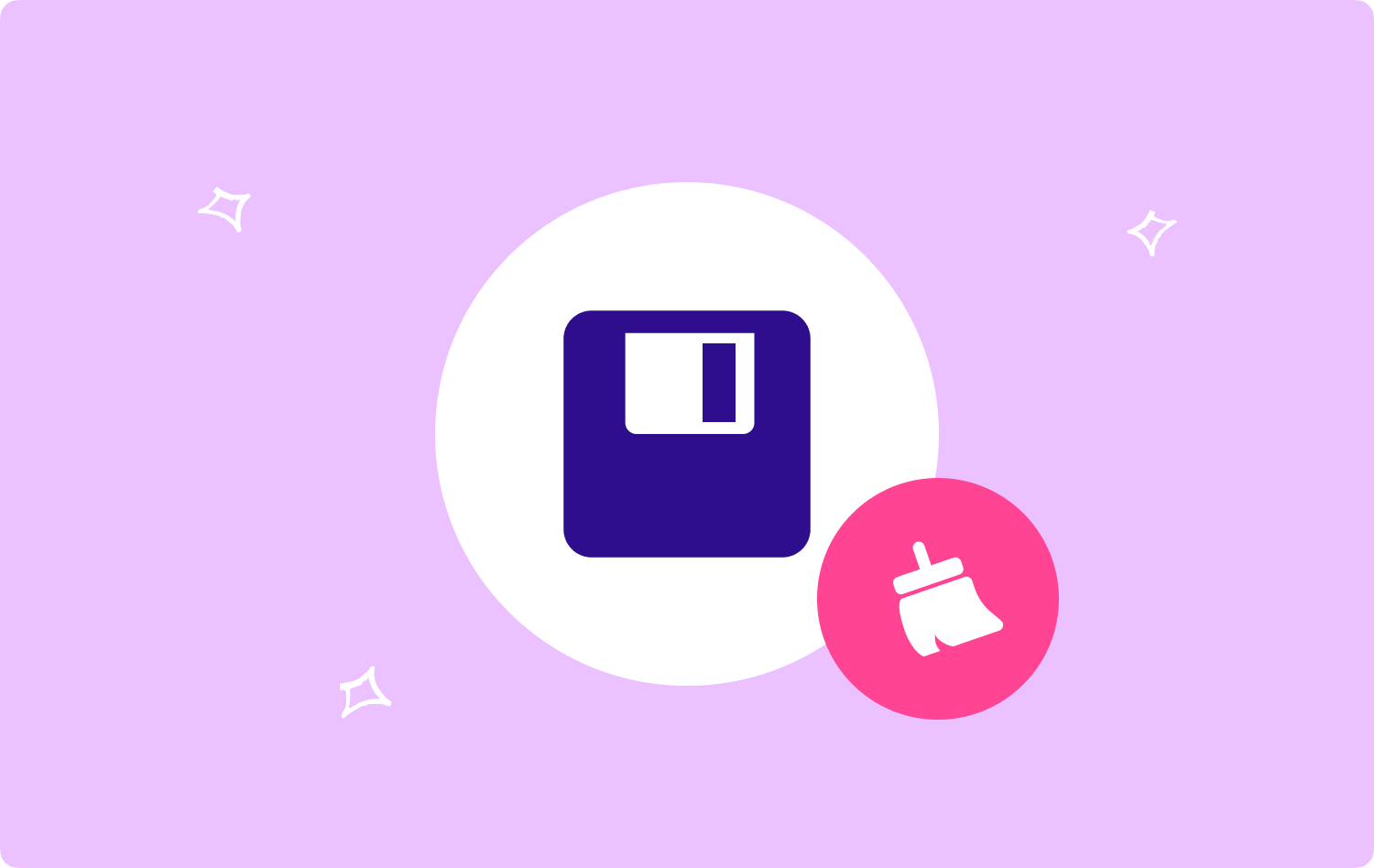
Часть № 2: инструмент автоматической очистки для очистки дискового пространства -TechyCub Mac Cleaner
Вы должны иметь TechyCub Mac Cleaner, который затем сможет сделать все это возможным, чтобы очистить эти файлы в ваших файлах, чтобы действительно очистить место на диске.
Mac Cleaner
Быстро сканируйте свой Mac и легко удаляйте ненужные файлы.
Проверьте основное состояние вашего Mac, включая использование диска, состояние процессора, использование памяти и т. д.
Ускорьте свой Mac простым нажатием кнопки.
Бесплатная загрузка
Включая его способность очищать, а иногда даже продолжающиеся усилия по обновлению вашей компьютерной системы Mac, это лучший бесплатный инструмент для очистки Mac имеет потенциал быть действительно полезным инструментом. Компонент «Очистка от нежелательной почты» должен быть создан с целью удаления этих типов системного мусора, а также, возможно, ненужных файлов из вашей компьютерной системы.
Эти файлы часто включают кэш Origin, схему и журналы использования, а также другие исправления безопасности, кэш-память, инструменты и многое другое.
Таким образом, можно было провести тщательную проверку, в то время как мусорные типы файлов были каким-то образом удалены. Чтобы максимально использовать фантастические расширенные функции, прислушайтесь к этому совету:
- Самое первое, что вы должны сделать, это действительно получить доступ, загрузить и установить этот очиститель и безопасный Mac в системе вашего устройства, чтобы начать процесс. Собираясь следовать этому, вы должны помнить об использовании и распространении этого инструмента очистки.
- И при этом вы должны найти, а также выбрать ту определенную опцию, которая затем обозначает «Очиститель мусора" здесь ненадолго. После этого даже не забудьте упомянуть о выборе той такой кнопки, которая далее явно указывает "Сканировать", а также для того, чтобы процедура сканирования началась немедленно.
- Всякий раз, когда эта процедура завершена, вы действительно можете дополнительно проверить файлы, которые были найдены, а также файлы, которые были классифицированы и организованы для обеспечения хорошей доступности. Оттуда вы также должны проверить эти файлы и, возможно, те кеши, которые вы хотели полностью удалить.
- С другой стороны, если вы хотите удалить эти файлы и кеши сразу, вы вполне можете сделать это, выбрав определенный "Выбрать все" прямо в раскрывающемся меню.
- После этого, с этого момента, просто нажмите на тот переключатель, который до сих пор означает «Чистка". Это то, что заставит очиститель инструмента как можно быстрее удалить любые вещи, файлы или кеши, которые вы, возможно, ранее выбрали для очистки в течение нескольких секунд. После этого, когда ваша работа будет завершена. Если вы предпочитаете этого не делать, все отсюда уже все в порядке. Вы также можете еще раз поискать эти удаленные файлы и кеши.

Часть № 3: Различные способы очистки дискового пространства
Прямо сейчас мы покажем, а также предоставим вам различные способы очистки дискового пространства. Продолжайте прокручивать ниже, чтобы узнать об этом.
Очистка дискового пространства: удаление ненужных файлов
Для этого можно использовать два метода. Самая первая процедура — вручную обработать выделение сейчас и удалить все файлы, которые вам больше не нужны. Поэтому использование Storage Sense — это второе. Чтобы добавить Контроль памяти, чтобы помочь вам избавиться от ненужных файлов и элементов в вашей корзине.
Если в настройках включен контроль памяти, Windows немедленно удалит файлы, которые вам больше не нужны, чтобы освободить место на диске. Теперь вы можете включить контроль памяти, если он в данный момент отключен.
- Перейдите прямо в Меню «Пуск», затем «Настройки», из этой системы и в «Хранилище».. Чтобы изменить способ очистки пространства, включите функцию «Хранение Sense" и выберите этот вариант.
- Отметьте здесь несколько устройств хранения данных, которые нужно удалить в следующем окне. Чтобы практически сразу освободить место на своем устройстве, пользователи могут также выбрать вариант, который подразумевает «Чистый Теперь".
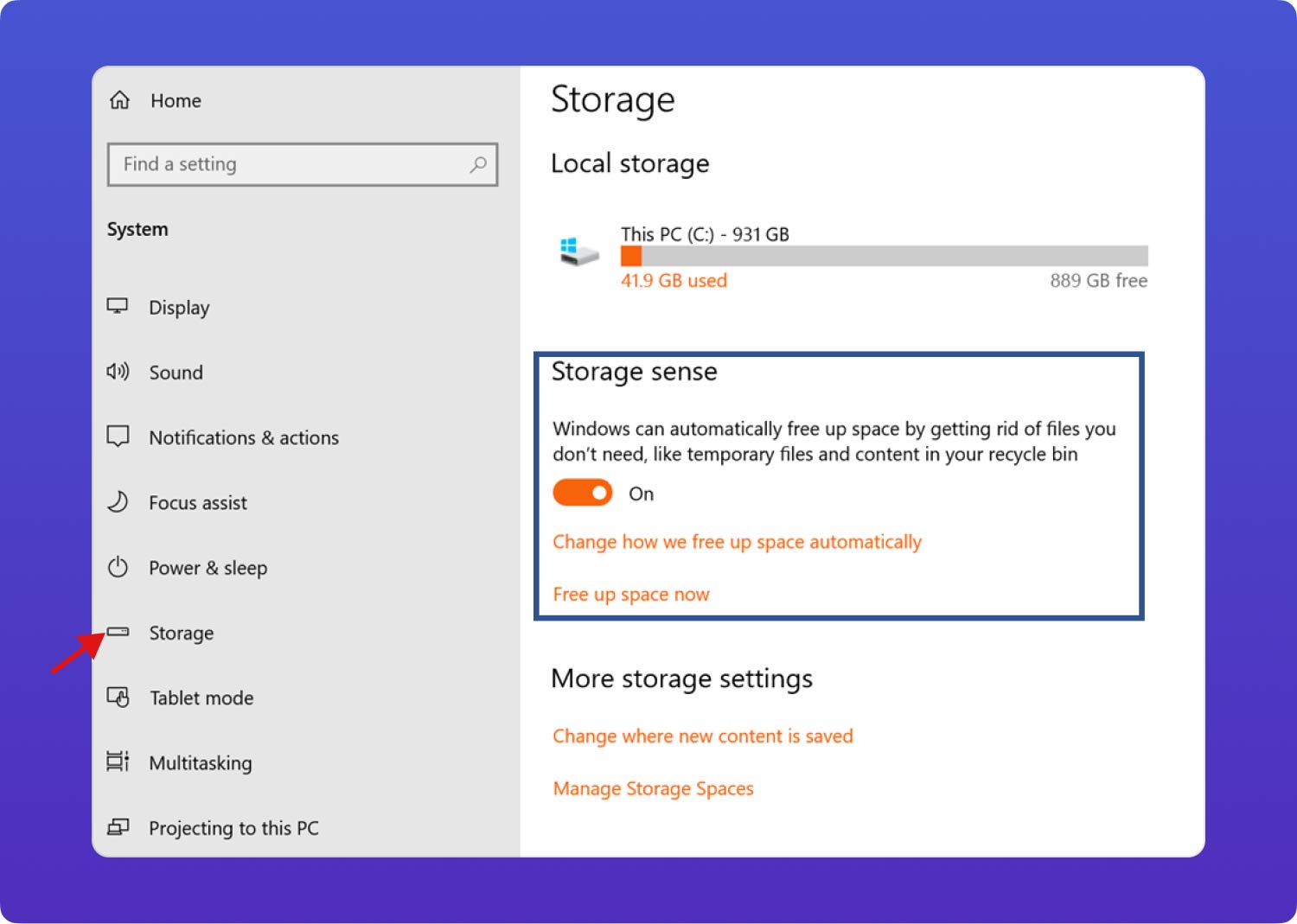
Очистка дискового пространства: Очистка рабочего диска
Встроенная утилита Disk Cleanup помогает удалять временную и ненужную информацию в режиме реального времени. Пользователи могут использовать очистку диска, чтобы освободить место на жестком диске, если их жесткий диск, например диск C, продолжает заполняться. Ниже приводится краткое руководство:
- Активируйте проводник и перейдите в «Этот компьютер«Всякий раз, когда функция»Очистка диска" является лучшим совпадением, теперь вам нужно щелкнуть правой кнопкой мыши диск, который вы хотите очистить, а также выбрать его.
- После нескольких минут расчета пользователям будет представлена совершенно новая система меню, в которой будет указано общее количество файлов, которые можно очистить, а также требования к хранилищу, требуемые для каждого типа файлов. Установите флажки рядом с теми, которые вам не нужны, затем выберите тот вариант, который означает «OK».
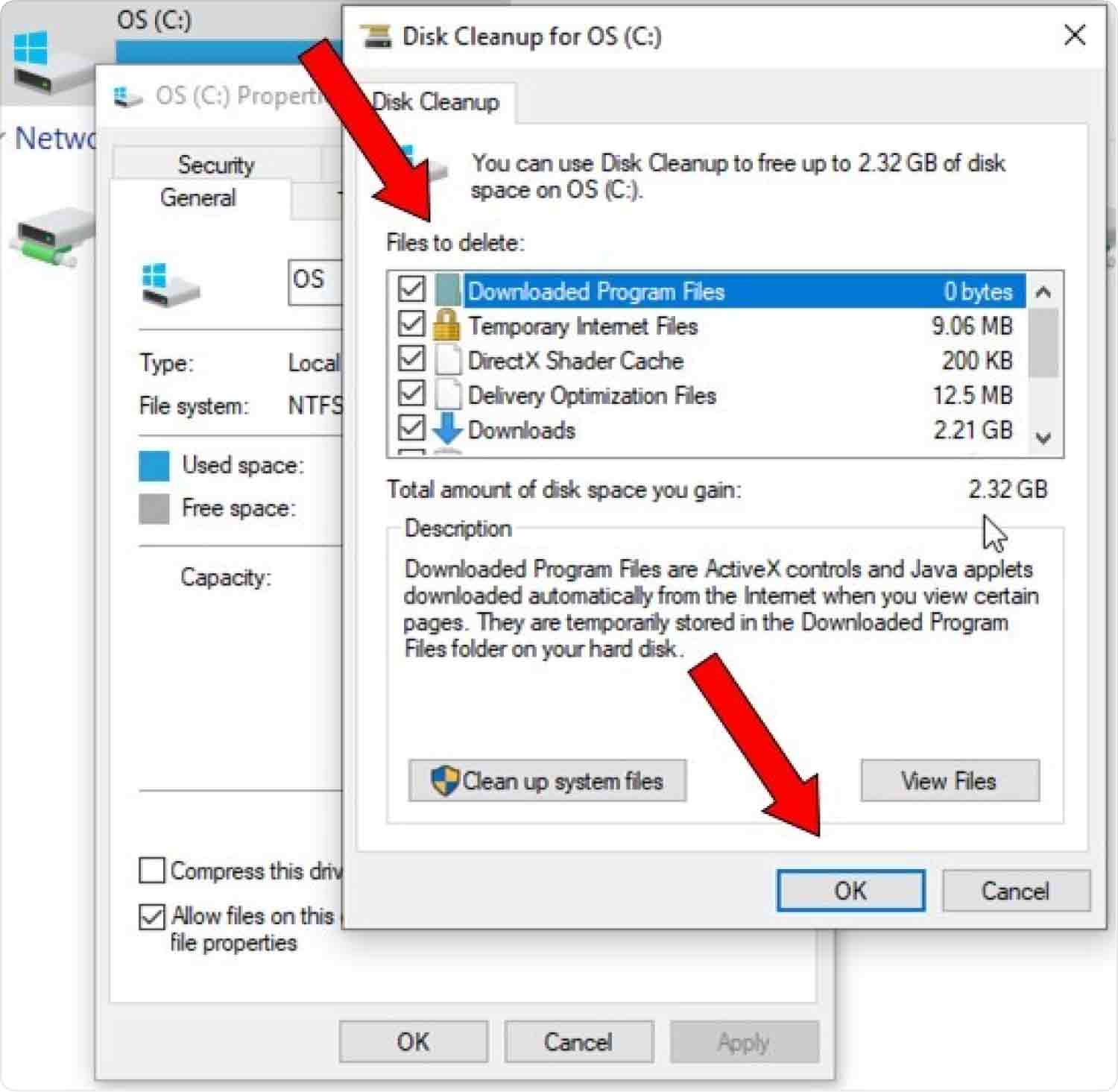
Очистка дискового пространства: очистка кэшей на Mac
Мы все знаем, что еще до того, как мы взаимодействуем с устройством, кэши создаются. Иногда, когда мы не стираем кеши на регулярной основе, те, которые занимают значительный объем дискового пространства Mac. Таким образом, удаление кешей будет важным шагом, прежде чем мы перейдем к очистке дискового пространства на Mac.
На самом деле выделение папки с файлами кэшей похоже на прямое подключение к той же папке с файлами резервных копий. Один раз откройте Finder, а затем выберите «Go", после которого "Перейти в папку"после входа"/ Библиотека / кэши", так что вам удастся его найти. Кэши действительно обычно были организованы в папки, помеченные именами различных приложений и служб. Вы действительно могли удалить их после сортировки по размеру.

Очистить место на диске: перемещение файлов в другое место
Если вам действительно нужно освободить место на диске и у вас есть файлы большего размера, аудиофайлы, видео и другие большие файлы, сохраненные на диске, подумайте о перемещении друг друга на внешний жесткий диск.
- Для начала вы должны войти в каждый раздел в проводнике и после этого выбрать те, которые вы хотите переместить.
- После этого вы должны выбрать тот вариант, в котором прямо указано «Двигаемся», а затем выберите такое место на этой вкладке «Главная» прямо на ленте.
- Затем из списка местоположений вы должны выбрать свой внешний жесткий диск, а затем еще раз щелкнуть ту опцию, которая далее гласит «Переместить».
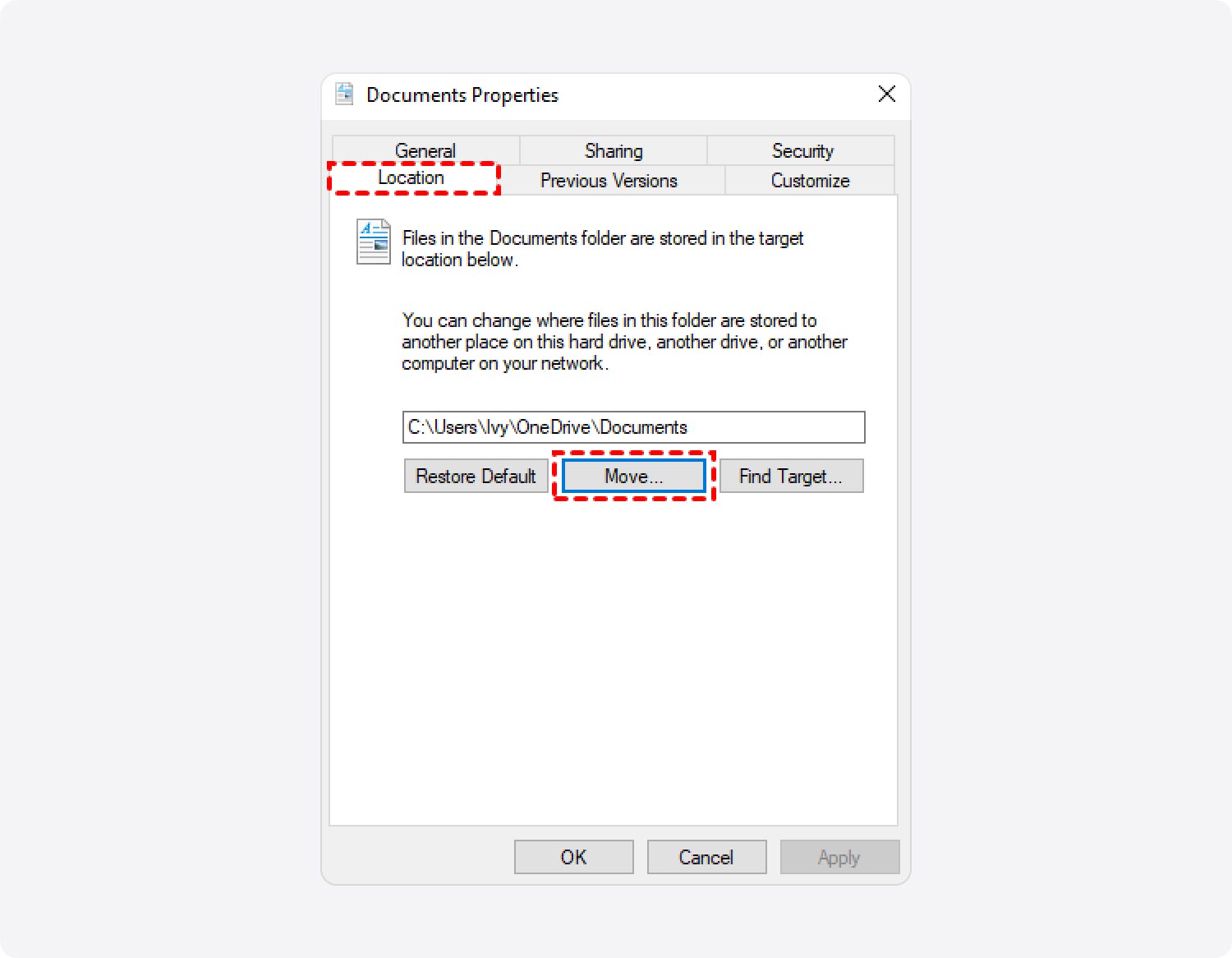
Очистка дискового пространства: сохранение новых и прошлых файлов в другом месте
Чтобы действительно очистить место на диске, вы также должны попытаться сохранить некоторые из ваших новых файлов на чем-то вроде отдельного устройства хранения, а не сохранять их все в одном месте.
- Чтобы двигаться дальше, вы должны сначала выбрать «Настройки», затем нажмите на опцию «Система", а также нажать на "Память» прямо на панели навигации «Пуск».
- Из этого вы должны выбрать тот вариант, который подразумевает «Изменение, где сохраняется новый контент"прямо внутри"Дополнительные настройки хранилища» строка меню навигации.
- После этого вы также должны выбрать такой диск, который затем может сохранять новые файлы прямо в раскрывающемся меню для каждой категории материалов.
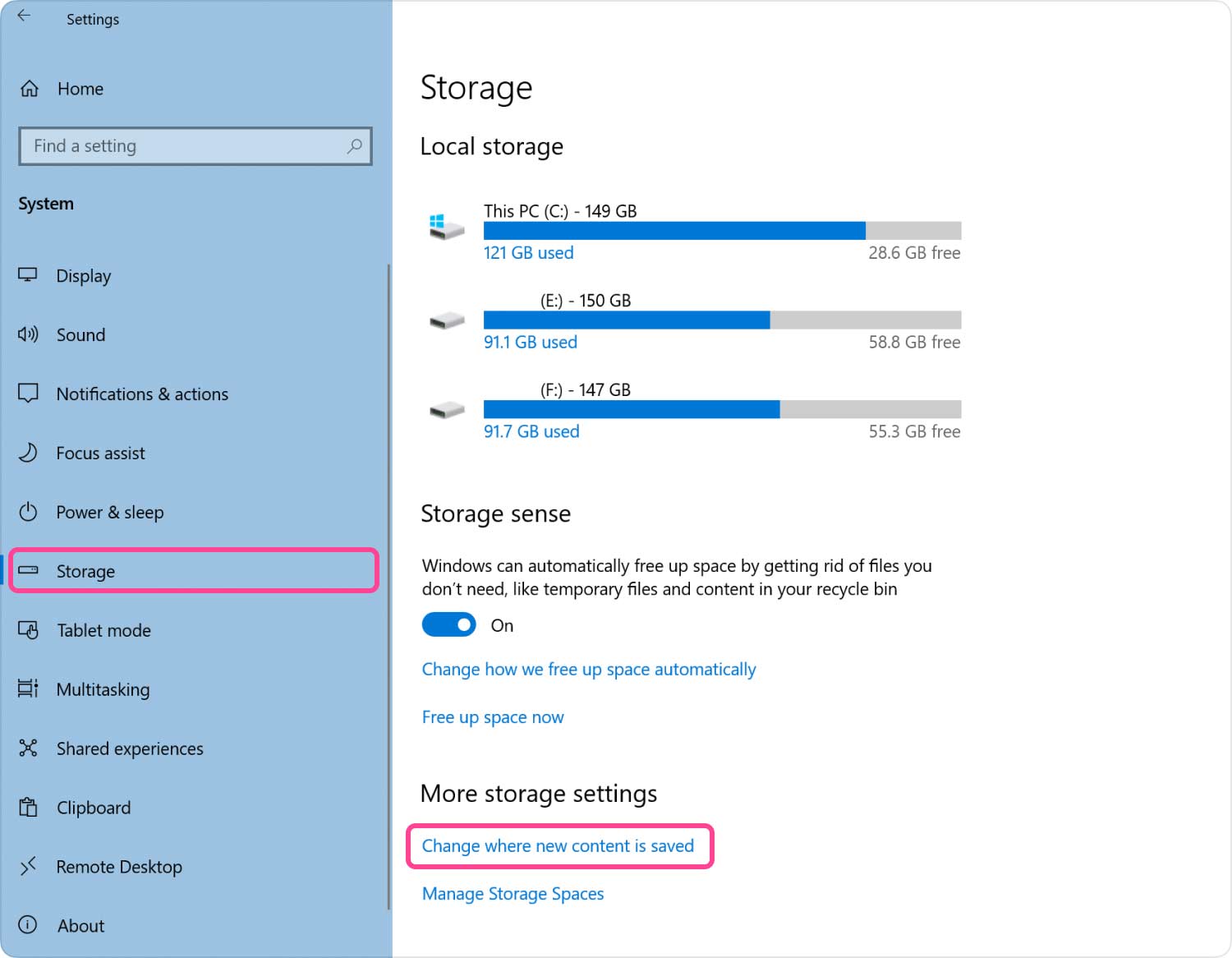
Люди Читайте также Как проверить доступное место на диске на Mac Как использовать утилиту Mac Disk
Заключение
Действительно, важно знать, как очистить место на диске на каждом устройстве, которым вы владеете. Знание этого может очень помочь, так как ваше устройство будет работать быстрее и иметь свободное место для использования. Если когда-либо этот ручной способ может занять ваше время и энергию, вы всегда можете использовать TechyCub Mac Cleaner, мы надеемся, что это очень поможет вам, хорошего дня впереди.
