Единственный способ увеличить место на жестком диске Mac заключается в удалении некоторых ненужных файлов, в том числе дубликатов файлов. Существует несколько способов очистки системы Mac. В этой статье описаны все процедуры, как очистить системные ненужные файлы.
Существует несколько типов ненужных файлов, включая системные кэши, файлы журналов, файлы разработчика, языковые файлы и остатки приложений. В этой статье представлены три подхода, часть 1 включает ручной способ, в котором используется опция Finder. Во второй части мы используем опцию «Терминал», которая использует приглашение командной строки.
Наконец, в части 3 мы представляем программное обеспечение, которое управляет всеми автоматизированными функциями приложения, так что вы можете очищать функции с минимальными усилиями. Читайте дальше и узнайте лучший подход, который вы можете попробовать и протестировать.
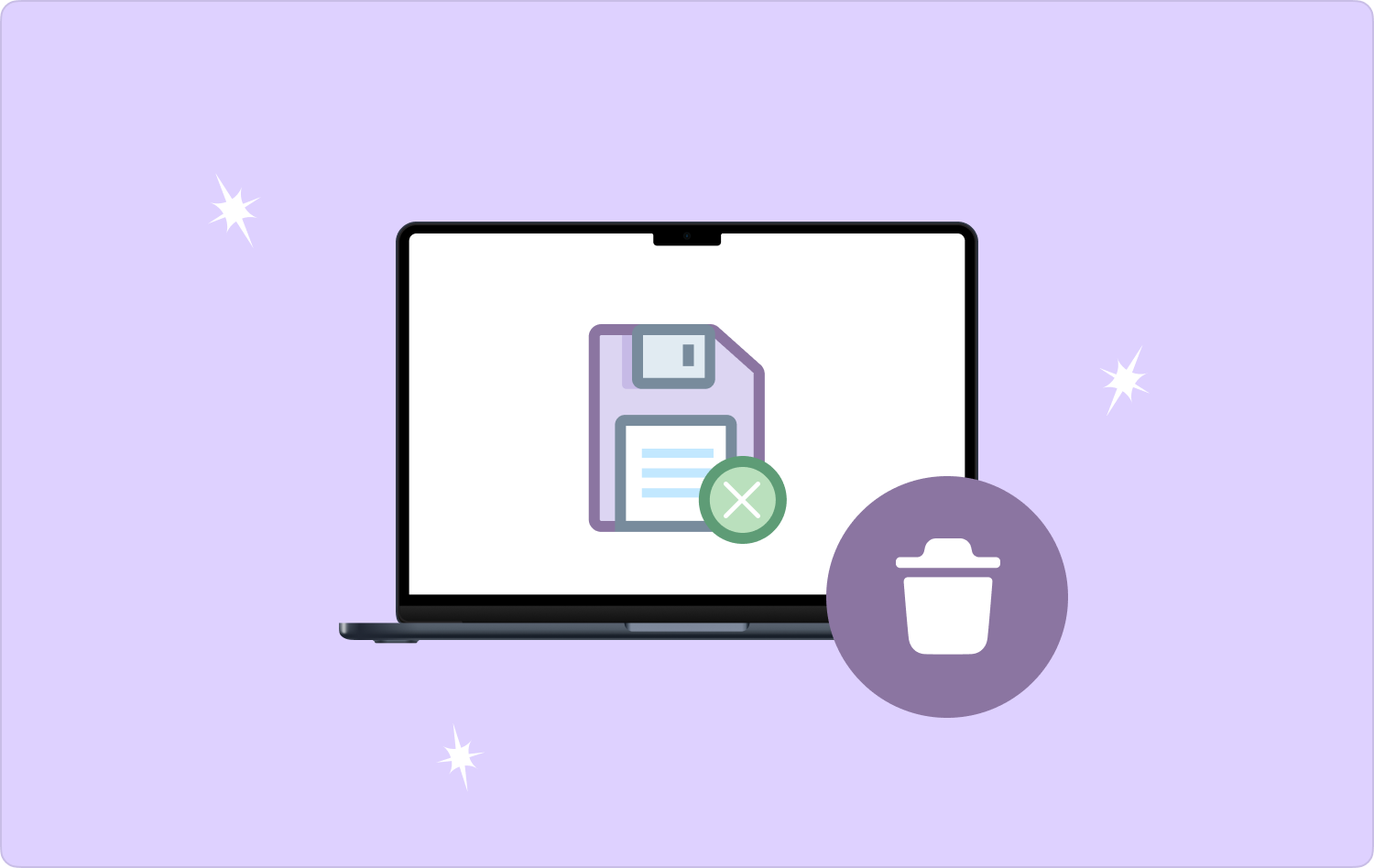
Часть № 1. Как очистить системные ненужные файлы вручнуюЧасть № 2: Как очистить системные ненужные файлы с помощью терминала Часть № 3: Как очистить системные ненужные файлы с помощью Mac CleanerЗаключение
Часть № 1. Как очистить системные ненужные файлы вручную
Ручной способ очистки устройства Mac от ненужных файлов заключается в том, чтобы узнать расположение ненужных файлов и запустить процесс очистки оттуда. Как упоминалось во введении о ненужных файлах, вам необходимо знать, как вручную очищать системные ненужные файлы.
Это утомительный и громоздкий процесс, особенно если у вас очень много файлов, расположенных в разных местах хранения. Более того, если вы не имеете представления о системных файлах, вы можете допустить ошибку и удалить их, что может вызвать системную ошибку.
Однако вот простая процедура, которой необходимо следовать, чтобы запустить набор инструментов с минимальными усилиями:
- Перейдите в Finder меню на устройстве Mac, доступ к которому также можно получить с рабочего стола.
- В правом верхнем углу нажмите кнопку Go Значок списка предварительного просмотра, который появится в интерфейсе для доступа к меню параметров и дальнейшего выбора Библиотека вариант среди меню в раскрывающемся списке.
- Выберите все ненужные файлы в разных местах, щелкните правой кнопкой мыши после того, как вы их выделите, щелкните значок Удалить значок и дождитесь завершения процесса.
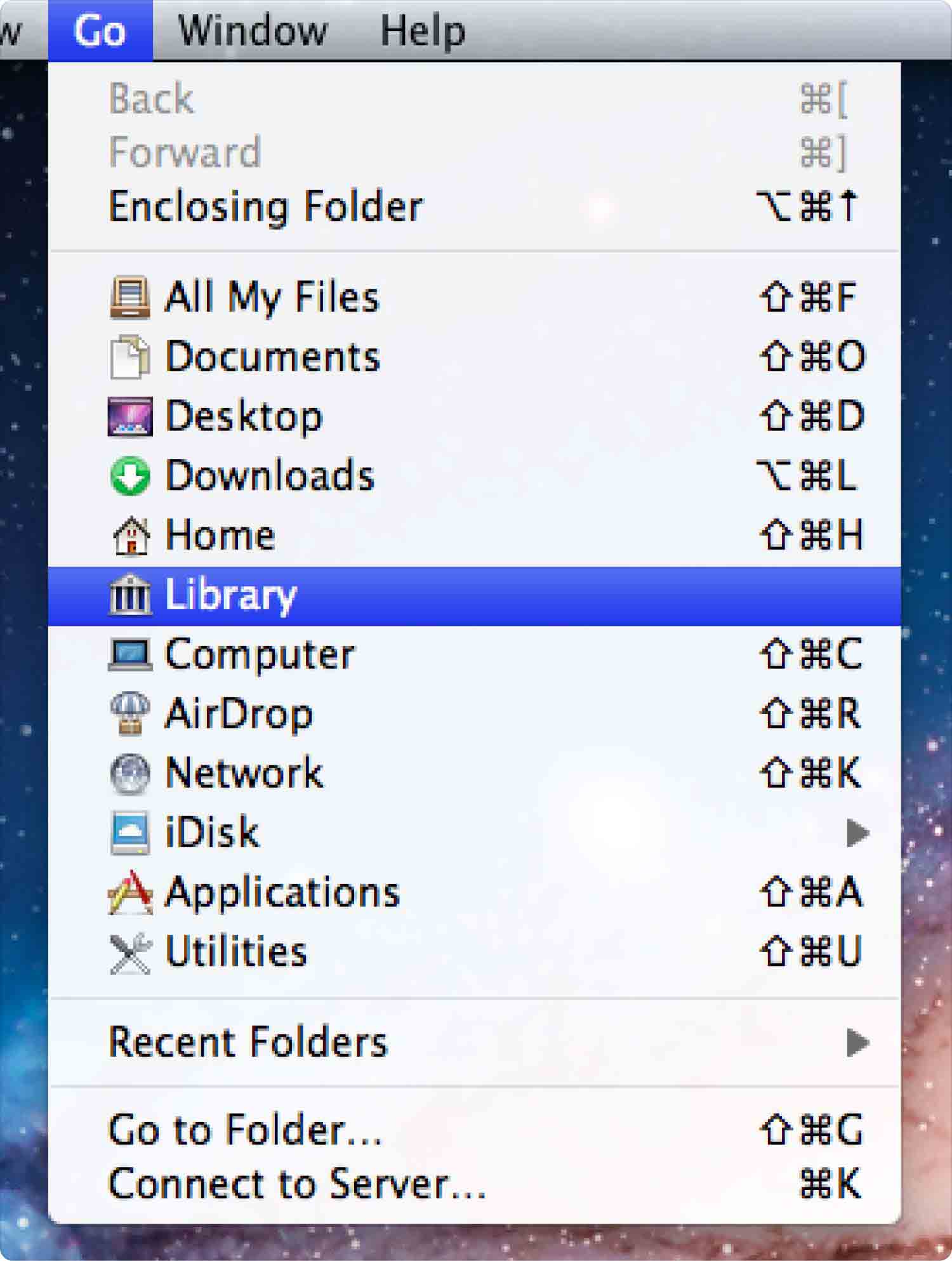
Выбор набора инструментов зависит от того, что у вас есть под рукой относительно ручного способа очистки ненужных файлов системы. Разве это не утомительный процесс, если приходится проделывать все это со всеми ненужными файлами разных типов?
Часть № 2: Как очистить системные ненужные файлы с помощью терминала
Команда Терминал — это функция командной строки, поддерживаемая на устройствах Mac. Это набор инструментов, который прост в использовании, если и только если у вас есть опыт работы с командной строкой. В противном случае вы можете задаться вопросом, что, черт возьми, это за функция. Это сэкономит вам много кликов, которые вам нужно сделать, например, когда вы хотите узнать, как очистить системные ненужные файлы, одна командная строка в текстовом формате завершает процесс.
Вот простая процедура для управления этим:
- Зайдите в меню Finder и нажмите кнопку Ctrl + Shift + G
- В появившемся текстовом редакторе введите Перейти/Библиотека/Кэши, и появится предварительный просмотр всех кешей, чтобы вы могли выбрать, что нужно удалить. Чтобы сэкономить время, если вы хотите удалить все, нажмите Ctrl + и щелкните правой кнопкой мыши, чтобы удалить их все из системы.

Вы можете иметь представление об этом только тогда и только тогда, когда понимаете команды и готовы управлять функциями набора текста, которые доступны для экспертов. Если вы ищете автоматизированный вариант, то в части 3 есть ответ для вас.
Часть № 3: Как очистить системные ненужные файлы с помощью Mac Cleaner
TechyCub Mac Cleaner это ваш набор инструментов с простым интерфейсом, идеально подходящий для всех пользователей, независимо от уровня опыта. Приложение поставляется с программой удаления приложений, которая удобна для удаления приложений.
Mac Cleaner
Быстро сканируйте свой Mac и легко удаляйте ненужные файлы.
Проверьте основное состояние вашего Mac, включая использование диска, состояние процессора, использование памяти и т. д.
Ускорьте свой Mac простым нажатием кнопки.
Бесплатная загрузка
В набор инструментов также входит средство очистки от нежелательной почты для обнаружения и удаления всех нежелательных файлов в системе Mac. Кроме того, инструментарий работает с высокой производительностью и высокой скоростью сканирования, что делает его автоматизированным файлом. Это позволяет вам защитить чувствительные системные файлы, которые удобны при управлении и контроле проблем с системными ошибками.
Вот некоторые из дополнительных функций:
- Работает на высокой скорости сканирования с обширным набором инструментов.
- Поддерживает все устройства Mac и все версии независимо от модели.
- Предварительный просмотр всех файлов, чтобы вы могли выбрать ненужные файлы, которые необходимо удалить из системы.
- Поддерживает выборочную очистку функций для любого из типов файлов.
- Идеально подходит для всех пользователей благодаря интерактивному и удобному интерфейсу.
Со всеми этими замечательными функциями, вот как этот набор инструментов работает для очистить системные ненужные файлы.
- Загрузите, установите и запускайте Mac Cleaner на своем устройстве Mac, пока не увидите статус приложения.
- Нажмите «Уборщик мусора» значок для предварительного просмотра всех ненужных файлов в приложении.
- Выберите все ненужные файлы, доступные в интерфейсе, и нажмите «Чистый» начать процесс очистки, пока не сможете.

Вы все еще сомневаетесь в том, что автоматизированный процесс является быстрым и простым независимо от уровня опыта? Наслаждайтесь автоматизированными функциями этого приложения и увеличить скорость устройства Mac.
Люди Читайте также Лучший способ очистить системное хранилище на Mac Руководство на 2023 год: как легко отображать системные файлы на Mac
Заключение
Выбор подхода зависит от того, что у вас есть под рукой. Тем не менее, мы рассмотрели каждый вариант среди категорий, автоматических, ручных и командной строки. Помимо Mac Cleaner, на рынке есть несколько других приложений, которые вам нужно попробовать и изучить их использование, чтобы получить лучшее из того, что может предложить рынок.
Кроме того, нет ничего плохого в том, чтобы попробовать, протестировать и проверить функциональность остальных продуктов на рынке, чтобы иметь разнообразный выбор инструментария, поддерживающего способы работы. очистить системные ненужные файлы. Вы все еще сомневаетесь, что сможете удалить все ненужные файлы с Mac с минимальными усилиями?
