Каждый купленный вами Mac поставляется с приложением по умолчанию, которое вы можете использовать. Это включает в себя видеоплеер, веб-браузер по умолчанию и многое другое. Но что, если вы установили на свой Mac новый видеоплеер? Как вы собираетесь его изменить?
В этой статье мы покажем вам несколько способов как вы можете изменить видеоплеер по умолчанию на Mac. Так что, если вам интересно, как вы можете сделать это на своем Mac, то эта статья определенно для вас.
Конечно, есть несколько приложений, доступных для разных платформ. Это включает в себя ваши платформы для воспроизведения вашей музыки или ваших видео. Однако, если вам не нравится тот, который у вас на Mac и установлен по умолчанию, то изменить его очень просто. Все, что вам нужно, это правильные знания, и все готово.
Часть 1: Что такое медиаплеерЧасть 2: Как изменить видеоплеер по умолчанию на MacЧасть 3: лучший видеоплеер на выборЧасть 4: Обслуживание вашего Mac, чтобы ваши видео работали правильно и имели больше программного обеспечения для видеоплеераЧасть 5: Заключение
Часть 1: Что такое медиаплеер
Медиаплеер — это программное обеспечение, которое вы можете использовать для воспроизведения различных медиафайлов, включая ваши видео и музыку. Без этих медиаплееров вы не сможете просматривать или слушать свои видео и музыку.
Часть 2: Как изменить видеоплеер по умолчанию на Mac
Теперь, если вы хотите изменить проигрыватель ваших видео по умолчанию на вашем Mac, все, что вам нужно сделать, это выполнить следующие шаги.
Шаг 1: Идите вперед и найдите нужный файл.
Шаг 2: А затем, как только вы нашли файл, щелкните его правой кнопкой мыши, чтобы файл расширился, и на вашем экране появилось раскрывающееся меню.
Шаг 3: После этого нажмите кнопку «Получить информацию», расположенную в меню, отображаемом на вашем экране. Нажатие на эту опцию позволит открыть новое окно с файлом и деталями формата файла, который вы выбрали.
Шаг 4: Затем продолжайте и запишите расширение формата файла, которое находится в разделе «Имя и расширение». Расширение формата файла указывает формат, а также тип, над которым вы работаете. Оно также указано здесь как имя файла после точки.
ПРИМЕЧАНИЕ: Для распространенных аудиоформатов вы сможете увидеть MP3, WAV, AAC, AIF и FLAC. А для видеоформатов вы сможете увидеть AVI, MOV, MP4, FLV и WMV.
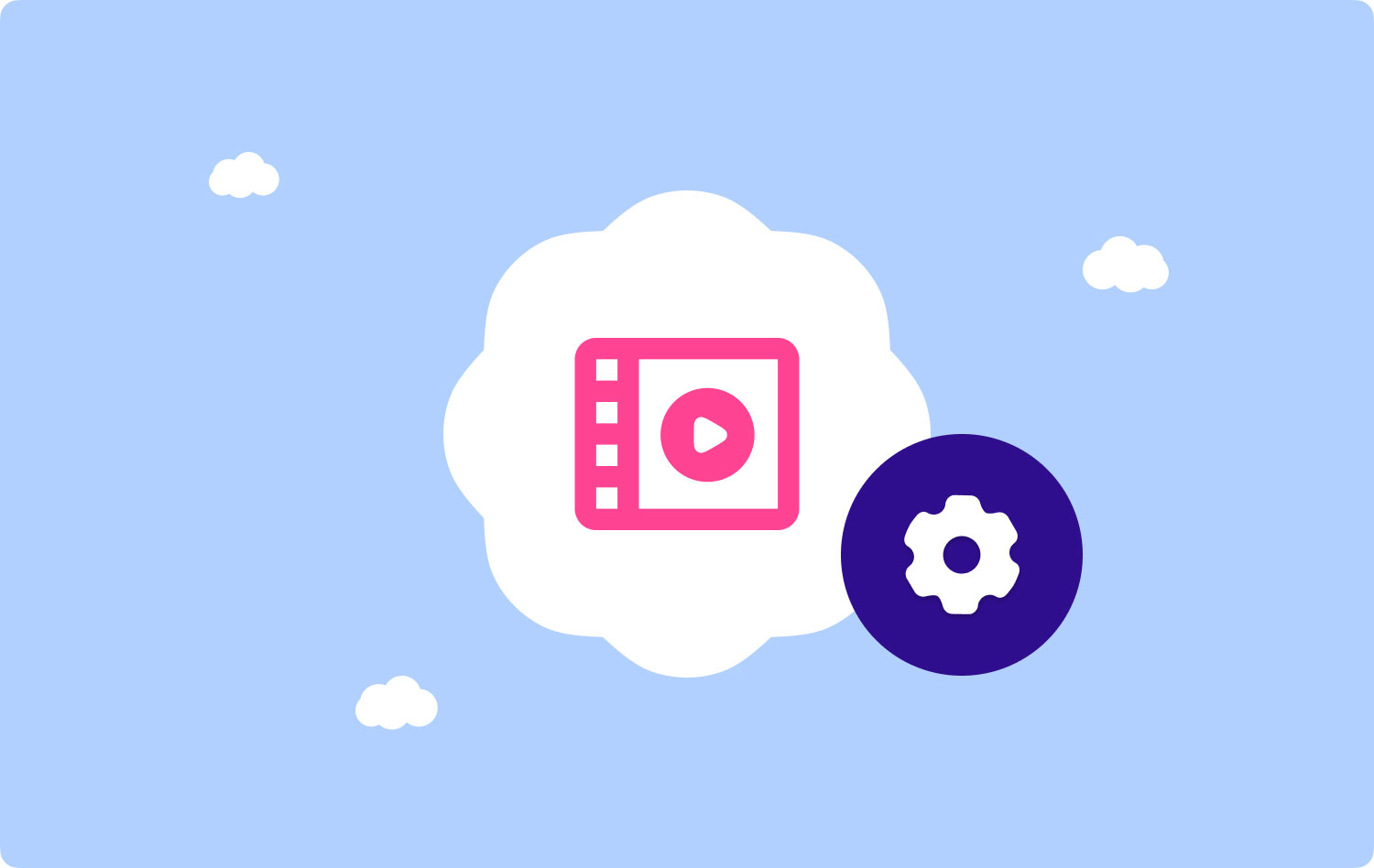
Шаг 5: После этого выберите средство выбора программного обеспечения, нажав кнопку «Открыть с помощью». Затем вы сможете увидеть на своем экране проигрыватель по умолчанию для выбранного вами видео. Все, что вам нужно сделать здесь, это щелкнуть по нему, чтобы детали развернулись, и на вашем экране появился раскрывающийся список. Это покажет вам доступное мультимедийное программное обеспечение на вашем Mac.
Шаг 6: Затем выберите нужный медиаплеер из списка на экране. Итак, все, что вам нужно сделать, это нажать на мультимедийное программное обеспечение, которое вы хотите установить в качестве проигрывателя по умолчанию. Если вы не можете увидеть нужное программное обеспечение, все, что вам нужно сделать, это нажать «Другое», расположенное в нижней части меню.
Шаг 7: Затем нажмите кнопку «Изменить все», расположенную под селектором. После того, как вы нажмете на это, он изменит медиаплеер по умолчанию, который у вас есть для всех видео одного и того же формата на вашем Mac с тем же расширением формата файла. Затем подтвердите изменения во всплывающем окне, которое появится на вашем экране.
ПРИМЕЧАНИЕ: Вы можете настроить новый проигрыватель по умолчанию только для одного файла за раз. Если вы собираетесь изменить формат видео, изменения не будут применяться ко всем видео, которые есть на вашем Mac.
Шаг 8: Затем, наконец, нажмите синюю кнопку «Продолжить» во всплывающем окне, которое появится на вашем экране. Нажав на нее, вы подтвердите изменения, которые вы только что сделали, и примените их к выбранному файлу.
Люди Читайте также Почему мой MacBook Pro такой медленный и что с этим делать Как найти и удалить похожие изображения на MacBook
Часть 3: лучший видеоплеер на выбор
Сейчас на рынке явно доступно множество видеоплееров. Итак, если вы хотите узнать о них больше, вот вам бонусный совет.
- QuickTime для Mac
QuickTime для Mac создан Apple для всех своих устройств. Этот проигрыватель очень прост в использовании, и он сможет предоставить вам широкий спектр форматов видеофайлов, а также звуки, изображения и панорамные изображения. Этот видеоплеер также поставляется с передовой технологией сжатия видео, поэтому HD-видео также будет поддерживаться на вашем Mac, а также обеспечивает эффективное управление хранилищем и меньшее использование полосы пропускания. Некоторые из файлов, которые поддерживает этот проигрыватель, - это видео в формате MPEG, MP3, DV-DIF, WAV и AIFF.
- VLC Media Player для Mac
Команда Медиаплеер VLC для Mac также предлагает декодирование практически для всех доступных платформ. Этот проигрыватель имеет открытый исходный код, а также бесплатный инструмент с широким набором функций и улучшенным воспроизведением видео. Самое замечательное в этом то, что медиаплеер VLC на самом деле способен воспроизводить все на одной платформе. Будь то коллекция потоков, устройств, веб-камер, дисков и прочего. И некоторые из поддерживаемых форматов: MP3, WMV, WebM, MKV, H.264, MPEG-4/2 и другие.
- Cisdem Video Player для Mac
Команда Сисдем видео плеер абсолютно на 100 % бесплатна и, как известно, хорошо совместима с вашим Mac. Бесплатный аудио- и видеоплеер сможет предоставить вам интерактивный пользовательский интерфейс. И одна из лучших особенностей этого видеоплеера заключается в том, что он фактически имеет расширенную поддержку контента 5k, а также видео Full HD 1080P. С этим видеоплеером вам больше не нужно устанавливать какие-либо дополнительные плагины или какие-либо кодеки, чтобы он работал. Если вы на самом деле ищете плеер или инструмент, который может обеспечить вам идеальное изображение в формате HD, тогда видеоплеер Cisdem для вас, так как он также имеет очень простой интерфейс.
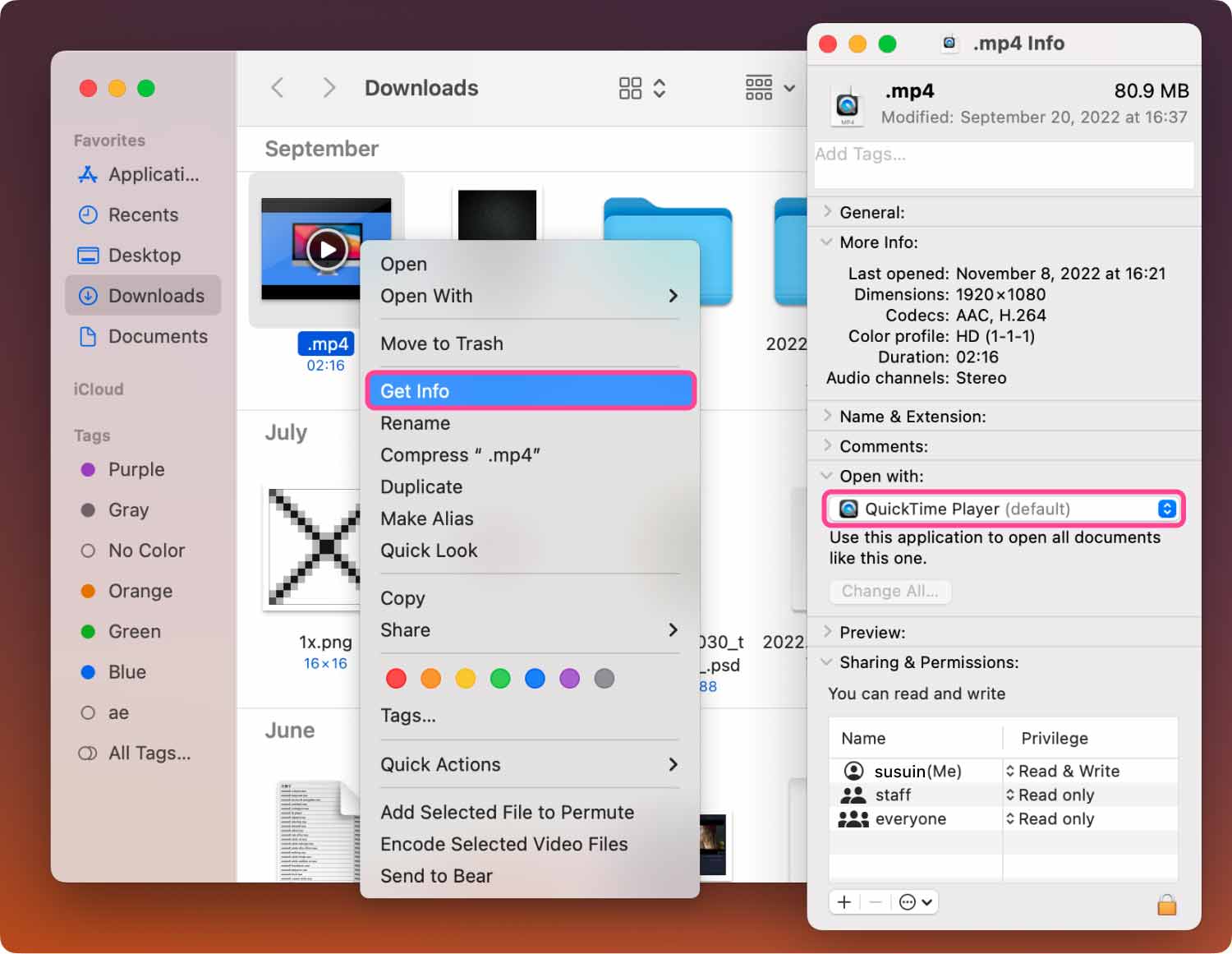
Часть 4: Обслуживание вашего Mac, чтобы ваши видео работали правильно и имели больше программного обеспечения для видеоплеера
Теперь, когда вы уже знаете, как изменить видеоплеер по умолчанию на вашем Mac, а также один из лучших видеоплееров, совместимых с вашим устройством, пришло время обратить внимание на ваш Mac.
Теперь, поскольку у вас может быть много видео на вашем Mac или если вы действительно думаете о загрузке любого из видеоплееров, о которых мы упоминали ранее, вы можете также подумать о пространстве, которое вам понадобится. Может случиться так, что вы не сможете воспроизводить видео из-за какой-то ошибки, связанной с производительностью вашего Mac. Или вы не сможете установить больше программного обеспечения видеоплеера, чем хотите.
С учетом всего сказанного, очистка вашего Mac — одно из лучших решений, которое вы можете сделать. И чтобы вы могли это сделать, вам понадобится самый эффективный и мощный Mac Cleaner. Что мы настоятельно рекомендуем вам иметь, так это TechyCub Mac Cleaner.

Почему именно TechyCub Mac Cleaner?
Это потому, что TechyCub Mac Cleaner известен как лучший Mac Cleaner на земле. Использование этого инструмента поможет вам освободить место, необходимое для видео и видеоплееров, которые вы планируете загрузить. Кроме того, с Mac Cleaner вы сможете сделать свой Mac как новый, так как он будет работать лучше.
Mac Cleaner также может помочь вам очистить множество ненужных и других файлов, которые вам больше не нужны на вашем Mac. Сюда входят нежелательная почта, системная нежелательная почта, нежелательная почта iPhoto, большие и старые файлы, повторяющиеся файлы и многое другое. Избавившись от всех этих вещей на вашем Mac, вы, несомненно, получите больше места для хранения.
Mac Cleaner также известен как универсальное приложение для Mac. Это потому, что он действует не только как обычный Mac Cleaner, но также может быть хранителем секретов, деинсталлятором приложений, монитором производительности и спрайтом Wi-Fi. Со всем этим вы сможете сделать для своего Mac больше, чем другие приложения для Mac, представленные на рынке.
Очистка с помощью Mac Cleaner
Теперь, чтобы вы могли приступить к очистке своего Mac, мы предоставили вам пошаговый процесс, которому вы можете следовать.
Шаг 1: Загрузите, установите и запустите TechyCub Mac Cleaner
Все, что вам нужно сделать, это загрузить Mac Cleaner с нашего официального сайта. А затем установите его на свой Mac. После того, как вы успешно установили Mac Cleaner на свой Mac, запустите его.
Mac Cleaner
Быстро сканируйте свой Mac и легко удаляйте ненужные файлы.
Проверьте основное состояние вашего Mac, включая использование диска, состояние процессора, использование памяти и т. д.
Ускорьте свой Mac простым нажатием кнопки.
Бесплатная загрузка
Шаг 2: Выберите средство для очистки от мусора
Идите вперед и нажмите на кнопку «Очиститель мусора" вариант. Junk Cleaner — это место, где вы можете удалить все ненужные файлы, которые есть на вашем Mac, такие как системный кэш, кэш приложений, системные журналы, пользовательские журналы и локализация. Вы также сможете оптимизировать производительность вашего Mac, а также освободить место после удаления мусора на вашем Mac.
После этого нужно нажать Сканировать чтобы программа могла обнаружить все ненужные файлы, которые есть на вашем Mac.

Шаг 3: выберите файлы для удаления
После завершения процесса сканирования вы можете увидеть все ненужные файлы, которые есть на вашем Mac. Вы можете выбрать любые видео или файлы, которые вы хотите полностью удалить с вашего Mac. Если вы нажмете на определенную папку, расположенную в левой части экрана, содержащиеся в ней файлы появятся в правой части.
Шаг 4. Очистите весь системный мусор
Когда вы закончите выбирать все файлы, которые хотите удалить, просто нажмите кнопку «Очистить». Затем все файлы, которые вы выбрали ранее, будут удалены с вашего Mac.

И вот оно! Все системные ненужные файлы были удалены с вашего Mac.

Часть 5: Заключение
Как видите, изменить видеоплеер по умолчанию на вашем Mac очень просто. Кроме того, существует множество программ, которые вы можете выбрать для воспроизведения своих видео. Кроме того, очистка вашего Mac — это отличный способ получить больше места и улучшить работу вашего Mac.
