На вашем компьютере Mac вы можете работать с различными приложениями и управлять своими файлами. Когда вы удаляете файл, он автоматически отправляется в корзину, которая является временным хранилищем для всех файлов, удаленных с вашего компьютера. Вам нужно очистить корзину, чтобы освободить место на диске. Эти файлы будут безвозвратно удалены при очистке корзины.
Однако бывают случаи, когда проблема возникает, когда вы пытаетесь очистить корзину. Он выдаст ошибку о том, что файлы используются или вы не могу очистить корзину, потому что диск заполнен.
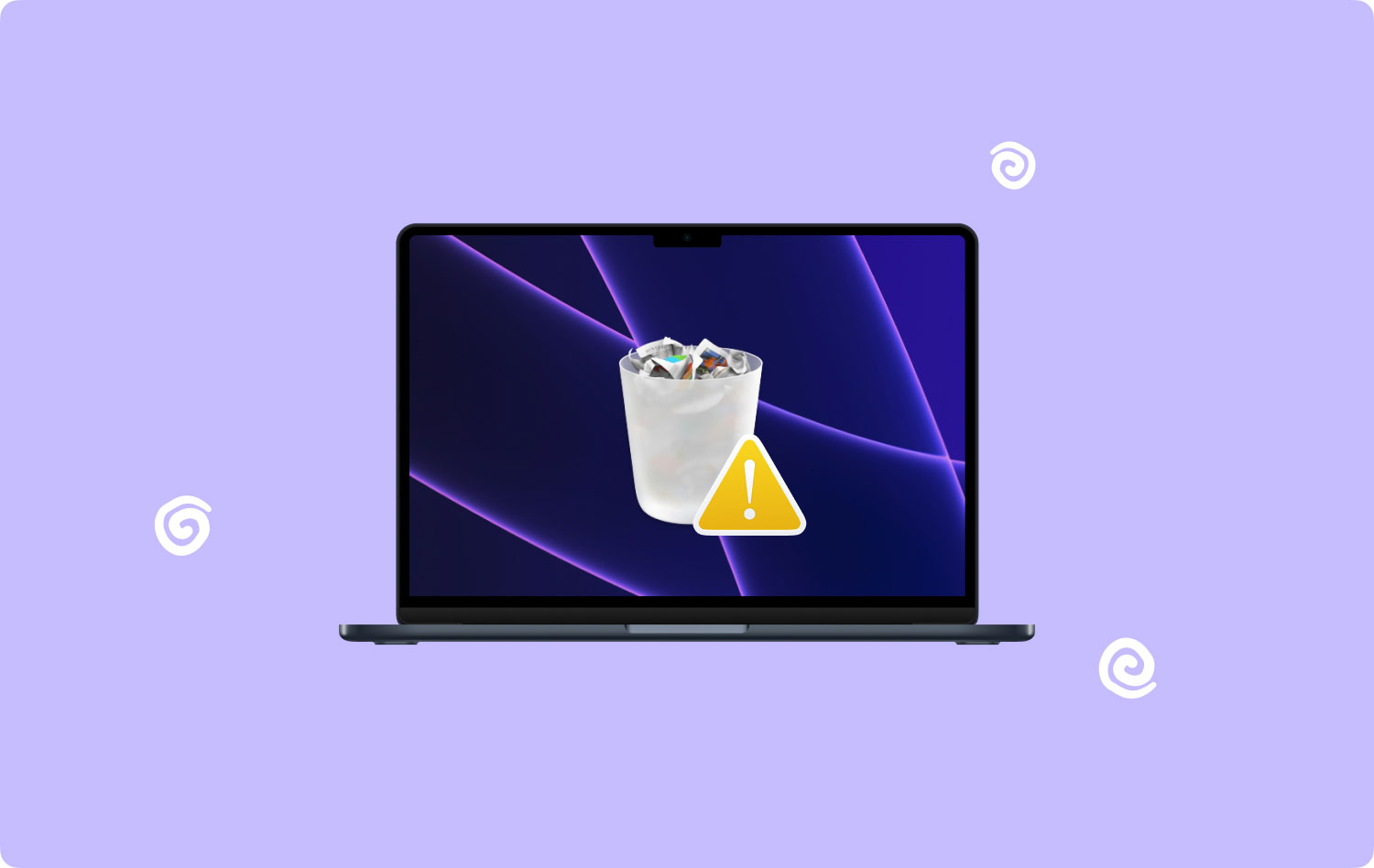
В этой статье обсуждаются различные методы, которые могут помочь вам решить проблему. Более надежный и удобный инструмент, TechyCub Mac Cleaner также может помочь вам удалить файлы на вашем Mac компьютер и успешно очистить корзину. Другую статью, посвященную очистке дискового пространства, также можно рассматривать как руководство по очистка дискового пространства на MAC.
Прежде чем мы исправим проблему с невозможностью открыть пустую корзину, потому что диск заполнен:
После нескольких лет написания программного обеспечения для MacBook мы создали профессиональный инструмент, которым легко пользоваться.
Вот вам совет: Скачать TechyCub Mac Cleaner чтобы очистить ваш Mac и исправить проблему Mac «не может очистить корзину, потому что диск заполнен». Если вы хотите очистить свой Mac самостоятельно, мы также собрали несколько отличных решений ниже.
Mac Cleaner Быстро сканируйте свой Mac и легко удаляйте ненужные файлы. Проверьте основное состояние вашего Mac, включая использование диска, состояние процессора, использование памяти и т. д. Ускорьте свой Mac простым нажатием кнопки. Бесплатная загрузка
Часть 1. Как очистить корзину с помощью TechyCub Mac CleanerЧасть 2. Общие причины ошибки «Не удается очистить корзину, потому что диск заполнен»Часть 3. Исправить невозможно очистить корзину, потому что диск заполнен, закрыв приложенияЧасть 4. Исправить невозможно очистить корзину, потому что диск заполнен принудительно пустымЧасть 5. Исправить невозможно очистить корзину, потому что диск заполнен путем разблокировки файлаЧасть 6. Исправить невозможно очистить корзину, потому что диск заполнен перезагрузкой ПКЧасть 7. Исправить невозможно очистить корзину, потому что диск заполнен через приложение терминалаЧасть 8. Исправить невозможно очистить корзину, потому что диск заполнен, отключив SIPЧасть 9. Исправить невозможно очистить корзину, потому что диск заполнен в безопасном режимеЧасть 10. Исправить невозможно очистить корзину, потому что диск заполнен в режиме восстановления
Часть 1. Как очистить корзину с помощью TechyCub Mac Cleaner
TechyCub Mac Cleaner — лучший универсальный инструмент для очистки Mac, который выполняет правильную работу. Это поможет вам очистить ваш компьютер Mac, чтобы освободить больше места на диске и оптимизировать компьютер. Инструмент предлагает различные функции для вашего компьютера Mac, такие как очистка файлов, удаление приложений, поиск дубликатов файлов и мониторинг производительности компьютера по загрузке ЦП, использованию памяти и места на жестком диске.
Он может очищать ненужные файлы, устаревшие резервные копии, ненужные вложения электронной почты, очищать корзину, а также сканировать и удалять дубликаты файлов и тем самым экономить место на ваших жестких дисках. Бесплатная пробная версия доступна для загрузки на ваш компьютер Mac.
Шаг 1. Запустить TechyCub Инструмент очистки Mac
Скачать TechyCub Mac Cleaner со своего веб-сайта и установите программу на свой компьютер Mac. Затем запустите инструмент, чтобы начать очистку. Состояние вашего компьютера сначала отображается на экране с процентной информацией о процессоре, памяти и диске.
Mac Cleaner Быстро сканируйте свой Mac и легко удаляйте ненужные файлы. Проверьте основное состояние вашего Mac, включая использование диска, состояние процессора, использование памяти и т. д. Ускорьте свой Mac простым нажатием кнопки. Бесплатная загрузка
Шаг 2. Выберите вариант очистки от нежелательной почты
Следующим шагом является выбор вкладки «Очистка от нежелательной почты» в левом меню. Затем нажмите кнопку «Сканировать», чтобы найти все ненужные файлы на вашем Mac.

Шаг 3. Выберите файлы для очистки
Когда сканирование будет завершено, он покажет вам список ненужных файлов. Теперь выберите файлы, которые вы хотите безвозвратно удалить с вашего компьютера.

Шаг 4. Очистите корзину
Наконец, просто нажмите кнопку «Очистить». Это удалит все файлы, хранящиеся в корзине, и освободит место на диске. Дождитесь окончания процесса очистки.

Часть 2. Общие причины ошибки «Не удается очистить корзину, потому что диск заполнен»
Иногда вы сталкиваетесь с проблемой на Mac, из-за которой вы не можете очистить корзину, потому что диск заполнен. Проблема может быть связана с различными причинами, например, с тем, что файлы используются некоторыми приложениями или процессами. Вы получите сообщение о том, что операция не может быть завершена, так как элемент используется.
Другая причина — когда файл находится в заблокированном состоянии. Файл также может быть поврежден, и ваш диск нуждается в ремонте, или это может быть связано с защитой целостности системы (SIP), которая включена для защиты ваших данных на Mac.
Часть 3. Исправить невозможно очистить корзину, потому что диск заполнен, закрыв приложения
В этом разделе представлен базовый процесс, который научит вас, как решить проблему, из-за которой невозможно очистить корзину, потому что диск заполнен на Mac. Возможно, вы не сможете очистить корзину, потому что файлы заблокированы или используются. Вы увидите всплывающее уведомление на экране о том, что операция не может быть завершена, поскольку предмет используется.
Попробуйте закрыть и выйти из всех приложений, чтобы исправить полный диск на Mac. Вот шаги, чтобы исправить это:
- Шаг 01: На вашем компьютере Mac закройте все открытые приложения.
- Шаг 02. Откройте Корзину и попробуйте очистить корзину на вашем Mac.
- Шаг 03: нажмите Очистить корзину .
Часть 4. Исправить невозможно очистить корзину, потому что диск заполнен принудительно пустым
Этот простой метод содержит шаги, которые помогут вам решить проблему, из-за которой невозможно очистить корзину, потому что диск на Mac заполнен. Если появится сообщение о том, что файлы заблокированы или используются, вы можете попытаться принудительно очистить корзину, нажав клавишу и минуя заблокированные или используемые файлы.
- Шаг 01: На компьютере Mac нажмите и удерживайте Опция .
- Шаг 02: перейдите к Finder.
- Шаг 03: выберите Очистить корзину.
Или выберите файлы в Корзине, затем нажмите и удерживайте Опция клавишу, пока вы нажимаете кнопку пустой .
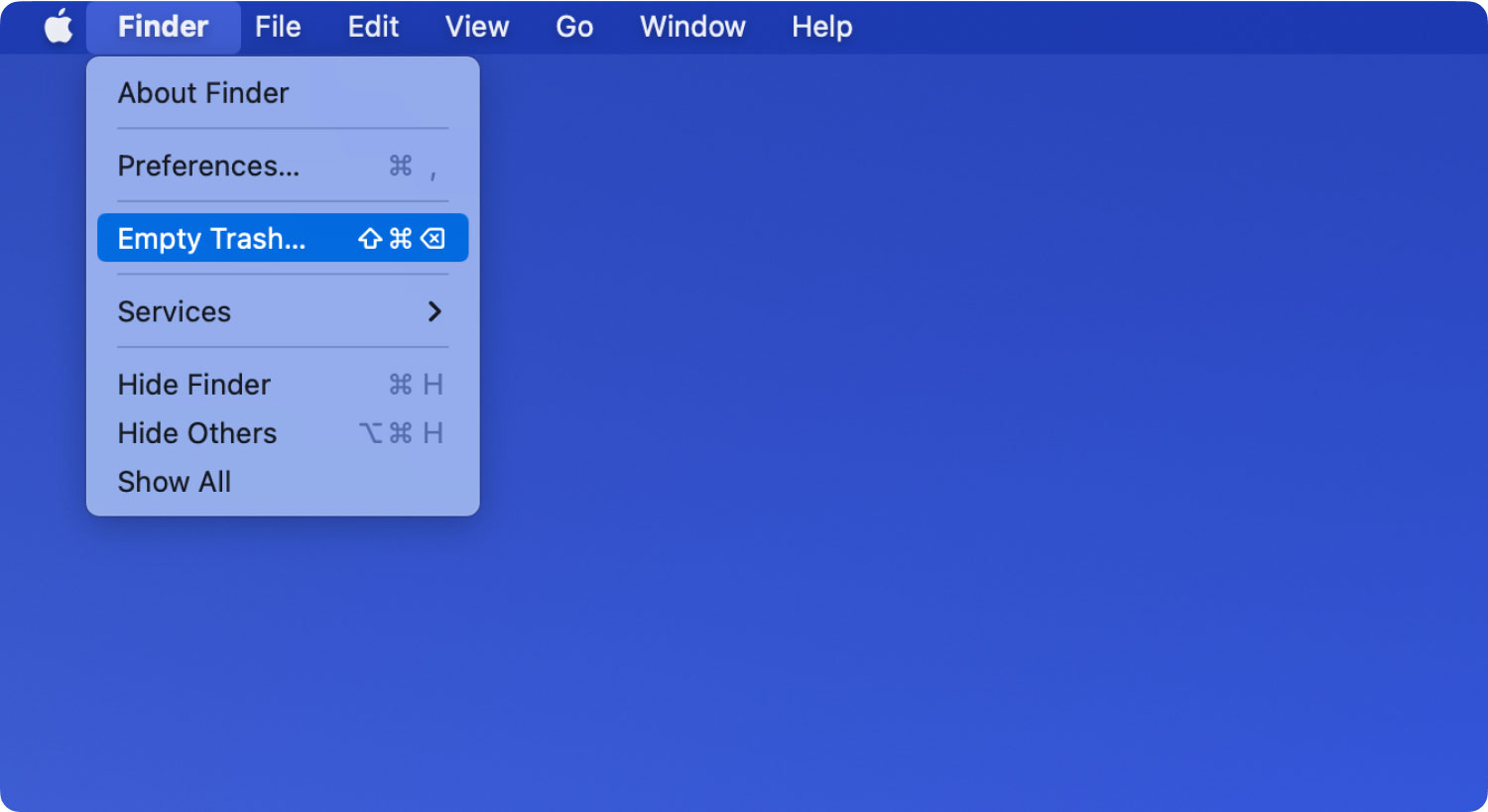
Часть 5. Исправить невозможно очистить корзину, потому что диск заполнен путем разблокировки файла
Этот базовый метод содержит шаги, которые помогут вам решить проблему с невозможностью очистки корзины из-за того, что диск на Mac заполнен. Вы можете разблокировать файл в Корзине.
- Шаг 01. Откройте Корзину.
- Шаг 02: Щелкните правой кнопкой мыши файл, который вы хотите удалить.
- Шаг 03: выберите Свойства.
- Шаг 04: снимите флажок Заблокированный флажок.
- Шаг 05: Щелкните файл правой кнопкой мыши еще раз и выберите Удалить немедленно.
Вы также можете попробовать переименовать файл и удалить его.
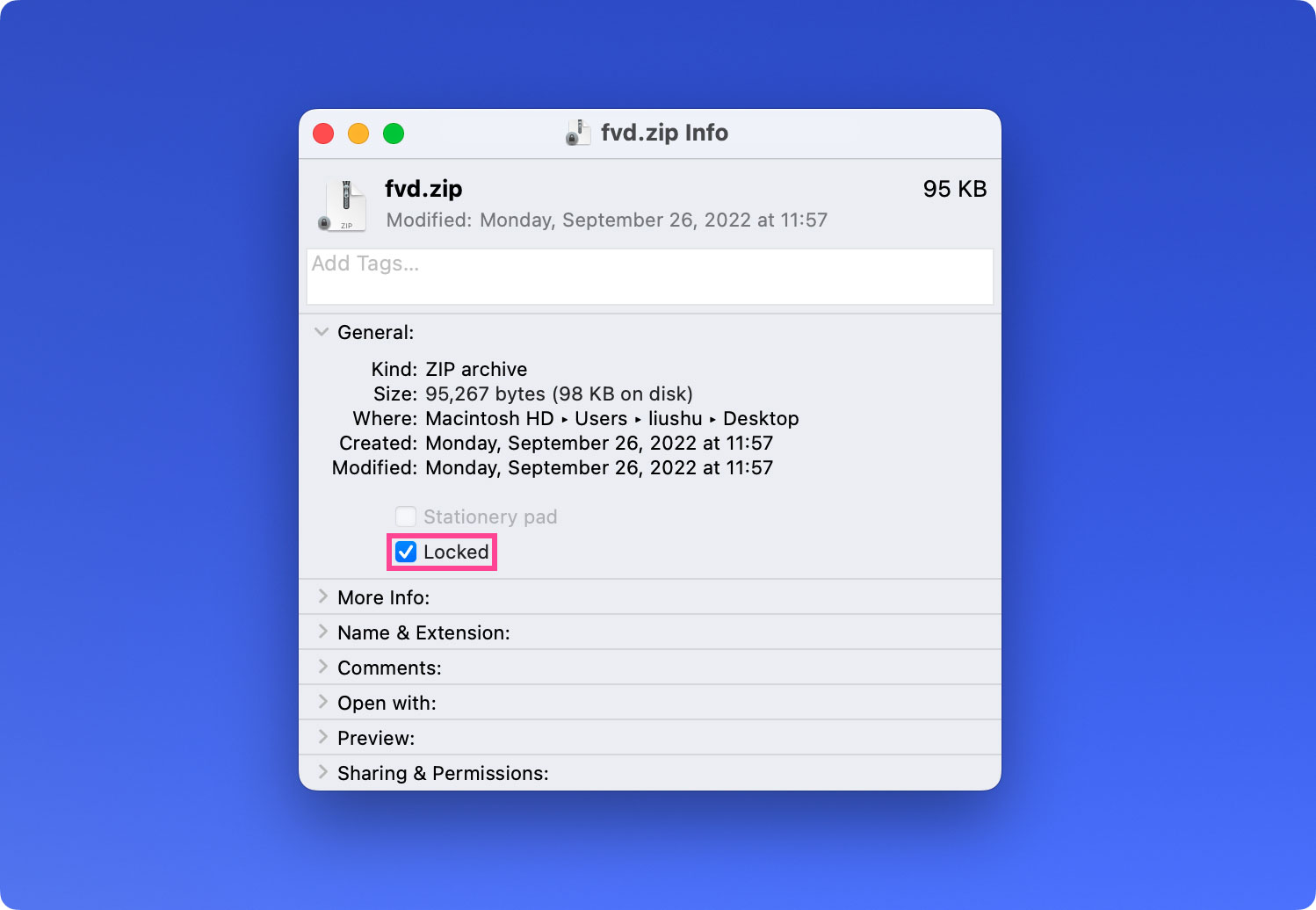
Часть 6. Исправить невозможно очистить корзину, потому что диск заполнен перезагрузкой ПК
Этот простой метод содержит шаги, которые помогут вам решить проблему, связанную с невозможностью очистки корзины, поскольку диск в Mac заполнен, путем перезагрузки компьютера, что устраняет большинство проблем.
- Шаг 01: Перезагрузите компьютер Mac, чтобы остановить все фоновые процессы, которые могут использовать файлы.
- Шаг 02. Откройте Корзину.
- Шаг 03: В правом верхнем углу окна нажмите кнопку пустой .
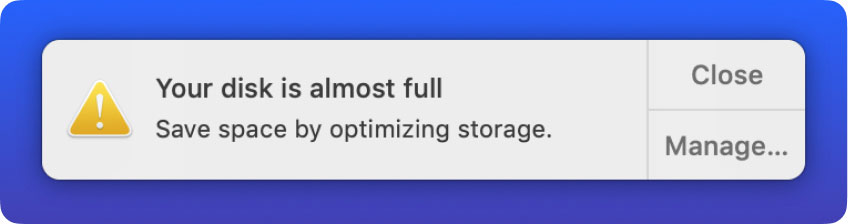
Часть 7. Исправить невозможно очистить корзину, потому что диск заполнен через приложение терминала
В этом разделе приведены инструкции по устранению проблемы с невозможностью очистки корзины из-за переполнения диска на Mac путем ввода команды в окне терминала.
- Шаг 01: На компьютере Mac запустите Терминал приложение
- Шаг 02: В окне терминала введите команду: Судо рм –R с пробелом в конце.
Внимание: Убедитесь, что в последней части команды есть пробел и НЕ нажмите клавишу возврата. Также, НЕ закройте окно Терминала.
- Шаг 03. Откройте Корзину.
- Шаг 04: Выберите все файлы и папки, которые вы хотите удалить.
- Шаг 05: Перетащите выбранные файлы в Терминал окно. Пути к файлам и папкам добавляются в команду удаления в окне терминала.
- Шаг 06: нажмите ВОЗВРАТ .
- Шаг 07: Введите пароль администратора при появлении запроса. Дождитесь завершения процесса удаления файла.

Часть 8. Исправить невозможно очистить корзину, потому что диск заполнен, отключив SIP
В этом разделе приведены инструкции по устранению проблемы с невозможностью очистки корзины из-за того, что диск на Mac заполнен, путем отключения Защита целостности системы (ГЛОТОК). По умолчанию ваши файлы на Mac защищены протоколом безопасности SIP от вредоносных угроз, которые могут нанести вред вашим данным.
Временно отключите защиту целостности системы (SIP):
Шаг 01: Запустите или перезагрузите компьютер Mac.
Шаг 02: Когда ваш компьютер Mac начнет загружаться, нажмите и удерживайте Command
+ R клавиши для входа в режим восстановления.
Шаг 03: В верхней части экрана нажмите Утилиты.
Шаг 04: выберите Терминал.
Шаг 05: В окне терминала, чтобы проверить статус SIP, введите статус csrutil и нажмите ВОЗВРАТ .
Шаг 06: Чтобы отключить SIP, введите отключить csrutil; перезагружать и нажмите ВОЗВРАТ .
Шаг 07: Компьютер Mac автоматически перезагрузится.
Шаг 08. Откройте Корзину.
Шаг 09: В правом верхнем углу окна нажмите кнопку пустой .
Шаг 10. Включите защиту целостности системы (SIP). Запустите или перезагрузите компьютер Mac.
Шаг 11: Когда ваш компьютер Mac начнет загружаться, нажмите и удерживайте Command
+ R клавиши для входа в режим восстановления.
Шаг 12: В верхней части экрана нажмите Утилиты.
Шаг 13: выберите Терминал.
Шаг 14: В окне терминала, чтобы проверить статус SIP, введите статус csrutil и нажмите ВОЗВРАТ .
Шаг 15: Чтобы отключить SIP, введите csrutil включить; перезагрузить, и нажмите ВОЗВРАТ .
Шаг 16: Компьютер Mac автоматически перезагрузится.
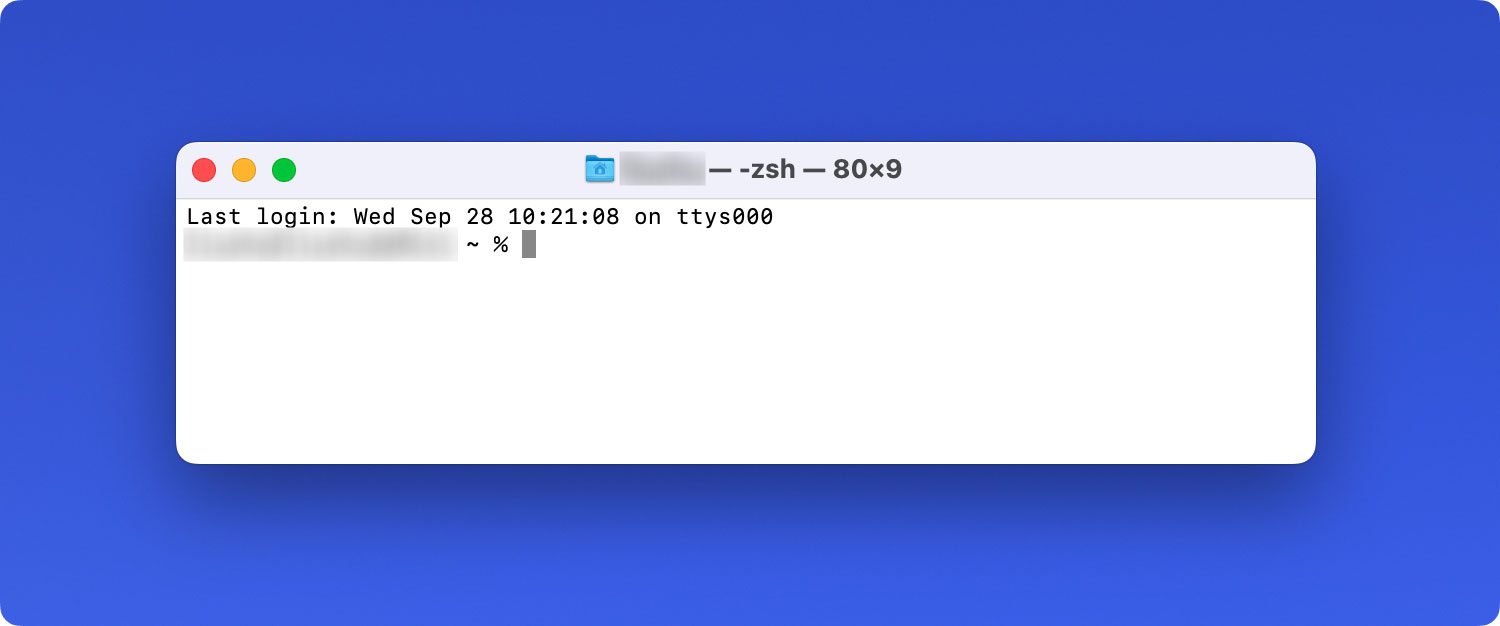
Часть 9. Исправить невозможно очистить корзину, потому что диск заполнен в безопасном режиме
В этом разделе приведены подробные инструкции, которые помогут вам решить проблему, из-за которой невозможно очистить корзину из-за того, что диск на Mac заполнен, запустив его в безопасном режиме. Это позволит изолировать проблему и предотвратить использование файлов при запуске или входе в систему. Безопасный режим позволит избежать автоматической загрузки или открытия программ, а также удалит файлы кеша.
Шаг 01: Запустите или перезагрузите компьютер Mac.
Шаг 02: Когда ваш компьютер Mac начнет загружаться, нажмите и удерживайте Shift .
Шаг 03: На вашем экране появится логотип Apple. Выпустить Shift при отображении окна входа в систему.
Шаг 04: Ваш компьютер должен находиться в безопасном режиме. Теперь откройте Корзину.
Шаг 05: В правом верхнем углу окна нажмите кнопку пустой .
Шаг 06: Снова перезагрузите компьютер Mac, загрузив его в обычном режиме, не нажимая никаких клавиш.
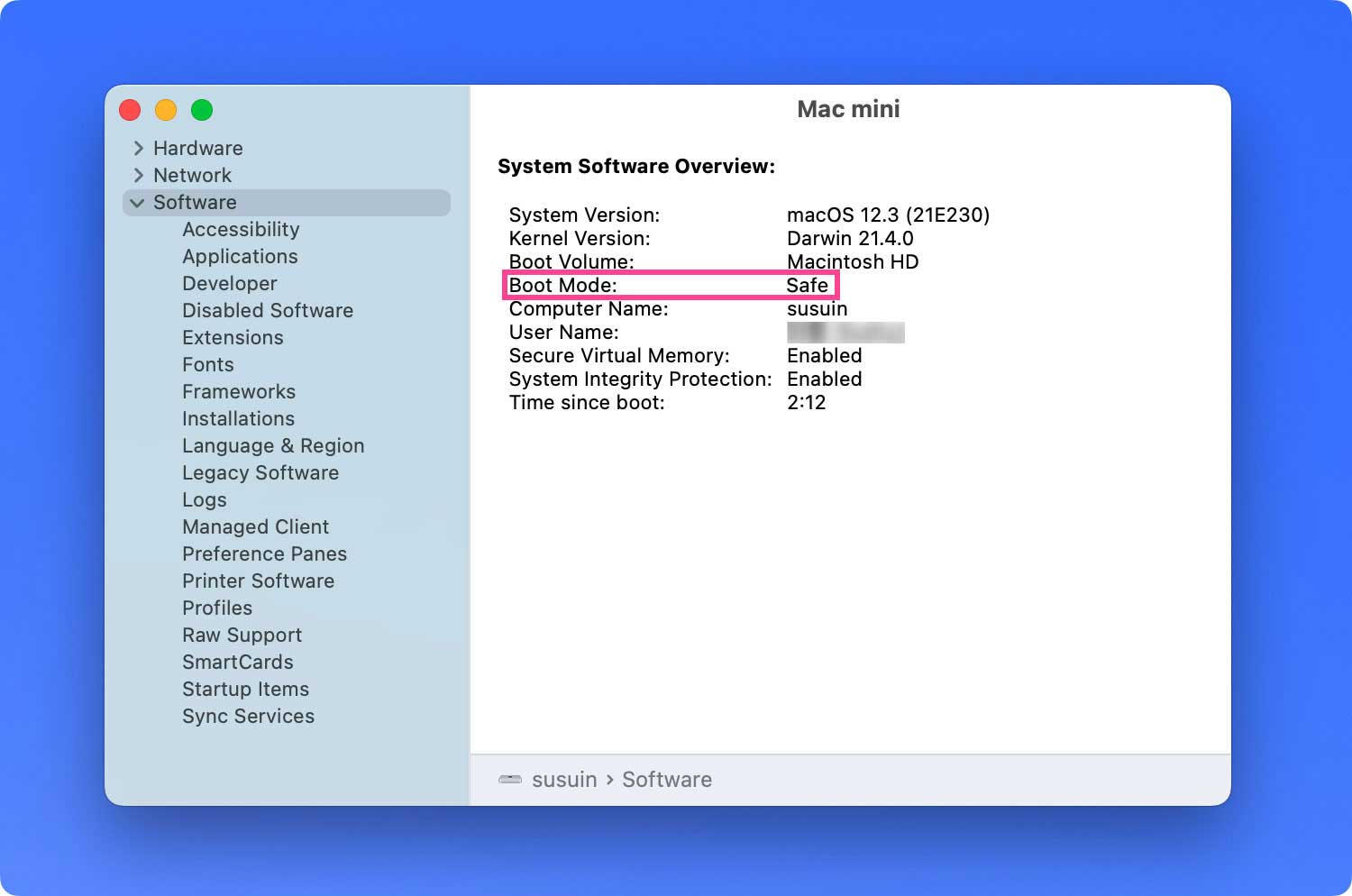
Часть 10. Исправить невозможно очистить корзину, потому что диск заполнен в режиме восстановления
В этом разделе приведены подробные инструкции, которые помогут вам решить проблему, из-за которой невозможно очистить корзину из-за того, что диск на Mac заполнен, запустив его в режиме восстановления. Инструмент восстановления macOS содержит различные служебные программы для Mac, которые могут помочь вам восстановить или стереть диск, восстановить резервные копии файлов из Time Machine, переустановить Mac OS и многое другое. Попробуйте запустить компьютер с помощью средства восстановления macOS.
Шаг 01: Запустите или перезагрузите компьютер Mac.
Шаг 02: Когда ваш компьютер Mac начнет загружаться, нажмите и удерживайте Command
+ R клавиши для входа в режим восстановления.
Шаг 03: Отпустите клавиши, когда отобразится логотип Apple или экран запуска. При появлении запроса введите пароль администратора.
Шаг 04: Появится окно утилиты macOS. Выбирать Дисковая утилита из списка утилит macOS.
Шаг 05: нажмите Продолжить.
Шаг 06: В окне Дисковой утилиты выберите диск, на котором хранится файл, который вы хотите удалить.
Шаг 07: выберите Первая помощь из файла Дисковая утилита инструмент. Это восстановит выбранный диск хранения.
Шаг 08: выберите Run.
Шаг 09: Закройте Дисковая утилита инструмент.
Шаг 10: Перезагрузите компьютер Mac.
Шаг 11. Откройте Корзину.
Шаг 12: В правом верхнем углу окна нажмите кнопку пустой .
Люди Читайте также Как разрешить всплывающие окна на Mac Легкие шаги! Удалите Anaconda на Mac эффективно!
Вы можете столкнуться с ошибкой при удалении файлов и очистке корзины на вашем компьютере Mac. Это может быть вызвано несколькими причинами, такими как используемый, заблокированный или поврежденный файл, и ваш диск нуждается в ремонте. Кроме того, если SIP включен на Mac, он может запретить удаление ваших файлов. Чтобы исправить это, вы можете попытаться освободить место, закрыть приложения или даже использовать приложение «Терминал».
При этом вы можете попробовать различные методы, описанные в этой статье, чтобы решить проблему, из-за которой невозможно очистить корзину, потому что диск заполнен. Вы также можете использовать безопасный и надежный инструмент под названием TechyCub Mac Cleaner, который может помочь вам удалить то, что вам не нужно, и легко очистить корзину, не преодолевая всех хлопот. Говоря об удалении, я хотел бы порекомендовать статью о удаление почтового приложения на Mac.
