Мошенники используют приложения для входа в систему, поэтому вы должны быть уверены и разрешить приложения, загруженные из любого места на Mac тогда и только тогда, когда вы уверены в источниках. В семействе Apple есть инструмент безопасности, который отслеживает и дает право разрешать только приложения, поступающие из проверенных источников. Остальные требуют вашего разрешения после того, как вы убедитесь, что они свободны от вирусов и троянов.
В этой статье мы рассмотрим параметры безопасности, которые необходимо иметь на вашем Mac, чтобы убедиться, что у вас есть приложения только из авторизованных источников. Мы также пойдем еще дальше и посмотрим, как вы можете загружать приложения, которые не авторизованы, но прошли системы безопасности.
Наконец, мы также рассмотрим Набор инструментов для очистки хранилища Mac это также удобно для поддержки удаления таких приложений на тот случай, если они по какой-то причине окажутся в системе. Продолжить чтение и узнать подробности
Часть № 1: Зачем разрешать загрузку приложений из любого места на Mac?Часть № 2: Как разрешить загрузку приложений из любого места на Mac?Часть № 3: Как очистить устройство Mac после того, как вы разрешите приложения, загруженные из любого места на MacЗаключение
Часть № 1: Зачем разрешать загрузку приложений из любого места на Mac?
Поскольку у разработчика Apple самые строгие меры безопасности в отношении того, что входит и выходит из системы; это только снижает вероятность проникновения неавторизованных приложений. Это слабое место, которое пользователи используют для входа в систему. Это дает лишь небольшой процент шансов, а не оставляет систему открытой без какой-либо защиты.
В какой-то момент вы должны разрешить приложения, загруженные из любого места на Mac, поскольку они взяты из известных источников, и только набор инструментов Apple пометит их как неизвестный источник. Это цель Gatekeeper. Это инструмент безопасности в семействе Apple, который позволяет определить, является ли Приложение подлинным или нет.
Если нет, он выдает вам уведомление, прежде чем вы продолжите процесс загрузки. Кроме того, полезно также добавить список подлинных источников. Читайте дальше и узнавайте подробности.
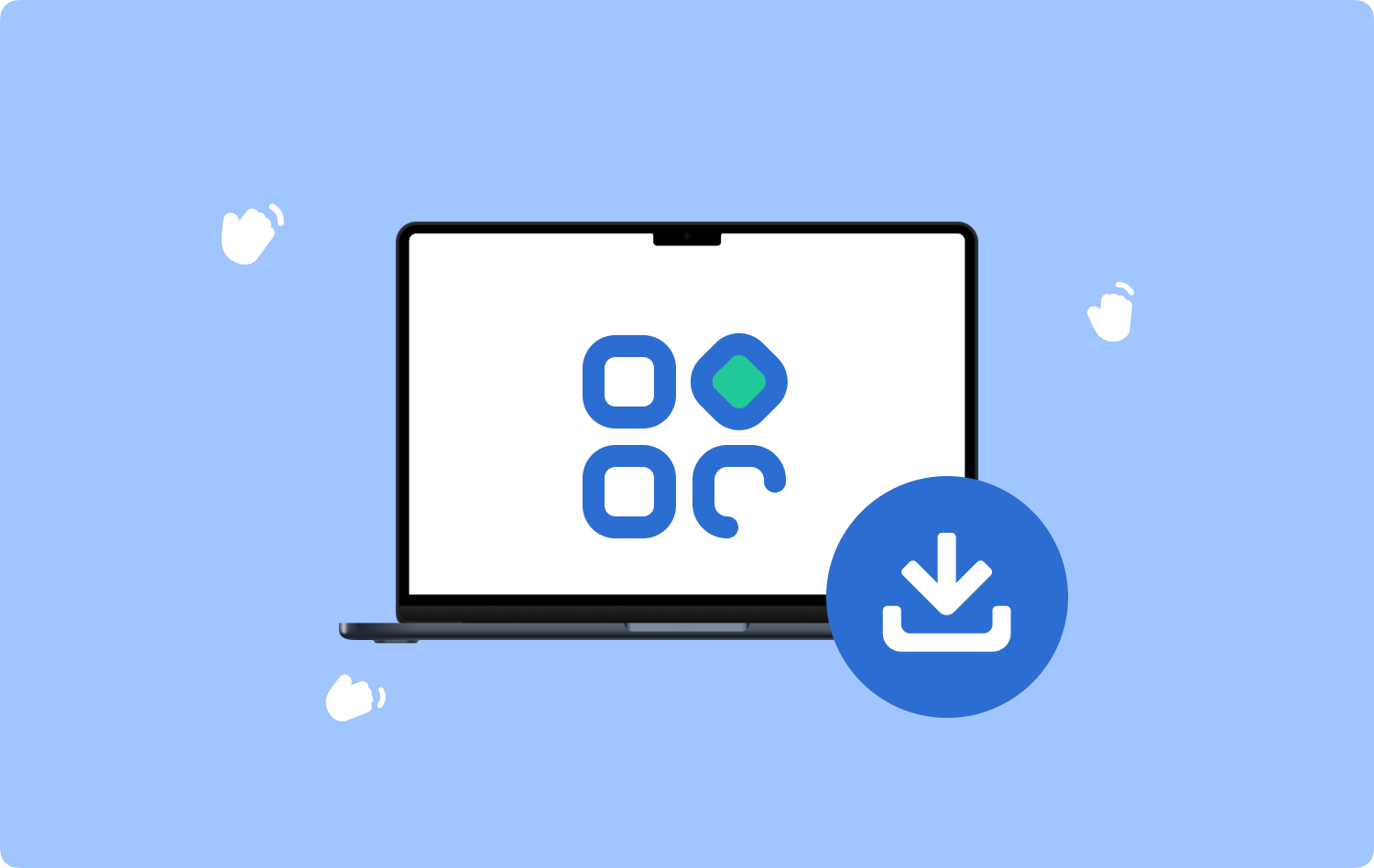
Часть № 2: Как разрешить загрузку приложений из любого места на Mac?
App Store это цифровой набор инструментов, который содержит все авторизованные встроенные инструменты, но у нас есть легкие приложения, которые представляют собой автономный файл, который может быть подлинным или нет. В этом случае вы должны настроить устройство Mac таким образом, чтобы оно могло уведомлять вас о проверке приложения, прежде чем вы нажмете кнопку загрузки, или установить кнопку, чтобы оно было в системе.
Это также означает, что вы также можете использовать параметр настроек на устройстве, чтобы разрешить загрузку приложений из неизвестных источников. Это означает, что приложения будут обходить гейткипер и разрешать загрузку приложений из любого места на Mac. Как лучше всего узнать, что это подлинное приложение?
Вот процедура поддержки загрузки из неизвестных источников:
- На устройстве Mac выберите Системные настройки и нажмите Безопасность и конфиденциальность среди списка функций и далее нажмите Общие.
- Включите разрешение на загрузку приложений из любого места.
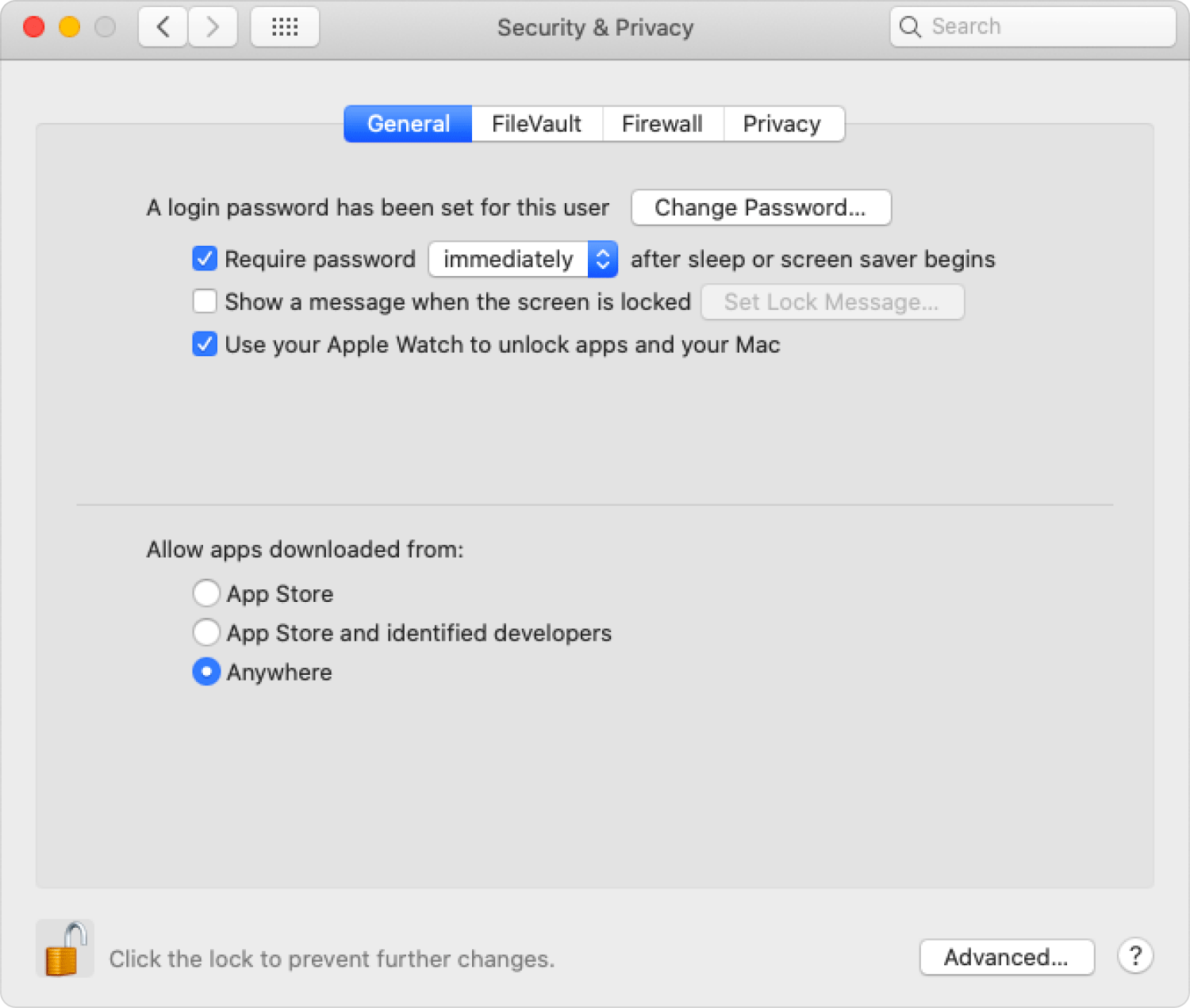
Несмотря на это с новыми обновлениями на устройствах Mac, также важно следовать этой процедуре для улучшения функции:
- На устройстве Mac откройте Finder меню и ищи Терминал и выберите его.
- Появится текстовый редактор команд, войдите в команду sudo spctl –мастер-отключить и нажмите Enter.
- Введите пароль.

Это простой способ оставить процесс загрузки открытым, но вы все равно можете отключить его в любое время, когда чувствуете, что устройство находится в опасности.
Часть № 3: Как очистить устройство Mac после того, как вы разрешите приложения, загруженные из любого места на Mac
После вас разрешить приложения, загруженные из любого места на Mac, вы должны использовать все приложения или в какой-то момент вы можете захотеть освободить место на жестком диске? TechyCub Mac Cleaner это ваше приложение, когда речь идет о решении, которое управляет функциями автоматической очистки Mac.
Mac Cleaner
Быстро сканируйте свой Mac и легко удаляйте ненужные файлы.
Проверьте основное состояние вашего Mac, включая использование диска, состояние процессора, использование памяти и т. д.
Ускорьте свой Mac простым нажатием кнопки.
Бесплатная загрузка
Инструментарий работает с простым интерфейсом, идеально подходящим для всех пользователей, независимо от уровня опыта. Некоторые из функций, поддерживаемых в интерфейсе, которые поддерживают функцию очистки, включают, среди прочего, удаление приложений, шредер, удаление больших и старых файлов, очистку от нежелательной почты, модуль предварительного просмотра и сканер. Вот некоторые из расширенных функций, поддерживаемых в интерфейсе:
- Поставляется со сканером для просмотра системы, обнаружения и удаления нежелательных приложений и файлов с минимальными усилиями.
- Поставляется с Junk Cleaner для удаления ненужных файлов, остаточных файлов, дубликатов файлов и всех ненужных файлов.
- Поставляется с модулем предварительного просмотра для поддержки выборочной очистки файлов с минимальными усилиями.
- Поставляется с измельчителем для удаления всех нежелательных файлов, которые не классифицированы и занимают место на жестком диске без видимой причины.
Как Mac Cleaner лучше всего справляется с функциями очистки?
- На вашем устройстве Mac загрузите, установите и запустите Mac Cleaner, пока вы не увидите статус приложений в интерфейсе.
- Выберите Деинсталлятор приложений среди списка функций, которые появляются в левой части меню, и нажмите «Scan» иметь список приложений в раскрывающемся списке.
- Выберите все приложения, которые вы хотите удалить из системы, и нажмите «Чистый» чтобы начать процесс очистки и дождитесь получения «Уборка завершена» уведомление, подтверждающее окончание процесса.

Разве это не довольно простой набор инструментов для очистки Mac, чтобы удалить все приложения после того, как вы разрешите загрузку приложений из любого места?
Люди Читайте также Учебное руководство: как легко удалить приложения из автозагрузки Mac Как удалить загрузки на устройствах Mac
Заключение
Есть ли какая-либо информация, которой не хватает в этой статье, как только вы разрешить приложения, загруженные из любого места на Mac. Теперь у вас может хватить смелости даже удалить приложения, если вы считаете, что они недействительны в системе. Mac Cleaner по-прежнему выделяется среди сотен приложений на цифровом рынке и предлагает лучший сервис безопасности для Mac. Так что давай, попробуй.
