Большинству из нас очень нравится использовать веб-браузер на нашем Mac, чтобы мы могли проверять наши учетные записи в социальных сетях, смотреть видео в Интернете или просто проводить исследования для нашей школьной газеты или школьных отчетов. И с течением времени, когда вы используете свой браузер на своем Mac, история фактически накапливается, что замедляет работу вашего браузера когда дело доходит до его производительности.
Именно поэтому в этой статье мы собираемся показать вам как просмотреть историю на Mac и как вы собираетесь быть в состоянии управлять им. Таким образом, вы сможете значительно повысить производительность своего браузера.
Часть 1. Что такое история просмотров?Часть 2. Причина, по которой вам нужно просматривать и удалять историю браузераЧасть 3: Как просмотреть историю на MacЧасть 4. Очистка Mac — лучший и мощный способЧасть 5: Заключение
Часть 1. Что такое история просмотров?
История просмотров — это место, где вы сможете увидеть записи веб-сайтов, которые вы посещали с течением времени. Обычно это включает название веб-сайта и его URL-адрес. Журнал вашей истории просмотров фактически хранится на жестком диске используемого вами устройства.
Другое дело, что история просмотров, а также другие компоненты личных данных также сохраняются в то время, когда вы используете свой веб-браузер. Он также содержит ваши кеши, файлы cookie, сохраненные пароли и многое другое.
Часть 2. Причина, по которой вам нужно просматривать и удалять историю браузера
На самом деле существует множество причин, по которым вам следует удалять и просматривать историю просмотров на вашем Mac. Но все же, это будет зависеть от вас, хотите ли вы это сделать.
Тем не менее, вы можете рассмотреть возможность их удаления из соображений конфиденциальности и для того, чтобы вы могли значительно ускорить работу в Интернете. Таким образом, никто не сможет получить доступ к веб-сайту, который вы только что посетили, или если у вас есть сохраненный пароль в вашем браузере. Кроме того, его удаление может значительно улучшить ваш опыт использования веб-браузера.
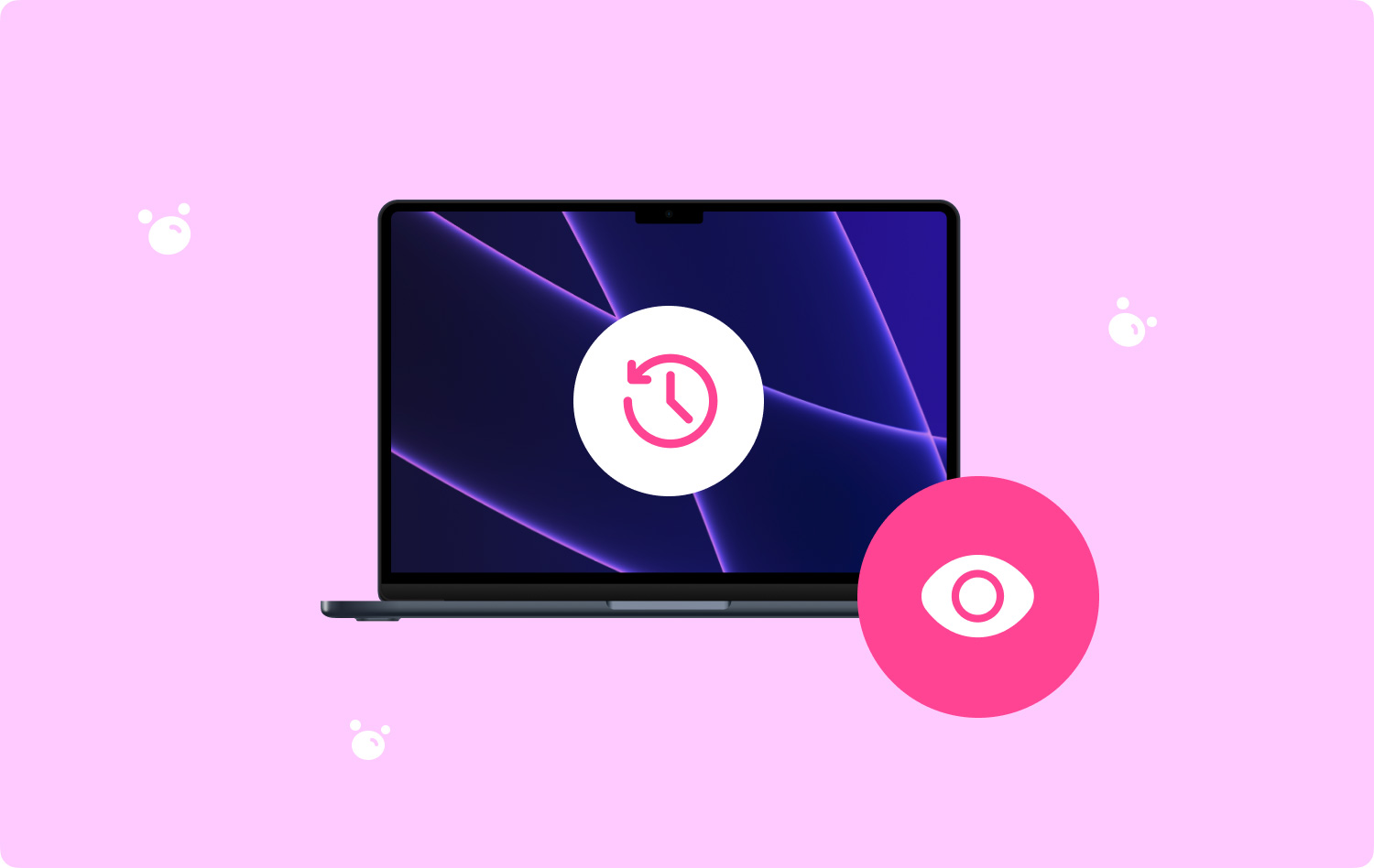
Часть 3: Как просмотреть историю на Mac
Возможность просматривать историю на вашем Mac будет зависеть от того, какой веб-браузер вы используете. Здесь мы покажем вам три способа просмотра истории браузера.
Метод № 1: просмотр истории с помощью Safari
Шаг 1: Сначала запустите Сафари веб-браузер на вашем Mac.
Шаг 2: После этого перейдите на вкладку «История» в строке меню.
Шаг 3: Затем выберите «Показать всю историю» в раскрывающемся меню. Это приведет вас к отображению всей истории вашего веб-браузера Safari.
Шаг 4: Затем нажмите треугольную стрелку слева на определенные данные, чтобы вы могли расширить историю браузера. Отсюда у вас также есть возможность очистить историю браузера, нажав кнопку «Очистить историю», расположенную в правом верхнем углу страницы.
Способ № 2: просмотр истории Mac с помощью Google Chrome
Шаг 1: На вашем Mac запустите Google Chrome браузер.
Шаг 2; После этого нажмите кнопку «История», расположенную в строке меню. Благодаря этому вы сможете отображать свой «Недавно закрытый» веб-сайт, а также список «Недавно посещенных» веб-сайтов.
Шаг 3; А затем нажмите «Показать полную историю». Он находится в нижней части раскрывающегося меню. Нажав на нее, вы сможете открыть список истории в вашем Google Chrome.
Шаг 4: Отсюда вы сможете просмотреть историю своего браузера. Они будут показаны вам в хронологическом порядке, и вы сможете прокручивать их. Отсюда вы также можете нажать «Очистить данные просмотра», расположенную в верхнем левом углу страницы. Таким образом, вы сможете очистить все данные браузера вашего Google Chrome.
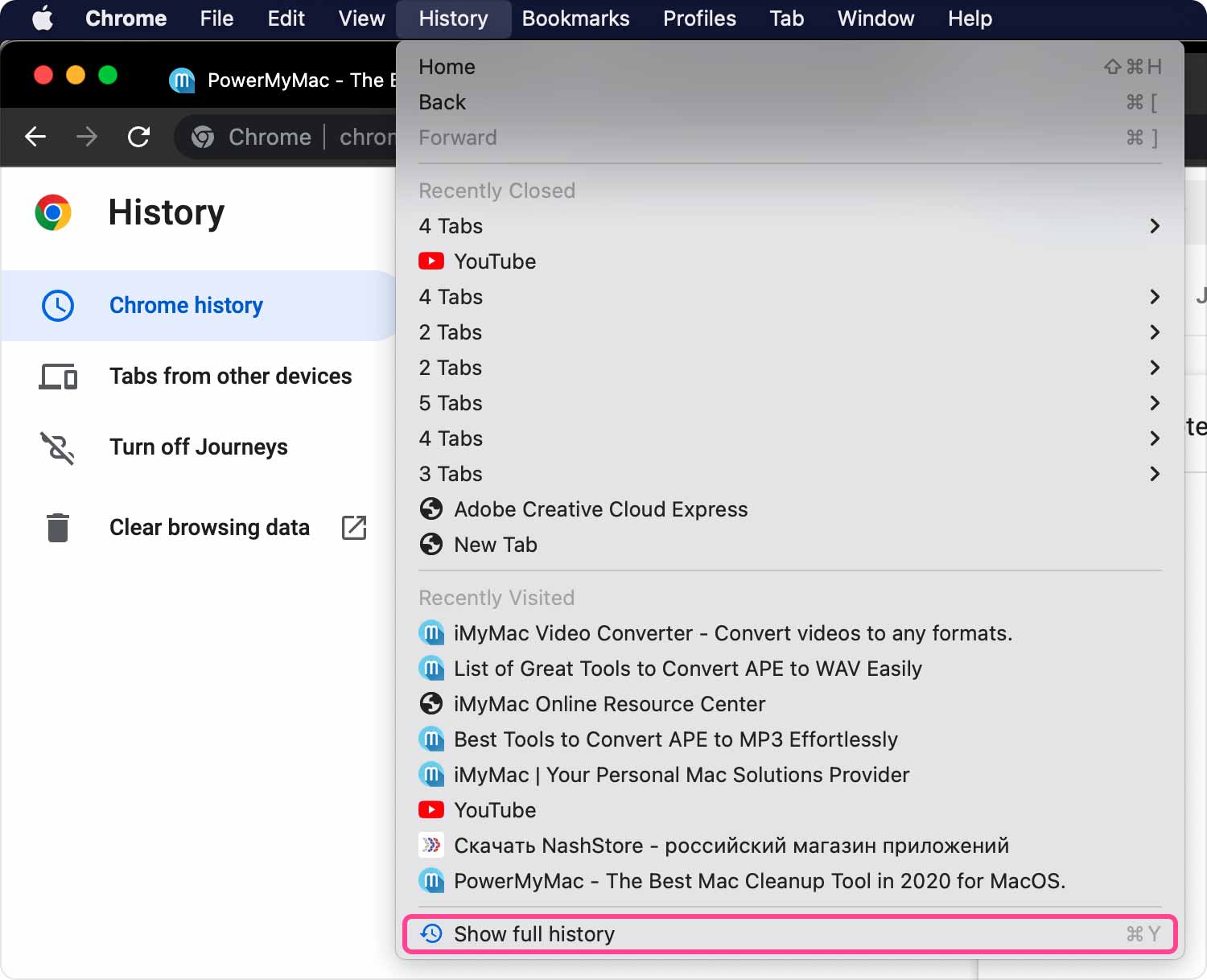
Способ № 3: просмотр истории вашего Mac с помощью Mozilla Firefox
Шаг 1. Идите вперед и запустите Mozilla Firefox на вашем Mac.
Шаг 2; А затем после этого нажмите кнопку «История», расположенную в строке меню.
Шаг 3: Затем нажмите «Показать всю историю» в раскрывающемся меню. Это запустит всю историю вашего браузера Mozilla Firefox.
Шаг 4: Затем выберите период времени. Вы можете пойти дальше и выбрать любой день или месяц из левого столбца, чтобы иметь возможность просматривать историю даты. Отсюда вы можете очистить свою историю, нажав кнопку «История», расположенную в верхней части строки меню, а затем выберите «Очистить недавнюю историю».
Люди Читайте также Как найти и удалить похожие изображения на MacBook Как почистить Mac
Часть 4. Очистка Mac — лучший и мощный способ
Теперь, после этого, мы уже обсуждали с вами, что очистка истории вашего браузера на вашем Mac — это отличный способ улучшить работу вашего веб-браузера. Ну, это на самом деле идет с вашим Mac.
Для того, чтобы вы сэкономьте больше места для хранения а также для того, чтобы вы могли лучше использовать свой Mac, вы должны полностью удалить все ненужные файлы, которые у вас есть, из вашего Mac. И сделать это можно вручную. Однако, если вы делаете это впервые, вам наверняка понадобится больше времени, потому что это займет больше времени. И это будет зависеть от того, как долго вы используете свой Mac.
К счастью для вас, у нас есть идеальное решение для вас. Это с помощью лучшего инструмента для очистки вашего Mac. Это TechyCub Mac Cleaner.
TechyCub Mac Cleaner — лучший очиститель Mac, который вы можете использовать для очистки вашего Mac, чтобы вы могли освободить некоторые из ваших дисков для хранения. Этот инструмент, несомненно, сделает ваш Mac таким же хорошим, как и в первый раз, когда вы взялись за него.
TechyCub Mac Cleaner считается универсальным приложением для Mac. Это означает, что помимо использования его в качестве Mac Cleaner, он также может быть инструментом, который вы можете использовать на своем Mac в зависимости от того, что вам нужно. Также может быть следующим.
- Mac Cleaner — который может помочь вам очистить ваш Mac.
- App Uninstaller — это поможет вам правильно удалить определенное приложение на вашем Mac.
- Монитор производительности — который вы можете использовать для мониторинга состояния системы вашего Mac.
- Wi-Fi Sprite — который вы можете использовать, если у вас есть проблемы с вашим Wi-Fi.
- Файл Разархивировать
- Secret Keeper — который вы можете использовать, если хотите защитить определенный файл от кого-либо еще.
Теперь, чтобы вы могли знать, как TechyCub Mac Cleaner работает над очисткой ненужных файлов, которые есть на вашем Mac, вот руководство, которому вы можете следовать.
Шаг 1: Загрузите, установите и запустите инструмент
Во-первых, конечно, вам нужно будет скачать TechyCub Инструмент Mac Cleaner с нашего официального сайта. А после этого установите его на свой Mac и запустите.
Mac Cleaner
Быстро сканируйте свой Mac и легко удаляйте ненужные файлы.
Проверьте основное состояние вашего Mac, включая использование диска, состояние процессора, использование памяти и т. д.
Ускорьте свой Mac простым нажатием кнопки.
Бесплатная загрузка
Шаг 2. Выберите «Конфиденциальность и сканирование».
Нажмите конфиденциальность , а затем Сканировать все данные просмотра на вашем Mac. Ваша история посещений будет показана в результате сканирования.

Шаг 3: выберите файлы
После TechyCub Mac Cleaner завершит сканирование, вы сможете просмотреть все данные в своих браузерах, включая историю. Отсюда вы сможете свободно выбирать, что вы хотите полностью удалить с вашего Mac.

Шаг 4. Очистите данные просмотра
Просто нажмите на «Чистка" кнопка. Затем все файлы, которые вы выбрали, будут удалены с вашего Mac. Тогда программа скажет вам сколько файлов очищено и сколько места теперь доступно на вашем диске когда «Очистка завершена».
Часть 5: Заключение
Вот как вы можете просматривать, а также удалять историю на вашем Mac. Вы должны иметь в виду, что процесс просмотра вашей истории на вашем Mac будет зависеть от используемого вами веб-браузера.
Кроме того, очистка браузера — отличный способ улучшить его использование. Кроме того, это поможет вам защитить вашу конфиденциальность. Примите это во внимание, если вы используете Mac с другими людьми. Как только вы сохраните много истории на сайтах, к которым вы обращались, особенно о ваших важных логинах, кто-то может украсть вашу личность и использовать ее от вашего имени.
Кроме того, очистка вашего Mac завершит все это. Чистка вашего Mac время от времени может помочь, когда речь идет о повышении производительности вашего Mac, а также об освобождении места для хранения. При этом мы настоятельно рекомендуем вам использовать TechyCub Mac Cleaner.
Mac Cleaner
Быстро сканируйте свой Mac и легко удаляйте ненужные файлы.
Проверьте основное состояние вашего Mac, включая использование диска, состояние процессора, использование памяти и т. д.
Ускорьте свой Mac простым нажатием кнопки.
Бесплатная загрузка
Это потому что TechyCub Mac Cleaner сможет помочь вам очистить все ваши ненужные файлы. И не только это, но это также может помочь вам во многих отношениях. Это включает в себя избавление от ваших больших и старых файлов, дубликатов файлов, нежелательной почты и всего, что занимает много места на вашем Mac. Избавление от всех этих вещей, безусловно, будет иметь огромное значение. Вы также можете использовать TechyCub Mac Cleaner для мониторинга состояния системы вашего Mac, а также для хранения всех файлов, которые вы защитили паролем.
