Как только вы сможете отправлять вещи на регулярной основе, есть большая вероятность, что вы столкнетесь с общим заархивированные файлы на вашем Mac. Это файлы, которые на самом деле сжаты и уменьшают размер файла, чтобы вы могли быстро загрузить их. Теперь, если вы пользователь Mac, то тенденция такова, что вы хотите знать как создать zip-файл на Mac. Если это вас беспокоит, то вы можете прочитать эту статью, и вы сможете узнать, как это сделать.
Некоторые пользователи Mac на самом деле склонны думать, что Zip-файлы — это сложные файлы и что они не знают, как с ними обращаться. Вот почему, когда у них есть Zip-файл, сохраненный на их Mac, им трудно понять, как они могут его просмотреть. Итак, здесь мы собираемся показать, что эта задача на самом деле очень проста.
Часть 1: Что такое Zip-файл?Часть 2: Как создать Zip-файл на MacЧасть 3: Как разархивировать файл
Часть 1: Что такое Zip-файл?
Если вам нужно иметь возможность отправлять несколько данных с помощью вашего Mac, вы будете бороться со временем, которое требуется для отправки файлов. В такой ситуации могут быть небольшие проблемы, особенно если вы пытаетесь отправить видео или музыкальные файлы. Это связано с тем, что количество времени, необходимое для его отправки, также будет зависеть от формата этих файлов, и, грубо говоря, вам потребуется несколько часов, чтобы загрузить или загрузить его на свой Mac.
Лучшее, что вы можете с этим сделать, это сжать эти файлы. Это либо путем удаления избыточности в файлах, которые могут быть созданы, либо вы также можете сократить ненужные биты. Сжатые файлы фактически упакованы в различные форматы архивов, включая форматы RAR и ZIP. И как только вы загрузите сжатый файл, вы сможете извлечь его содержимое или попытаться распаковать его. Таким образом, вы сможете получить доступ к файлу.
Преимущества Zip-файла
Теперь, поскольку zip-файл фактически считается сжатым файлом, вы сможете получить преимущество от его наличия. Вот некоторые из преимуществ, которые вы получите при сжатии файлов.
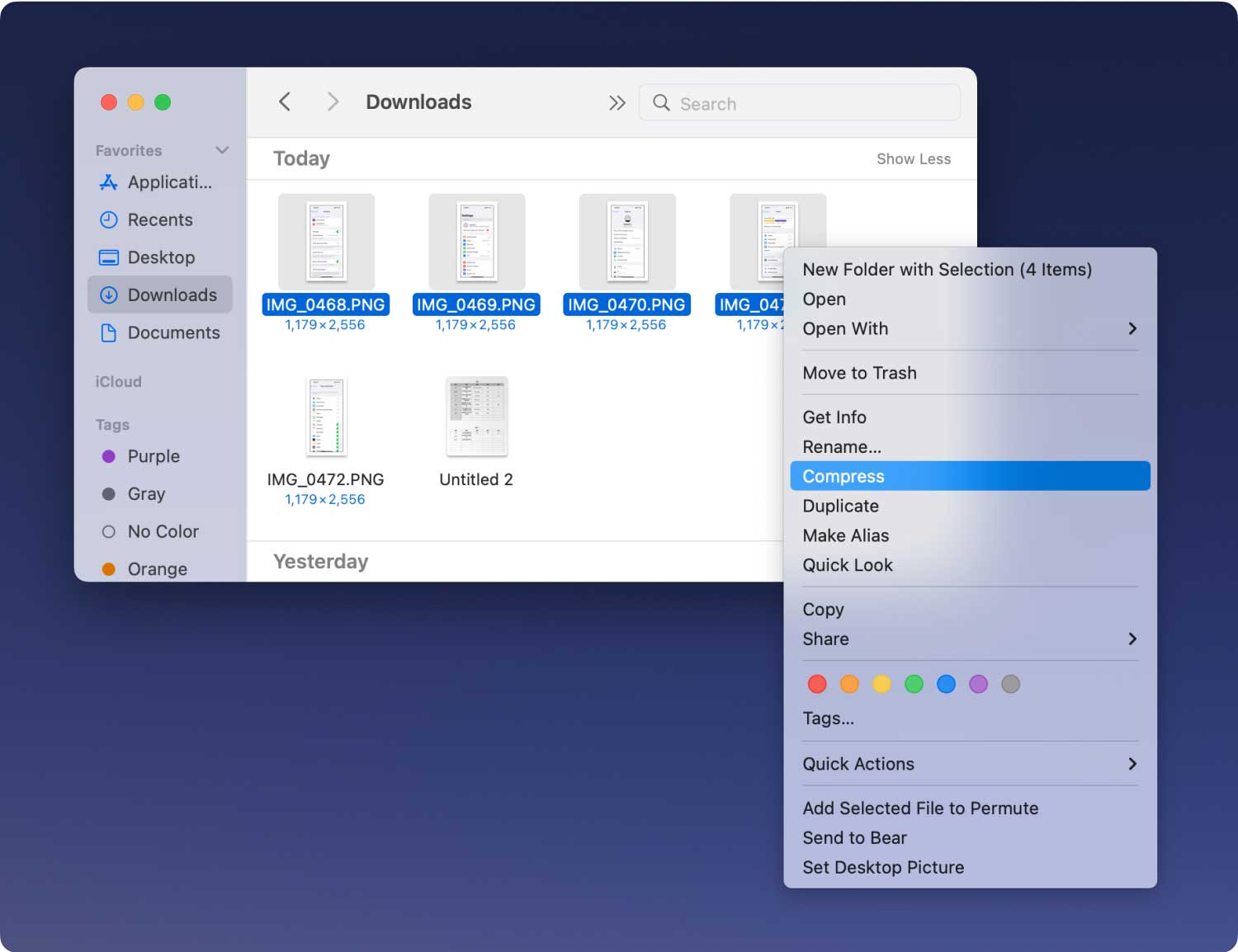
1. Место хранения
Вы сможете сэкономить больше места на своем Mac, потому что сжатие файла освобождает ценное место на жестком диске. Есть некоторые файлы, которые можно сжать до 90 процентов от их исходного размера, например текстовый файл. Хотя есть некоторые файлы, такие как файлы JPEG или MP3, которые вы больше не можете сжимать. Это связано с тем, что файлы этих типов уже сжаты до предела.
2. Скорость передачи
Наличие сжатых файлов на вашем Mac означает, что вы сможете отправлять, загружать или загружать их быстрее, чем файлы обычного размера, которые у вас есть на вашем Mac. Это связано с тем, что сжатие ваших файлов перед их передачей сократит время, необходимое для их передачи. Это также снизит стоимость эксплуатации сети, поскольку она вмещает только меньшую полосу пропускания и оборудование.
Итак, вот некоторые из вещей, которые вам пригодятся после того, как вы сожмете или заархивируете файлы на своем Mac. Короче говоря, вам больше не придется долго ждать, чтобы просто отправить один файл, который имеет огромный размер.
Часть 2: Как создать Zip-файл на Mac
Сделать zip-файл с помощью вашего Mac на самом деле не так сложно, как кажется. Насколько вы знаете, вы даже можете сделать это с завязанными глазами. Это связано с тем, что каждый Mac на самом деле поставляется со встроенной утилитой, которую вы можете использовать для сжатия файлов, а также для их распаковки. Итак, чтобы вы могли создать zip-файл на своем Mac, идите вперед и следуйте инструкциям, которые мы вам предоставим.
Шаг 1: Первое, что вам нужно сделать, это найти файл или несколько файлов, которые вы хотите сжать на своем Mac. Если вы сжимаете только один файл, все, что вам нужно сделать, это щелкнуть правой кнопкой мыши на этом файле и выбрать «Сжать [имя файла]».
Шаг 2: Затем вы сможете увидеть Zip-файл, который появится на вашем экране. Он будет находиться в той же папке, где находится исходный файл.
Шаг 3: А для того, чтобы вы могли сжать несколько файлов на вашем Mac и сделать это в ZIP-файл, все, что вам нужно сделать, это выбрать все файлы, которые вы хотите на своем Mac. После этого щелкните правой кнопкой мыши эти файлы и выберите «Сжать X элементов». «X» означает количество файлов, которые вы выбрали.
Шаг 4: Тогда вы сможете увидеть единый архив в папке, где находятся исходные файлы.
Вот как легко вы можете создать zip-файл на своем Mac. Быстро и легко, правда?
Часть 3: Как разархивировать файл
Распаковать определенный файл на вашем Mac на самом деле так же просто, как и создать его. Все, что вам нужно сделать, это щелкнуть правой кнопкой мыши zip-файл, а затем выбрать опцию «Открыть с помощью» в раскрывающемся меню, которое появится на вашем экране. После этого перейдите и выберите «Утилита архивирования». Вы также можете выбрать определенное приложение на своем Mac, которое поможет вам разархивировать файл.
Затем ваш Mac автоматически создаст новую папку, которая будет содержать файлы, извлеченные из Zip-файла, вместе с самим ZIP-файлом. Вы также можете попробовать зашифровать пароль, если хотите защитить свой файл от других людей.

