Afgezien van het vullen van de ruimte op de harde schijf en het niet goed functioneren, zijn er verschillende redenen waarom u geen andere keus heeft dan dit te doen verwijder Luminar op Mac. Wat de reden ook is, het doel heiligt de middelen. In dit artikel worden drie methoden besproken die u kunt gebruiken ruim opslagruimte op met minimale inspanning.
In het rapport wordt gekeken naar twee ingebouwde functies die u kunt verkennen in deel 1 en 2 van het artikel. Dit vereist dat u enige technologische kennis heeft in het beheren van de opdrachtregelfuncties; zo niet, dan introduceren we in deel 3 van deze applicatie een geautomatiseerde applicatie die alle opschoon- en de-installatiefuncties met minimale inspanning ondersteunt.
Lees verder en maak kennis met de details van het verwijderen van Luminar op Mac.
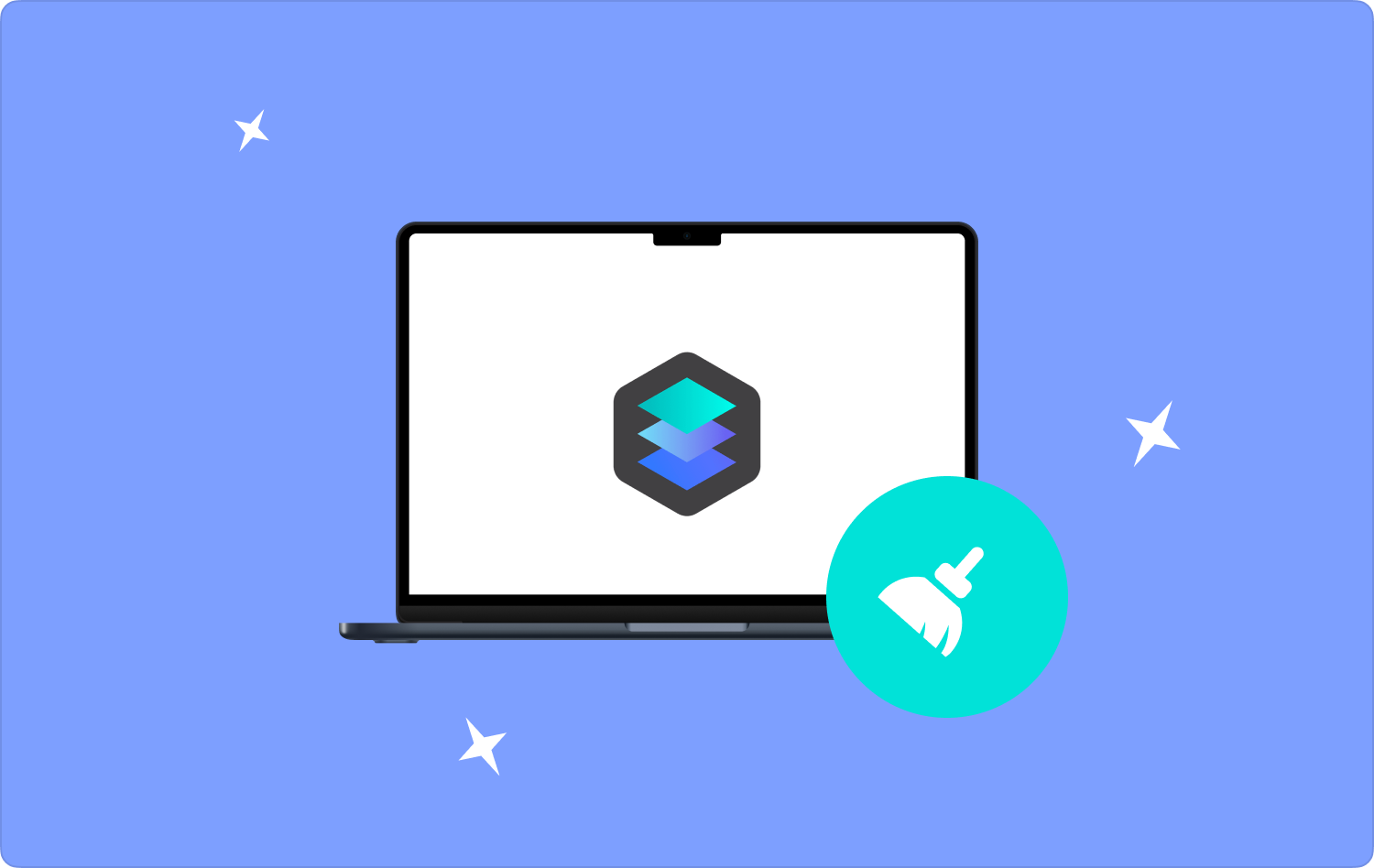
Deel #1: Luminar op Mac verwijderen met FinderDeel #2: Luminar handmatig op Mac verwijderenDeel #3: Luminar op Mac verwijderen met Mac CleanerConclusie
Deel #1: Luminar op Mac verwijderen met Finder
Heb je ooit gehoord van Finder op je Mac-apparaat? Zo ja, dan is dit ook een optie die u ook kunt verkennen om Luminar op Mac te verwijderen. Het is een optie om te verkennen wanneer u geen toegang heeft tot het verwijderen, vooral voor bestanden die niet beschikbaar zijn op App Store. Het is een eenvoudige manier, maar je moet wel enige voorkennis hebben over het omgaan met sommige systeembestanden.
Hier is de eenvoudige procedure om het te gebruiken:
- Gebruik de zoekbalk in het hoofdmenu en zoek alle Luminar-bestanden.
- Of open het Finder-menu en kies Toepassingen.
- Kies Luminar uit de voorbeeldlijst van alle applicaties die op het systeem worden weergegeven.
- Selecteer alle bestanden of kies uit de bestanden wat u wilt verwijderen; U kunt ook een andere applicatie selecteren om van de verwijderfuncties te genieten.
- Als alternatief kunt u de bestanden via deze procedure naar de prullenbak slepen en neerzetten en ze legen Bestand>Verplaatsen naar prullenbak.
- Open de map Prullenbak, klik op Prullenbak legenen wacht tot de voltooiingsprompt op het scherm verschijnt.

Dit is ook een van de beste en meest betrouwbare manieren om de ingebouwde oplossingen te gebruiken om Luminar te verwijderen.
Deel #2: Luminar handmatig op Mac verwijderen
Naast het gebruik van vinder, is dit een andere topoptie voor u als u een idee heeft van welke bestanden aan de Luminar-applicatie zijn gekoppeld. Het is de eerste optie waar je aan denkt als je geen idee hebt dat de software Luminar op Mac kan verwijderen.
U moet echter een idee hebben van het gebruik van de opdrachtregelprompt en de delicate systeembestanden. Anders verwijdert u mogelijk de kwetsbare systeembestanden, wat een systeemfout op uw Mac-apparaat kan veroorzaken.
Hier is de eenvoudige procedure voor het gebruik van de applicatie:
- Sluit de Luminar Applicatie en zorg ervoor dat deze ook niet op de achtergrond draait.
- Selecteer de applicatie en kies Luminar uit de lijst met applicaties die in de voorbeeldlijst verschijnen.
- Gebruik de functies voor slepen en neerzetten en verplaats de applicatie naar de map Prullenbak.
- U kunt ook op de . klikken Bibliotheek pictogram en kies alle bestanden met de Luminar-extensie.
- Klik na de selectie op Verwijder, verplaats ze naar de prullenbak en maak deze verder leeg om ze helemaal uit het systeem te verwijderen.
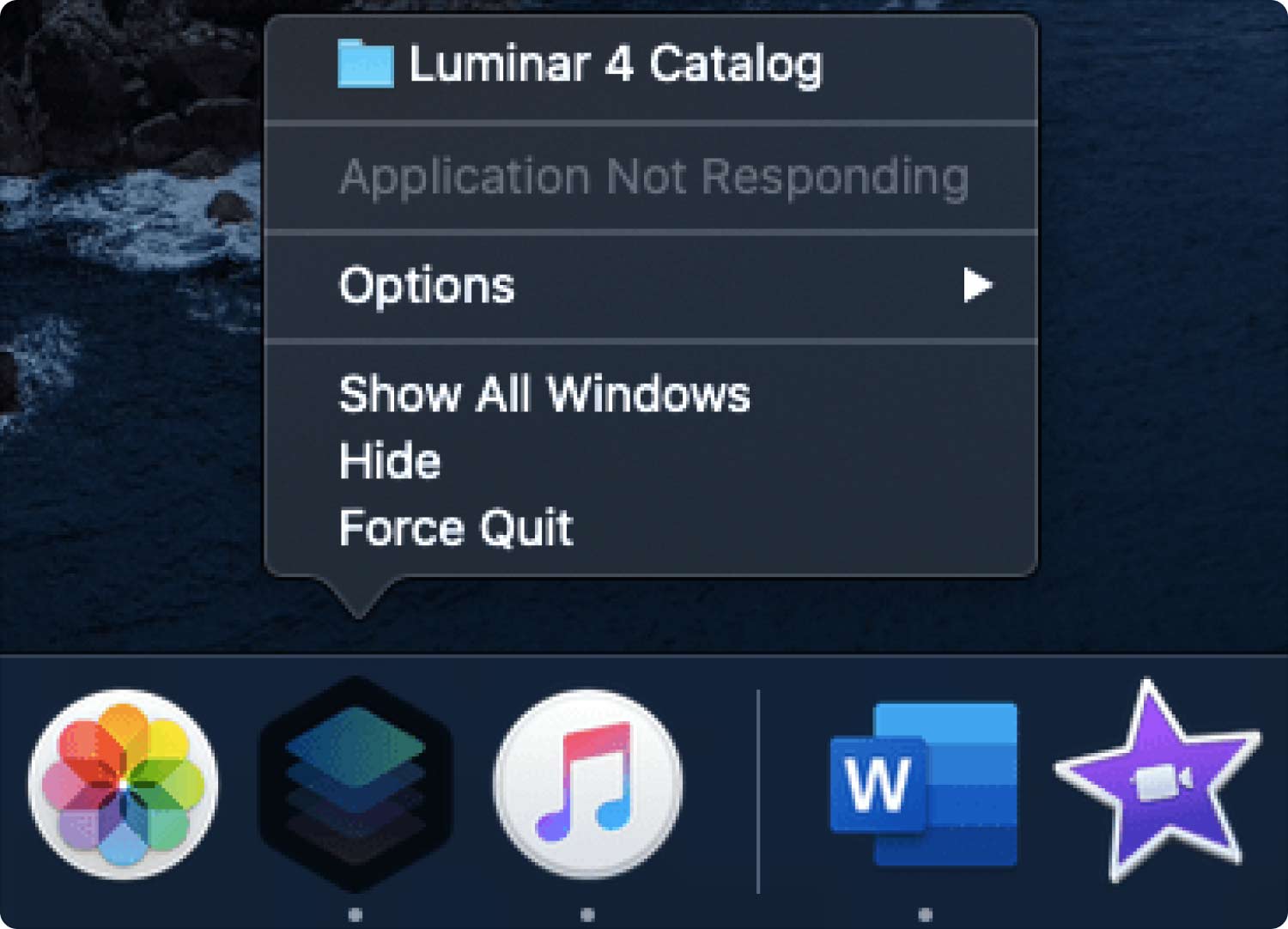
Dit is de beste en meest betrouwbare optie als u kennis van de opdrachtregel heeft.
Deel #3: Luminar op Mac verwijderen met Mac Cleaner
TechyCub Mac Cleaner is een onmisbare applicatie als u op zoek bent naar een toolkit die ruimte op uw harde schijf vrijmaakt. De applicatie heeft een junkcleaner en een installatieprogramma, wat betekent dat u dat kunt verwijder Luminar op Mac met minimale moeite.
Mac Cleaner
Scan uw Mac snel en verwijder gemakkelijk ongewenste bestanden.
Controleer de primaire status van uw Mac, inclusief schijfgebruik, CPU-status, geheugengebruik, enz.
Maak je Mac sneller met simpele klikken.
Download gratis
De applicatie heeft geen limiet op het Mac-apparaat en ook op de versies. De eenvoud van de applicatie maakt het ideaal voor het uitvoeren van opschoonfuncties zonder de gedachte dat sommige bestanden op de harde schijf zijn opgeslagen. Als u toepassingen heeft waarbij het verwijderprogramma ontbreekt, is dit het beste toolkit voor het verwijderen van Mac-apps optie voor al uw verwijderingsfuncties.
Hier zijn enkele extra functies van de digitale oplossing:
- Wordt geleverd met opslagverwijdering tot 10 GB.
- Ondersteunt het selectief opschonen en verwijderen van respectievelijk de bestanden en de applicatie.
- Geniet van snelle scan- en opschoonprocessen met minimale rompslomp.
- Heeft een ingebouwd verwijderprogramma voor alle ingebouwde toepassingen.
Hoe werkt het met de voordelen van de applicaties?
- Download, installeer en voer Mac Cleaner uit op uw Mac-apparaat totdat u de huidige status van de applicatie kunt bekijken.
- Klik op de App-verwijderprogramma in en selecteer het aftasten optie om het scanproces te starten, dat eindigt met een voorbeeld van de lijst met alle applicaties op het Mac-apparaat.
- Kies Luminar uit de lijst en alle bestanden die bij de digitale oplossing horen; er is een optie om opnieuw te scannen om de efficiëntie van de applicatie te bewijzen.
- Als alternatief kunt u ook de zoekknop gebruiken en alle bestanden ophalen die aan de Luminar-app zijn gekoppeld.
- Klik op de optie Alles kiezen om alles te selecteren en klik op de "Schoon" pictogram en wacht tot het proces is voltooid.
- Er wordt een voltooiingsprompt weergegeven "Opruiming voltooid" wat aangeeft dat u Luminar hebt verwijderd.

Is er een andere applicatie die je kunt vergelijken met Mac Cleaner onder de vele die beschikbaar zijn op de interface?
Mensen Lees ook Nvidia-stuurprogramma's op Mac efficiënt verwijderen in 2023 Leer de ideale manier om Dashlane op Mac te verwijderen in 2023
Conclusie
Wist je dat de digitale markt honderden toepassingen kent die dat wel kunnen verwijder Luminar op Mac behalve Mac Cleaner? In ons onderzoek is het echter belangrijk op te merken dat het Mac-apparaat de beste en meest betrouwbare optie is voor het opschonen van de harde schijf en het verwijderen van applicaties.
De keuze van de opties uit de drie besproken opties is geheel naar eigen goeddunken. Als u weet hoe u de opdrachtregelprompt gebruikt, zijn de eerste twee opties de beste. Anders komt een geautomatiseerde aanvraag van pas om het proces te vereenvoudigen. Probeer Mac Cleaner en geniet van wat er nodig is om een geautomatiseerd verwijderingssysteem op een Mac-apparaat te hebben.
