Computersystemen zijn niet vrij van gebreken. Er zijn momenten waarop ze taken niet uitvoeren zoals verwacht. Soms kom je het probleem tegen waarin "uw systeem heeft geen toepassingsgeheugen meer”. Waar gaat dit probleem over en wat doet u in dit geval?
Gelukkig bent u op de juiste plek. We zullen het hebben over de beste oplossingen voor het probleem "uw systeem heeft onvoldoende geheugen", wat kan helpen versnel uw Mac-computer. De verschillende oplossingen voor het probleem worden hier gegeven. Ten slotte zullen we het ook hebben over de beste tool die u kunt gebruiken om het probleem in de eerste plaats te voorkomen.
Deel #1: Wat is het probleem "Uw systeem heeft onvoldoende toepassingsgeheugen" op Mac?Deel #2: beste manieren om het probleem "Uw systeem heeft onvoldoende toepassingsgeheugen" op te lossenDeel #3: gebruik een optimalisatietool om schijfruimte op te ruimen en het probleem op te lossenSamenvatting
Deel #1: Wat is het probleem "Uw systeem heeft onvoldoende toepassingsgeheugen" op Mac?
Het besturingssysteem van uw macOS-computer slaat gegevens voor verschillende actieve systeemprocessen op in het RAM-geheugen (Random Access Memory). Wanneer het RAM-geheugen of de ruimte beperkt wordt, slaat de computer gegevens op uw hoofdschijf op. In dit geval worden gegevens voor verschillende processen opgeslagen tussen de hoofdschijf en het RAM.
Zodra de hoofdaandrijving en de RAM van uw computer is beperkt en niet genoeg om de systeemverwerkingsgegevens op te slaan, zal dit leiden tot het probleem waarbij het apparaat geen toepassingsgeheugen meer heeft op uw macOS-computer.
Daarom is het het beste om ervoor te zorgen dat u voldoende ruimte op uw schijf hebt. Het wordt aanbevolen om ten minste 10% tot 15% van uw schijfruimte vrij te houden voor betere prestaties op uw macOS-computer.
Er zijn verschillende oorzaken van het probleem "uw systeem heeft geen toepassingsgeheugen meer". Deze fout verschijnt meestal vanwege de volgende vier verschillende redenen:
- Weinig schijfruimte. Het systeem zal u vertellen dat het toepassingsgeheugen niet voldoende is als u beperkte schijfruimte op uw computer heeft. Dat komt omdat de computer zowel het schijfstation als het RAM kan gebruiken om gegevens op te slaan en informatie tussen beide uit te wisselen. Als uw systeem onvoldoende schijfruimte heeft, zal de computer het moeilijk hebben om taken af te ronden.
- Te veel apps geopend. Als u multitaskt op uw computer en te veel apps open heeft, kan dit tot het probleem leiden. Het kan je zelfs vragen om sommige applicaties die je niet gebruikt te sluiten, zodat andere apps soepel kunnen werken.
- Te veel tabbladen geopend. Uw browser zal vertragen of vastlopen als er te veel tabbladen open zijn op uw macOS-computer. Bovendien kunnen te veel extensies en plug-ins die in uw browser zijn geopend, tot het probleem leiden. Ook al gebruik je de extensies op je computer niet, de kans is groot dat ze op de achtergrond draaien en geheugen en schijfruimte innemen.
- Apps die zich misdragen. Als er apps zijn die veel van uw computerbronnen in beslag nemen, kan dit het probleem veroorzaken dat er onvoldoende toepassingsgeheugen op uw macOS-computersysteem is. Apps zoals Photoshop, Final Cut Pro, en andere resource-intensieve apps kunnen het probleem veroorzaken.
Het applicatiegeheugen van uw Mac controleren
Het eerste dat u moet controleren als dit probleem wordt weergegeven, is het toepassingsgeheugen op uw macOS-computer. Volg hiervoor de onderstaande stappen:
- Ga naar de map Toepassingen op uw macOS-computer en druk vervolgens op Nutsbedrijven.
- Klik in de map Hulpprogramma's op Activity Monitor en open het.
- Bekijk het tabblad voor Geheugen. Dit toont u verschillende processen die op uw computer worden gebruikt.
- Kies een bepaalde applicatie of proces en druk op de X knop erop om het af te sluiten.

Op het tabblad Geheugen van uw Activity Monitor wordt een grafiek weergegeven van de druk in uw systeemgeheugen. Een groene grafiek betekent dat er voldoende geheugen is om de processen uit te voeren. Je geheugen is niet voldoende als je een geel of zelfs rood gekleurde grafiek hebt.
Deel #2: beste manieren om het probleem "Uw systeem heeft onvoldoende toepassingsgeheugen" op te lossen
Er zijn verschillende methoden die u kunt implementeren om het probleem op te lossen "uw systeem heeft geen toepassingsgeheugen meer". Doorgaans zal het probleem leiden tot het vertragen van uw computer. In dit geval moet u de verschillende methoden hieronder implementeren voor een beter presterende macOS-computer.
Methode #1: sluit ongebruikte applicaties en processen
Als u veel toepassingen open hebt staan, nemen deze veel geheugen in beslag op uw systeem. Daarom is het goed voor u om de apps die u niet gebruikt te sluiten. Om dat te doen, kunt u de onderstaande stappen implementeren en de applicaties en processen die niet nodig zijn geforceerd afsluiten:
- Druk op de toetsen OPTIE + ⌘ + ESC op je toetsenbord. Hierdoor wordt het menu voor Forceer stop geopend.
- Bekijk de verschillende processen en apps die open zijn.
- Klik op de knop voor Geforceerd beëindigen voor elk proces of elke app die u niet nodig heeft.
- Bevestig daarna indien nodig het Forceer stop-proces.

Het Forceer stop-venster wordt normaal gesproken vanzelf geopend om u te helpen de klus te klaren, vooral als er niet genoeg geheugen op uw computer is. Het zal aanbevelen dat u bepaalde programma's sluit die u niet gebruikt. Toch is het een goede gewoonte om de apps die u niet gebruikt uit te schakelen en u moet proberen er een gewoonte van te maken.
Methode #2: beperk het gebruik van computergeheugen door Finder
De app voor bestandsbeheer op je Mac is de Finder. Het lokaliseert de bestanden die u nodig hebt wanneer u ze doorbladert. Bovendien is het de app of het hulpprogramma dat de directory van uw gegevens in het RAM opslaat. Als zodanig kunnen de processen die door Finder worden uitgevoerd, veel computerbronnen in beslag nemen.
Daarom wil je misschien het gebruik van bronnen door Finder beperken via de volgende stappen hieronder:
- Kies de Finder op uw computer. Selecteer daarna voorkeuren.
- Ga naar Algemeen gedeelte en druk op de drop-down menu.
- Selecteer een bepaalde map.
- Daarna binnen de locatie Vink of selecteer NIET “Recent” en “Al mijn bestanden” aan.
- Als u klaar bent, moet u op de drukken CONTROL toets en houd deze ingedrukt.
- Klik daarna met de rechtermuisknop op het pictogram voor Finder.
- Kies de optie of Opnieuw starten.
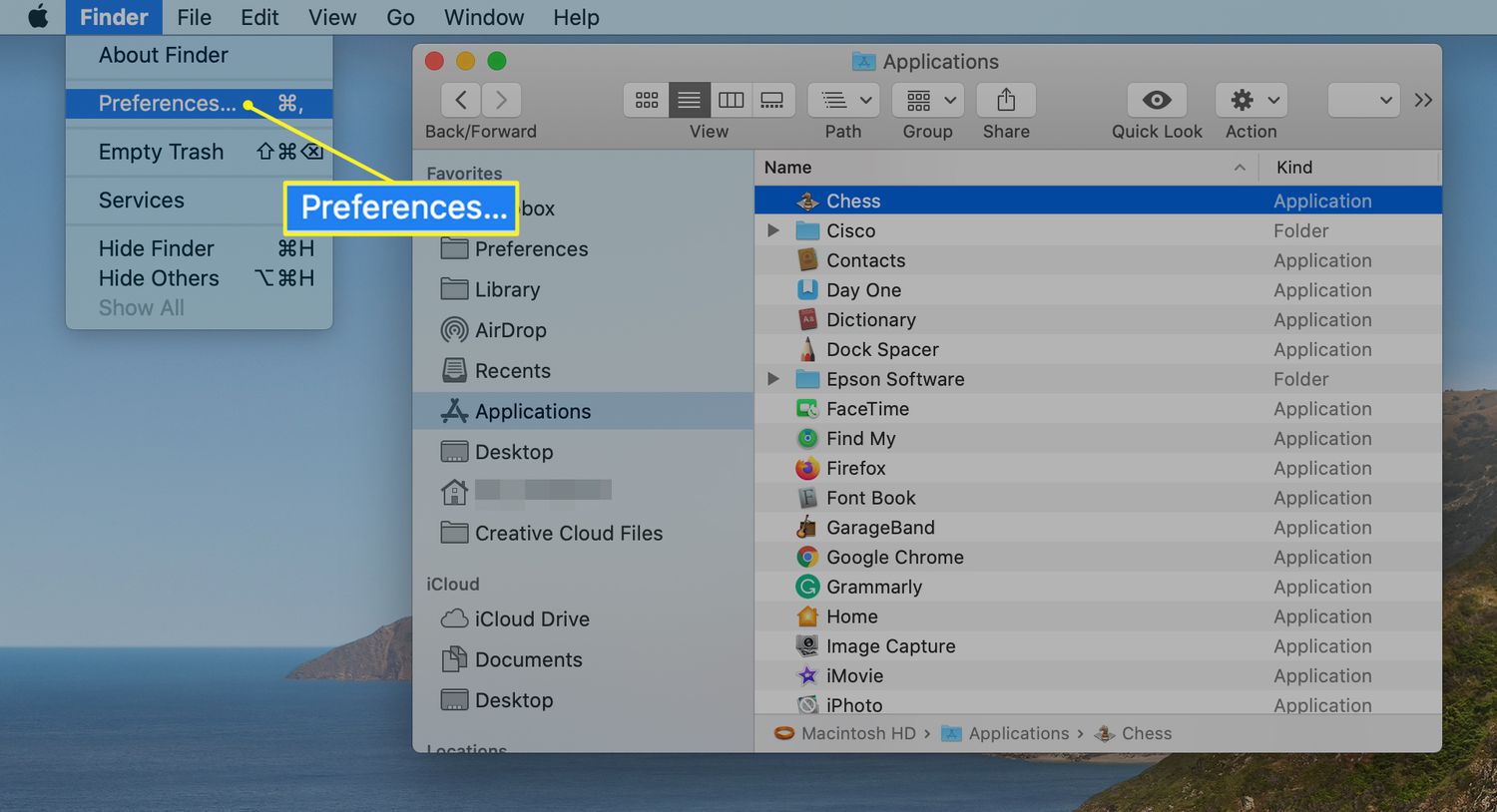
Methode #3: Herstel uw apps of houd ze up-to-date
U kunt uw applicaties op macOS-computers handmatig bijwerken om ervoor te zorgen dat ze geen bugs bevatten die incompatibiliteitsproblemen met andere apps en het hele systeem veroorzaken. Dit zijn de stappen die u moet volgen om uw apps handmatig bij te werken op Mac-computers:
- Start de App Store op uw macOS-computer.
- Bekijk de zijbalk en klik Bijgewerkt knop.
- U kunt op Bijwerken klikken naast elke app die updates nodig heeft. Of u kunt op Alles bijwerken klikken om elke app op uw systeem bij te werken.
Methode # 4: houd uw MacOS-systeem altijd up-to-date
Het is een goede gewoonte om uw macOS-computer van tijd tot tijd opnieuw op te starten. Hiermee worden de tijdelijke bestanden en cache in het systeem gewist, waardoor je Mac direct een boost krijgt. Een ander ding dat u moet doen, is regelmatig systeemupdates voor het besturingssysteem installeren. Op deze manier weet je zeker dat de bugs worden verwijderd en patches worden aangebracht op het macOS-systeem.
Om ervoor te zorgen dat systeemupdates beschikbaar zijn op uw macOS-computer, kunt u de volgende stappen volgen:
- Ga naar het Apple-menu op uw computer.
- Klik daarna op de optie die zegt: Over deze Mac.
- Selecteer de optie die zegt software bijwerken.
- Als er een update beschikbaar is, moet u de aanwijzingen op het scherm volgen om deze te implementeren.
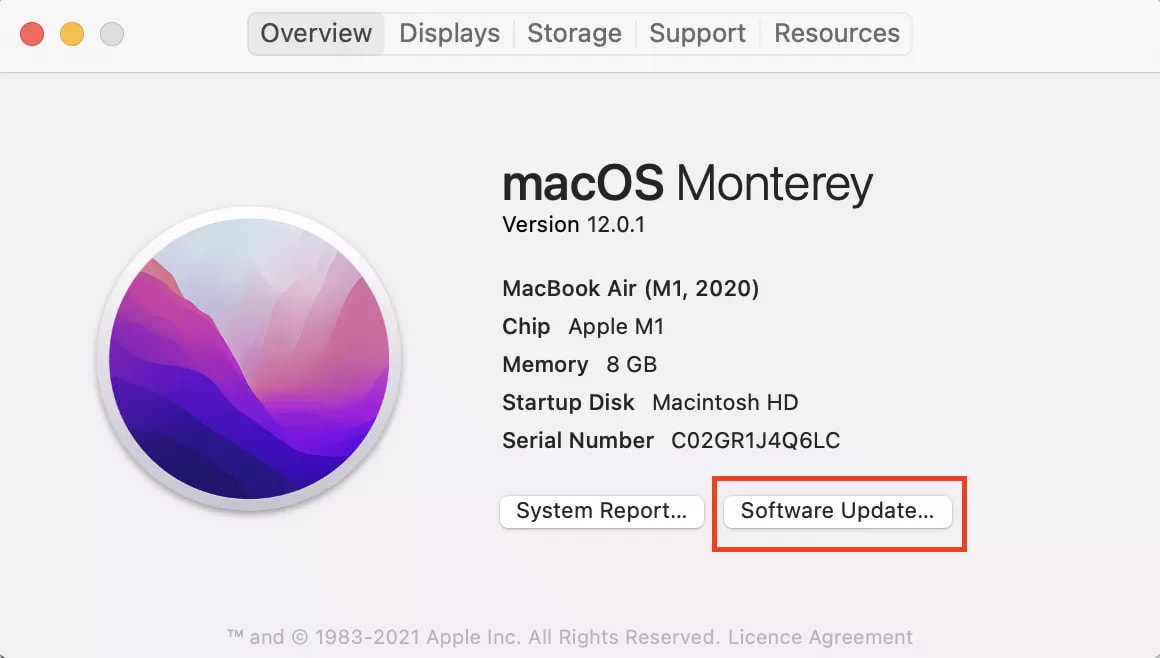
Methode # 5: ruim uw schijfruimte op
Een manier om het probleem "uw systeem heeft geen toepassingsgeheugen meer" op te lossen, is door schijfruimte op te ruimen. U moet ten minste 10% tot 15% van de schijfruimte vrij hebben om uw Mac te helpen bij het uitvoeren van resource-intensieve applicaties. Sommige dingen die u kunt doen om schijfruimte op te ruimen, zijn door uw map Downloads te controleren. Er kunnen daar grote bestanden staan die je niet meer nodig hebt.
U kunt ook de aanbevelingen van het systeem bekijken. Om dat te doen, volgt u de stappen die we hieronder zullen beschrijven:
- Druk op het Apple-menu op uw computer.
- Klik vervolgens op de optie die zegt Over deze Mac.
- Kies het tabblad voor Opslag.
- Klik vervolgens op de Beheren optie.
- Dan klikken Aanbevelingen.

Vanaf hier zal uw computer u verschillende dingen vertellen over wat u kunt doen om de schijfruimte op uw computer te beheren. U kunt alle aanbevolen dingen implementeren om schijfruimte op te ruimen en ervoor te zorgen dat u genoeg hebt voor processen die veel bronnen gebruiken.
Methode #6: verwijder ongewenste applicaties
Er zijn veel apps die te veel ruimte innemen op uw systeem. Als je een fan bent van het spelen van games, heb je misschien veel games die je al hebt uitgespeeld en die je niet meer speelt. Daarom moet u ongewenste apps, inclusief games, van uw computer verwijderen.
Volg hiervoor de onderstaande stappen:
- Beëindig in eerste instantie de processen die zijn verbonden met de toepassing die u wilt verwijderen.
- Navigeer daarna naar die van uw computer Map Toepassingen.
- Verwijder daarna de gewenste app door deze naar de prullenbak te slepen.
- Nadat dat is voltooid, kunt u alle resterende bestanden verwijderen met behulp van een Finder-venster.
- Selecteer daarna Ga naar map uit het menu Ga.
- Type '/Bibliotheek" in het zoekvak dat verschijnt. Druk op de GO knop daarna.
- Bezoek de volgende submappen hieronder wanneer de hoofdmap Bibliotheek verschijnt om de bijbehorende programmabestanden te verwijderen:
- / Library / Preferences /
- /Bibliotheek/Opstartitems/
- /Bibliotheek/Applicatieondersteuning/
- /Bibliotheek/LaunchAgents/
- / Library / LaunchDaemons /
- / Library / Caches /

Zoals u kunt zien, is het echt een uitdaging om de resterende bestanden van ongewenste programma's van uw computer te verwijderen. Als gevolg hiervan wordt het niet aangeraden, omdat u het risico loopt systeembestanden te verwijderen die essentieel zijn voor de werking van uw computer.
Deel #3: gebruik een optimalisatietool om schijfruimte op te ruimen en het probleem op te lossen
gebruik TechyCub Mac Cleaner, een optimalisatietool voor Mac die is gemaakt om ervoor te zorgen dat u over voldoende opslagruimte beschikt, is de ideale methode om uw computer sneller en productiever te maken. U kunt het gebruiken om de ongewenste bestanden van uw computer te vinden en te verwijderen met slechts een paar snelle muisklikken.
Mac Cleaner
Scan uw Mac snel en verwijder gemakkelijk ongewenste bestanden.
Controleer de primaire status van uw Mac, inclusief schijfgebruik, CPU-status, geheugengebruik, enz.
Maak je Mac sneller met simpele klikken.
Download gratis
Het verwijderen van de onnodige gegevens op uw harde schijf is de beste techniek om deze op te schonen. De TechyCub Het Mac Cleaner-programma zal in deze situatie nuttig zijn. Het bevat een verscheidenheid aan tools die u kunt gebruiken om onnodige bestanden van uw systeem te verwijderen.
Deze computerreiniger die gratis en de beste is bevat ook een aantal praktische functies die u kunt gebruiken om de prestaties van uw macOS-computer te optimaliseren en deze minder rommelig en langzamer te maken. De beste optie voor iedereen die op zoek is naar een snelle aanpak om zijn Macs te optimaliseren is TechyCub Mac-reiniger.
Als u een van de volgende zaken tegenkomt, moet u deze aanschaffen TechyCub Mac-reiniger:
- Als u de melding “uw systeem heeft geen toepassingsgeheugen meer". Je Mac is bijna vol.
- Hoewel u uw Mac handmatig kunt opschonen, is dit geen tijdbesparende techniek.
- Ondanks dat je een beginneling bent, heb je moeite om je Mac zelf op te ruimen. U kunt uw eigen coping-mechanismen voor de omstandigheid ontwikkelen.
- Zoek naar dubbele bestanden of soortgelijke foto's op je Mac.
- U kunt geen apps uitvoeren op een trage macOS-computer en er wordt gezegd dat het toepassingsgeheugen niet voldoende is om systeem- of app-processen uit te voeren.
De procedures voor het gebruik TechyCub Mac Cleaner zijn als volgt:
- Gebruik dit pakket om het programma op uw Mac te installeren na het downloaden van het installatieprogramma van de website van de provider.
- lopen TechyCub Mac Cleaner zodra het op uw computer is geïnstalleerd.
- Aan de linkerkant vindt u tal van modules die u kunt gebruiken om de prestaties van uw macOS-laptop te versnellen en op te schonen. We gebruiken een breder voorbeeld, zoals een Junk Cleaner.
- Druk vervolgens op SCAN knop. U kunt met behulp van het programma ongewenste systeembestanden zoeken en verwijderen.
- U kunt kiezen welke bestanden u van uw computer wilt verwijderen. U kunt alle aanvullende gegevens kiezen uit de lijst die verschijnt door te selecteren Alles selecteren.
- Kies CLEAN daarna uit de lijst met opties.
- U kunt controleren of de procedure voor het opschonen van uw macOS-systeem is voltooid door te wachten tot de toepassing het bericht "Opruimen voltooid".

Mensen Lees ook 3 Beste Mac-geheugenreiniger in 2023 Hoe beschikbare schijfruimte op Mac te controleren
Samenvatting
Gebruiken TechyCub Mac Cleaner, een Mac-optimalisatietool gemaakt om het probleem aan te pakken "uw systeem heeft geen toepassingsgeheugen meer", om uw machine sneller en productiever te maken. Met deze tool kunt u eenvoudig de ongewenste bestanden van uw computer vinden en verwijderen.
