Windows-besturingssystemen hebben de zogenaamde Prullenbak waar de verwijderde bestanden worden bewaard en desgewenst permanent kunnen worden verwijderd. Maar, waar is de prullenbak op Mac en hoe gebruik je het? Wat kunt u doen met de prullenbak van een macOS-computer?
Gelukkig voor jou hebben we de vrijheid genomen om je te helpen met betrekking tot de prullenbak op je macOS-computer. We zullen de vraag beantwoorden, waar is de prullenbak en hoe gebruik je hem? Daarna praten we over de top Beheer van Mac-opslagruimte die u kunt gebruiken om opslagruimte op uw macOS-computer te beheren, zodat u de prestaties ervan kunt optimaliseren.
Deel #1: Waar is de prullenbak op de Mac en hoe gebruik je die?Deel #2: beste manieren om ruimte vrij te maken op uw computerConclusie
Deel #1: Waar is de prullenbak op de Mac en hoe gebruik je die?
Sinds het jaar 1984 bevatten de verschillende versies van het besturingssysteem, Mac genaamd, een afvalbak (prullenbak) in het systeem. Meestal wordt het in de Verenigde Staten Trash genoemd. Aan de andere kant wordt het Bin genoemd in andere regio's of territoria. The Trash is voor het eerst ontwikkeld in Apple Lisa. In die tijd stond het bekend als de 'Wastebasket'.
Net als de prullenbak van het Windows-besturingssysteem, bevat de prullenbak of prullenbak van uw macOS-computer de verwijderde bestanden op uw systeem. Nadat u een bestand hebt verwijderd, blijft het in de prullenbak staan, tenzij u de prullenmand handmatig leegt of de inhoud automatisch laat verwijderen. Als zodanig krijgt u de kans om de verwijdering van een bestand ongedaan te maken of naar de oorspronkelijke locatie te herstellen als u dat wilt.
Dus waar is de prullenbak op Mac? Nou, dat is makkelijk, normaal vind je het op je bureaublad.

Stappen om bestanden te verwijderen met behulp van de prullenbak
Om een map of bestand te verwijderen met behulp van uw prullenbak, klikt u op het item met uw muis en sleept u het naar het pictogram van de prullenbak in het Dock. Zodra het bovenop het prullenbakpictogram van het Dock staat, laat u de muis of het trackpad los of houdt u deze ingedrukt.
Als uw prullenbak eerder leeg was, ziet deze eruit als een prullenbak met niets erin. Maar als u een bestand ernaar toe hebt gesleept om te verwijderen, verandert het prullenbakpictogram. Het ziet eruit als een prullenbak met verfrommelde papieren erin.
Als het pictogram van de prullenbak kranten bevat, betekent dit dat er gegevens in staan. De standaardinstelling van uw prullenbak is dat de daarin geplaatste bestanden of mappen erin blijven, tenzij u ze handmatig verwijdert of de prullenbak handmatig leegt. Een andere manier waarop de items uit de prullenbak worden verwijderd, is als u de prullenbak zo instelt dat deze binnen een bepaalde tijd automatisch wordt geleegd. We zullen hier later in de andere delen van dit artikel over praten.
Een ander ding dat u kunt doen om de gewenste bestanden of mappen te verwijderen en naar de prullenbak te verplaatsen, is door het volgende hieronder te doen:
- Ga naar een Finder-venster op uw computer.
- Klik op een bepaald bestand om het te selecteren.
- Kies daarna de optie voor Bestand in de menubalk.
- Klik vervolgens op de optie die zegt Verplaatsen naar Prullenbak.
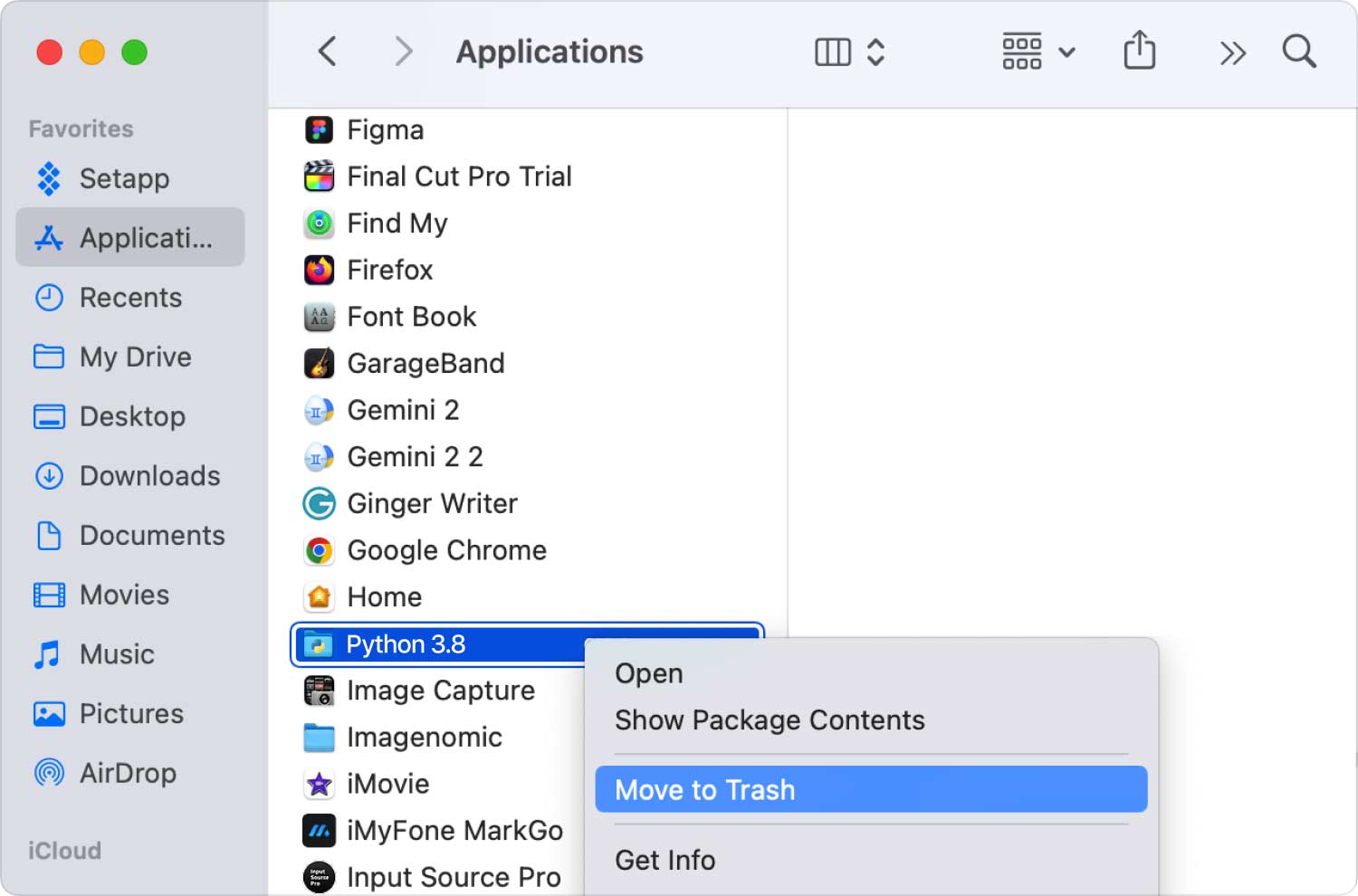
Stappen om items uit de prullenbak te herstellen
De prullenbak of prullenbak op uw macOS-computer is een speciaal type map. Als je eenmaal weet waar de prullenbak op de Mac is. U kunt de verwijderde bestanden of mappen op uw systeem daadwerkelijk terughalen uit de map Prullenbak. Volg hiervoor de onderstaande stappen:
- Druk op de De prullenbak van Dock pictogram op uw computer.
- Daarna wordt het prullenbakvenster geopend met behulp van Finder.
- Klik met de rechtermuisknop een bepaald item dat u wilt herstellen.
- Klik daarna op de knop 'Terugzetten” optie in de menubalk.
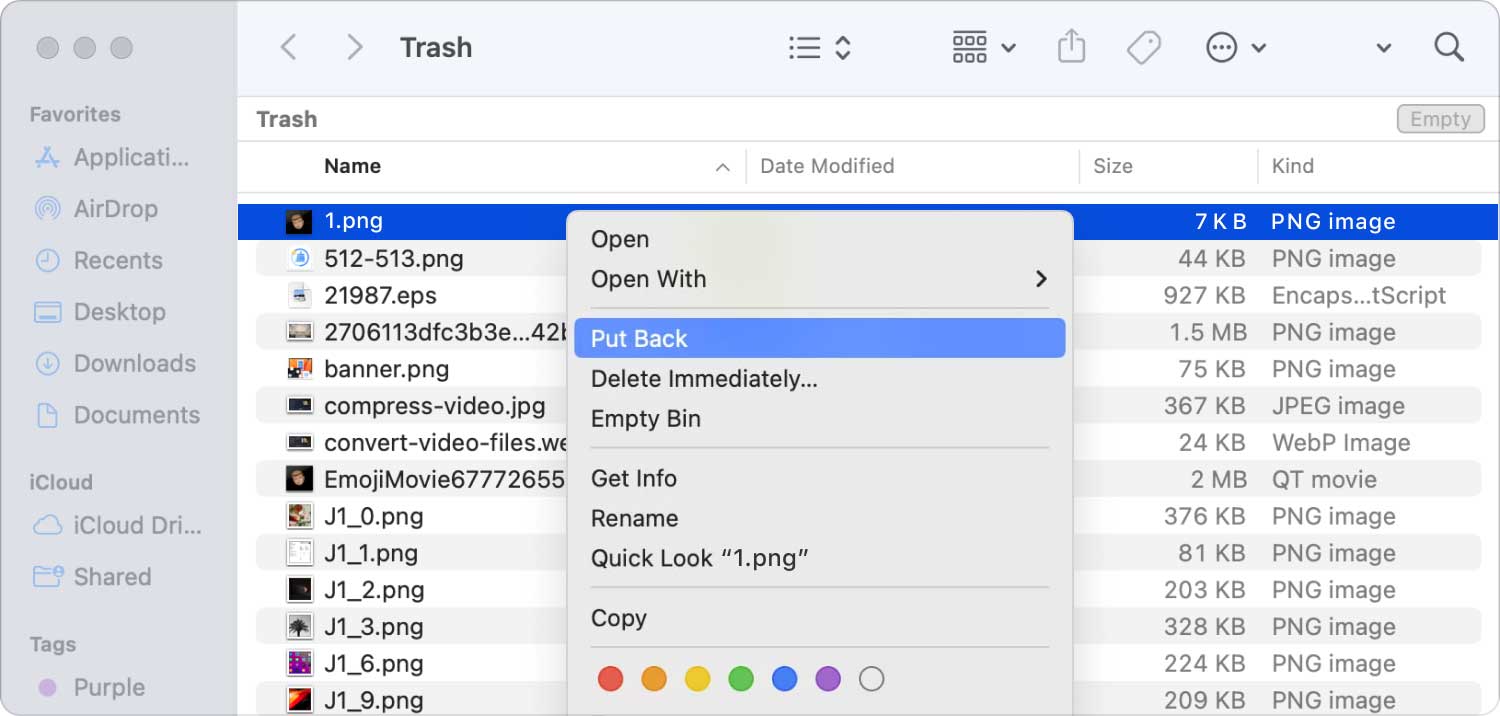
Stappen om uw prullenbak of bak te legen
Nadat u de prullenbak of prullenbak op uw macOS-computer hebt leeggemaakt, worden de bestanden of mappen daarin permanent van het systeem verwijderd. Volg hiervoor de onderstaande stappen:
- Klik met de rechtermuisknop op het prullenbakpictogram op uw Dock.
- Selecteer daarna de optie die zegt Prullenbak legen uit het weergegeven menu.

Stappen om de functie te activeren om de prullenbak automatisch te legen
Er is een functie waarmee gebruikers uw prullenbak binnen 30 dagen automatisch kunnen legen. Finder geeft je de mogelijkheid om het te implementeren. Hier zijn de stappen die u moet volgen om dat te implementeren:
- Open een Finder-venster via het Dock.
- Klik daarna op vinder in de menubalk en kies de optie voor voorkeuren.
- Klik op het tabblad met het label Geavanceerd.
- Vink daarna het vakje aan met de tekst "Verwijder items uit de prullenbak na 30 dagen'.
- Sluit het voorkeurenvenster van Finder.
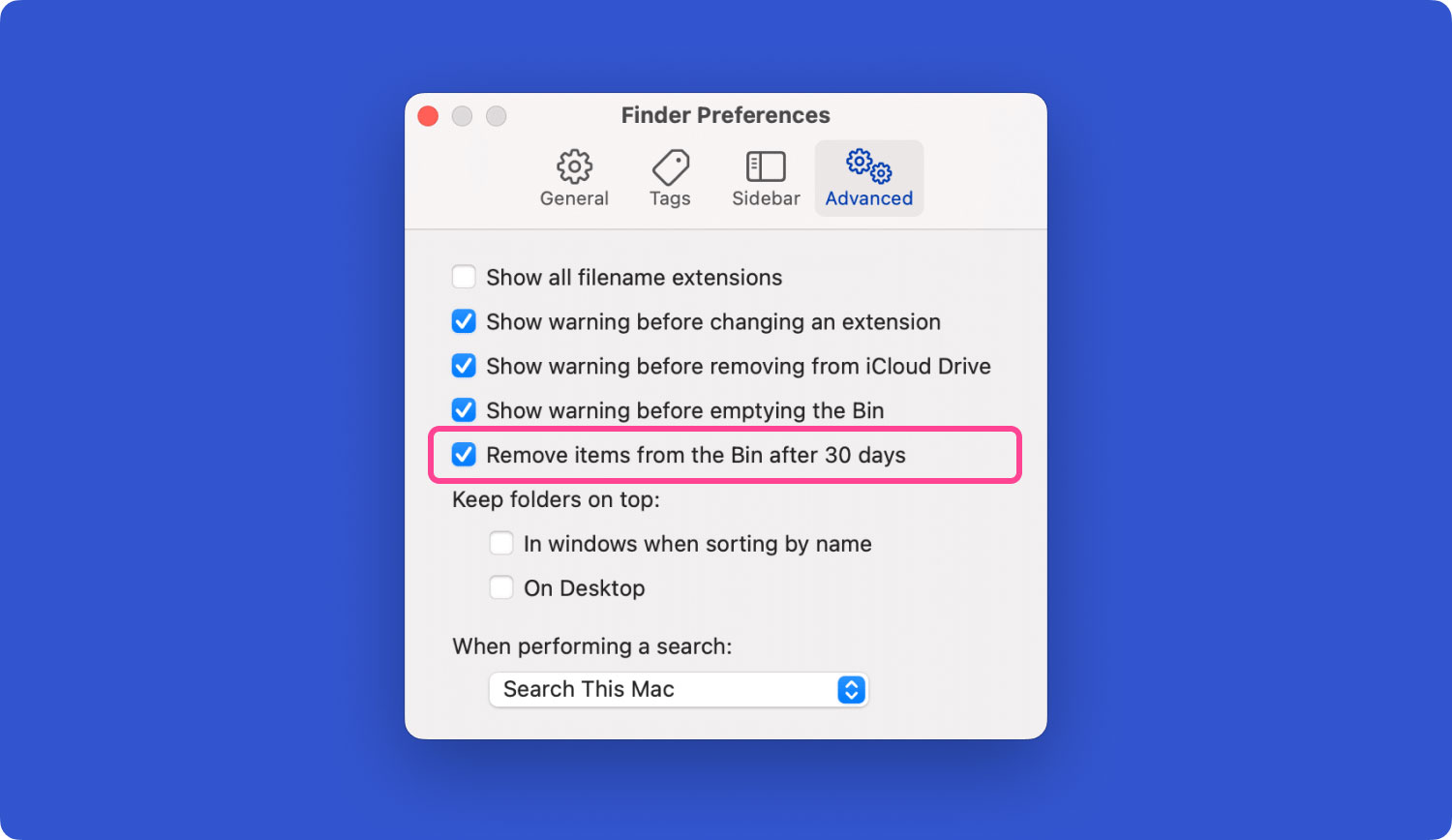
Stappen om bestanden direct te verwijderen
Er is een proces dat u kunt implementeren om snel bestanden of mappen te verwijderen zonder ze naar de prullenbak te hoeven slepen. Er zijn verschillende mogelijkheden om dit te laten gebeuren. Kies in een Finder-venster het item dat u wilt verwijderen. Druk daarna op en houd de OPTION-toets ingedrukt en kies Bestand. Selecteer daarna Onmiddellijk verwijderen in de menubalk die verschijnt.
Een ander ding dat u kunt doen, is op het item klikken om het te selecteren. Daarna, druk op de toetsen OPTION + CMD + DELETE op het toetsenbord van uw computer. Er verschijnt een waarschuwing dat de bestanden permanent worden verwijderd. Als je het zeker weet, klik dan op de Verwijder knop. De bestanden of mappen worden "permanent" verwijderd.
Heb je nu het antwoord op de vraag "Waar is de prullenbak op Mac"?
Deel #2: beste manieren om ruimte vrij te maken op uw computer
Weet het niet waar is de prullenbak op Mac? Geen zorgen, uw Mac-leven wordt vereenvoudigd door TechyCub Mac Cleaner. Met een enkele klik kan het je Mac opschonen, optimaliseren en versnellen. Voer de moeilijke taken op een eenvoudige manier uit.
Mac Cleaner
Scan uw Mac snel en verwijder gemakkelijk ongewenste bestanden.
Controleer de primaire status van uw Mac, inclusief schijfgebruik, CPU-status, geheugengebruik, enz.
Maak je Mac sneller met simpele klikken.
Download gratis
Deze Mac-computerreiniger die de beste en gratis is is toegewijd aan het creëren van effectieve tools en het verspreiden van praktische oplossingen om gebruikers te helpen beter gebruik te maken van Macs, het oplossen van problemen die zich voordoen bij het gebruik ervan, en het verbeteren van de Mac-prestaties. Met slechts één tool zijn complexe technologische problemen eenvoudiger aan te pakken. Gebruikers van alle niveaus zouden naar onze mening tevreden moeten zijn met wat we creëren en aanbieden.
Door rommel binnen het systeem te elimineren, onnodige objecten zoals oude back-ups van uw iOS, enorme gegevens en oude gegevens te lokaliseren en te verwijderen, soortgelijke foto's te lokaliseren, ongewenste programma's en hun overblijfselen te verwijderen, enz., slaagt de tool erin een respectabele hoeveelheid schijfruimte te besparen .
Hier zijn de stappen voor het gebruik ervan:
- Gebruik dit pakket om het programma op uw Mac te installeren na het downloaden van het installatieprogramma van de website van de provider.
- Lancering TechyCub Mac Cleaner nadat het op uw computer is ingesteld.
- Aan de linkerkant vindt u tal van modules die u kunt gebruiken om de prestaties van uw macOS-laptop te optimaliseren en te versnellen. We gebruiken een meer allesomvattende illustratie, zoals de Junk Cleaner-module.
- Klik vervolgens op de SCAN knop. U kunt met de app ongewenste systeembestanden zoeken en verwijderen.
- U kunt zelf kiezen welke bestanden u van uw computer wilt verwijderen. U kunt elk overbodig bestand kiezen uit de lijst die verschijnt door alles te kiezen of te kiezen.
- kies CLEAN van het gereedschap UI daarna.
- U kunt controleren of de procedure voor het opschonen van uw macOS-systeem is voltooid door te wachten tot de toepassing het bericht "Opruimen voltooid".

Als u een van de volgende zaken tegenkomt, heeft u dit nodig TechyCub Mac-reiniger:
- Als je het bericht 'Je schijf is bijna vol' ziet, is de harde schijf van je Mac bijna vol.
- Handmatig je Mac opschonen is mogelijk, maar het bespaart geen tijd.
- Ondanks dat je een beginner bent, heb je moeite om je Mac zelf op te ruimen. U kunt uw eigen coping-mechanismen bedenken om met de omstandigheid om te gaan.
- Zoek naar dubbele bestanden of vergelijkbare afbeeldingen op je Mac.
- Op een trage Mac kun je geen apps starten en krijg je een melding dat er niet genoeg applicatie-RAM is om actieve systeem- of app-bewerkingen aan te kunnen.
Mensen Lees ook Hoe u de prullenbak op een Mac veilig kunt legen Probleem oplossen bij Kan prullenbak niet legen omdat schijf vol is
Conclusie
Deze gids heeft de vraag beantwoord, waar is de prullenbak op Mac en hoe gebruik je het? We hebben het ook gehad over verschillende manieren om bestanden op uw systeem te verwijderen. De stappen voor het herstellen of terugzetten van bestanden uit de prullenbak naar hun respectievelijke mappen werden ook gegeven. Daarnaast hebben we gesproken over het permanent verwijderen van bestanden op uw macOS-computer door de prullenbak te legen.
Tot slot hebben we u informatie gegeven over TechyCub Mac Cleaner, een geweldige optimalisatietool waarmee u veel opslagruimte op uw computer kunt besparen.
gebruik TechyCub Mac Cleaner is de beste manier om uitstekende browse- en werkervaringen te behouden. Het is een hulpmiddel voor optimalisatie dat u zal helpen bij het verwijderen van onnodige bestanden van uw computer om de prestaties te verbeteren en te versnellen.
