Als je minder dan 512 GB op je macOS-computer hebt, kan opslagruimte erg kostbaar zijn. Als de opslagschijf bijna vol is, wordt de Mac ook traag. Dus je controleert de opslagfunctie van je Mac. Maar wat is er anders op Mac-opslag en hoe maak je het schoon?
De opslagruimte op uw macOS-computer controleren kan handig zijn als u wilt weten welke apps of soorten gegevens te veel ruimte innemen. Als er staat dat foto's te veel ruimte innemen, dan wilt u misschien uw afbeeldingen in plaats daarvan op iCloud plaatsen.
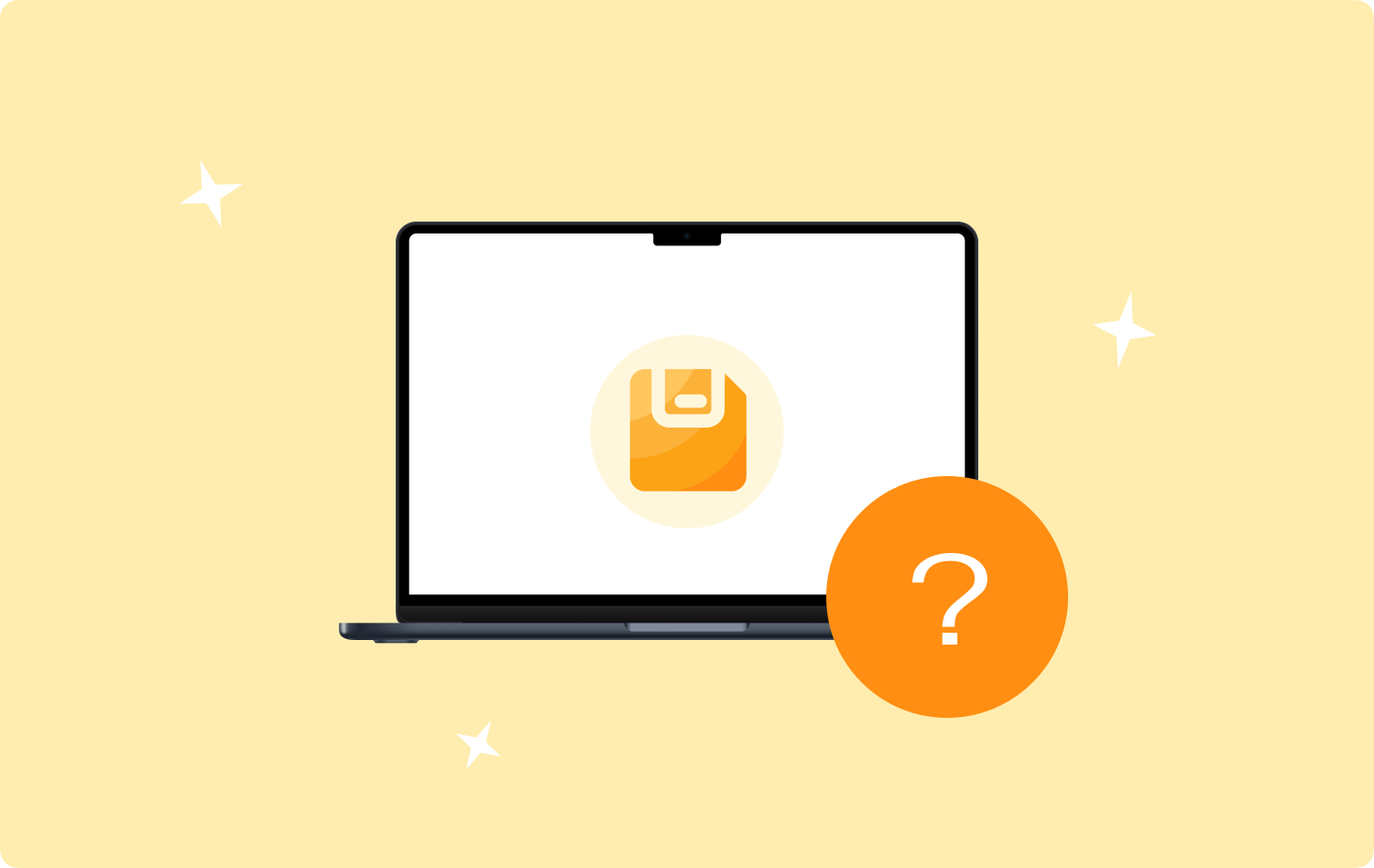
Maar veel mensen stellen de vraag: "Wat is 'anders' op Mac-opslag"? Wat zijn de andere soorten bestanden die Mac niet in een categorie kan plaatsen?
Gelukkig sta je in dit artikel. We zullen het hebben over de andere gegevenstypen van uw Mac-opslagruimte. Daarnaast zullen we het hebben over de beste manieren om deze andere opslagcategorie op de computer op te ruimen. We zullen het ook hebben over tools waarmee u deze categorie automatisch op uw Mac kunt opschonen.
Deel #1: Wat is er anders op Mac-opslag?Deel #2: de inhoud van uw andere opslag op Mac controlerenDeel #3: beste manieren om de andere categorie op Mac-opslag te verwijderenDeel #4: de beste manier om de andere categorie op Mac-opslag te verwijderenSamenvatting
Deel #1: Wat is er anders op Mac-opslag?
Allereerst moet u weten hoe u de gegevenstypen kunt controleren die veel opslagruimte in beslag nemen op uw macOS-computer. Om dat te doen, moet u de volgende stappen uitvoeren:
- Klik in de linkerbovenhoek van uw interface op het logo van Apple.
- Bezoek het gedeelte met het label "Over deze Mac'.
- Selecteer daarna het gedeelte Opslag. Wacht tot de computer de grafiek of staaf berekent die hij je gaat laten zien.
- Er wordt een grafiek weergegeven in de interface. Het zal u vertellen welke verschillende gegevenstypen ruimte innemen op uw systeem en hoeveel ruimte ze innemen. De categorieën kunnen Foto's, Apps, Berichten, Muziek, Mail, iCloud Drive, Systeem en Overige omvatten.
- Klik op de Beheren knop om een andere interface te openen. In deze sectie Beheren krijgt u de mogelijkheid om uw computersysteem aan te passen om het verbruik van opslagruimte te verminderen en schijfstations vrij te maken.

Zoals u kunt zien, zijn de hoofdcategorieën heel gemakkelijk te begrijpen. Foto's verwijzen naar afbeeldingen, terwijl muziek verwijst naar de nummers of tracks die je in het systeem hebt. Maar wat is er nog meer over Mac-opslag in het gedeelte Over deze Mac?
Eigenlijk verwijst het andere label naar de verschillende bestanden die niet in de bovenstaande categorieën passen. Deze omvatten cachebestanden, app-extensies, installatiepakketten, tijdelijke bestanden en andere vergelijkbare gegevenstypen die niet in de hoofdcategorieën passen. De andere categorie bevindt zich meestal op verschillende locaties binnen uw systeem. Soms nemen ze zelfs veel ruimte in beslag in vergelijking met de hoofdcategorieën op uw computer.
U moet er rekening mee houden dat macOS Monterey verschillende soorten gegevenstypen heeft die in hun andere categorie zijn opgenomen. Deze omvatten momentopnamen van de tijd Machine, browserplug-ins, app-gegevens en ongewenste bestanden. De stappen om deze te verwijderen zijn vergelijkbaar met de stappen die we later zullen opsommen.
Deel #2: de inhoud van uw andere opslag op Mac controleren
Dus je moet controleren wat er anders is op Mac-opslag. Om dat te doen, moet u de map Bibliotheek op uw computer bezoeken. Volg onderstaande stappen om dit te implementeren en controleer de inhoud van de andere categorie:
- Start een Finder-venster op uw computer.
- Druk in de menubalk op GO.
- Klik daarna op GA NAAR MAP.
- Typ in het zoekvak "~ / Library” zonder de aanhalingstekens erin.
- Druk daarna op GO nogmaals om de bibliotheekmap te bezoeken.

In deze bibliotheekmap vindt u verschillende mappen en bestanden. Doorgaans wordt de inhoud van de bibliotheekmap door macOS-computers beschouwd als de andere soorten opslagcategorieën. Het is belangrijk op te merken dat u niet alle inhoud van de bibliotheekmap moet verwijderen. Veel van hen zijn cruciaal voor de werking van uw systeem.
Enkele van de mappen die u kunt verwijderen, zijn onder meer Application Support en Caches. Zodra je dit hebt gedaan, kun je eenvoudig je prullenbak legen. Opnieuw! Wees oplettend! Als u belangrijke systeembestanden verwijdert, verandert de werking van uw macOS-computer.
Deel #3: beste manieren om de andere categorie op Mac-opslag te verwijderen
Sommige zijn te vinden in de vinder venster van uw macOS-computer. De andere bestanden in deze categorie zijn ook te vinden in de map Bibliotheek (zoals eerder vermeld). Omdat we wisten wat er anders is aan Mac-opslag, zullen we moeite hebben om ze handmatig te verwijderen. Toch zullen we het hier presenteren.
Net als andere bestanden op uw computer, kunt u eenvoudig elk van de bestanden of mappen die u wilt verwijderen naar de prullenbak verplaatsen. Zodra u hiermee klaar bent, moet u de prullenbak op uw macOS-computer leegmaken om ervoor te zorgen dat deze geen ruimte op uw schijf in beslag neemt.
DMG-bestanden of programma-installatieprogramma's verwijderen
Volg hiervoor de onderstaande stappen:
- Bezoek uw bureaublad op uw macOS-computer en start een Finder-venster.
- Klik op de optie die zegt "Deze Mac'.
- Typ in het venster dat verschijnt "Mg” in het zoekvak.
- Zodra de lijst met DMG-bestanden verschijnt, kiest u de optie die zegt "Soorten: schijfkopie'.
- Druk daarna op je toetsenbord Enter sleutel.
- De lijst met verschillende DMG-bestanden of programma-installatieprogramma's wordt in de interface weergegeven.
- Verwijder alles wat je niet nodig hebt.
- Als u wordt gevraagd om uw beheerderswachtwoord in te voeren, voert u dit gewoon in het venster in.
- Nadat de bestanden naar de prullenbak zijn verplaatst, moet u ervoor zorgen dat u de prullenbak leegmaakt op uw macOS-computer.
Nadat u de bovenstaande stappen hebt uitgevoerd, herhaalt u alles. In dit geval zoekt u echter naar andere soorten bestanden in stap 3. In plaats van DMG te typen, typt u het gegevenstype dat u wilt verwijderen. Enkele voorbeelden zijn CSV, PDF, ZIP, RAR en meer.
Tijdelijke macOS-bestanden verwijderen
Tijdelijke bestanden zijn doorgaans belangrijk om uw computer sneller en beter te laten werken. Maar als ze zich eenmaal ophopen, kunnen ze veel ruimte in uw systeem innemen. Als zodanig kunt u ze verwijderen met behulp van de onderstaande stappen:
- Start een Finder-venster zodra u zich op het bureaublad van de macOS-computer bevindt.
- Klik daarna in de menubalk op GO.
- Kies vervolgens de optie die zegt GA NAAR MAP.
- Typ in het zoekvak "~ / Library” en druk vervolgens op GO.
- Zoek de map met het label "Application Support” in uw hoofdbibliotheekmap.
- Kijk door de submappen van de hoofdmap Application Support. Verwijder de ondersteuningsbestanden of tijdelijke bestanden die u niet nodig hebt.
- Maak daarna je Prullenbak leeg.
MacOS-cachebestanden verwijderen
De andere categorie op uw macOS-opslag bevat cachebestanden. U kunt deze bestanden verwijderen, maar u moet voorzichtig zijn. Veel cachebestanden zijn belangrijk voor de goede werking van uw systeem. Volg de onderstaande stappen om cachebestanden te verwijderen:
- Start Finder op uw computer.
- Druk daarna op de GO knop in de menubalk.
- Klik op de optie die zegt GA NAAR MAP.
- Typ vervolgens "Bibliotheek/Caches/” in het zoekvak en druk op GO.
- Bekijk de map Caches en controleer de bestanden en submappen die u kunt verwijderen.
- Leeg daarna de prullenbak.

Nogmaals, u moet de bovenstaande stappen uitvoeren voor applicatiecaches. In stap 4 moet u echter "~Library/Caches/" typen met het tilde-teken (zie het verschil in stap 4 hierboven). Zodra je deze andere Caches-map hebt geopend, verwijder je alle bestanden die je niet nodig hebt en maak je de prullenbak leeg.
De snapshots van de Time Machine van uw Mac verwijderen
De snapshots van Time Machine zullen zeker veel ruimte in beslag nemen op uw computer. Het is tenslotte een back-up van de vorige status van uw macOS-machine. Om de snapshots van Time Machine te verwijderen, hoeft u alleen maar schakel het hulpprogramma Time Machine op uw computer uit. Dat is het!
Het kan moeilijk zijn om de Terminal te gebruiken of om de Time Machine-snapshots zelf te vinden. Daarom raden we u aan een hulpprogramma te gebruiken waarmee u de andere categorie op uw computer kunt verwijderen.
Deel #4: de beste manier om de andere categorie op Mac-opslag te verwijderen
U kunt uw Mac optimaliseren en opschonen met behulp van TechyCub Mac Cleaner na het leren wat is er anders op Mac-opslag. Hiermee kunnen gebruikers eenvoudige klikken implementeren om hun MacBook of iMac te versnellen en opslagruimte op hun Mac vrij te maken. Houd uw Mac in de beste staat door onnodige bestanden te verwijderen, inclusief de andere categorie op uw macOS-computer.
Mac Cleaner
Scan uw Mac snel en verwijder gemakkelijk ongewenste bestanden.
Controleer de primaire status van uw Mac, inclusief schijfgebruik, CPU-status, geheugengebruik, enz.
Maak je Mac sneller met simpele klikken.
Download gratis
Dit is waarom TechyCub Mac Cleaner is noodzakelijk. Het is een op opschonen gericht programma dat gebruikers probeert te helpen bij het verwijderen van onnodige bestanden en programma's, zodat hun Mac meer opslagruimte heeft.
Door systeemrommel te elimineren, onnodige objecten zoals oude iOS-back-ups, enorme en oude bestanden te detecteren en te verwijderen, dubbele of vergelijkbare foto's te lokaliseren, onnodige programma's en hun restanten te verwijderen, enz. TechyCub Mac Cleaner slaagt erin om een respectabele hoeveelheid schijfruimte te besparen.
Beveiliging is vooraf geïnstalleerd in deze tool. Alleen bestanden die veilig kunnen worden verwijderd, worden gekozen. Echter, TechyCub Mac Cleaner maakt je Mac zelfs sneller. Het geeft je Mac een boost door het opschonen van de Mac-rommelbestanden.
Waarom zou je krijgen TechyCub Mac-reiniger?
- Vooral als u de waarschuwing "Uw schijf is bijna vol" ontvangt, heeft uw Mac bijna geen schijfruimte meer.
- Je bent een beginner en vindt het een uitdaging om je Mac alleen schoon te maken, maar je kunt zelf leren hoe je met de situatie om moet gaan.
- U weet hoe u uw Mac handmatig kunt opschonen, maar het is niet de moeite waard.
- Op je Mac wil je eventuele dubbele bestanden of foto's identificeren die identiek zijn.
De applicatie bevat ook een aantal kleine hulpprogramma's die u kunt gebruiken om uw macOS-machine op te schonen, zodat deze efficiënter werkt en minder overbelast is. Het beste alternatief voor klanten die op zoek zijn naar een snelle aanpak om hun Macs te optimaliseren is TechyCub Mac-reiniger.
TechyCub Mac Cleaner, een optimalisatietoepassing voor Mac die bedoeld is om ervoor te zorgen dat u over voldoende opslagruimte beschikt, is de beste tool die u kunt gebruiken om uw machine sneller en efficiënter te maken. Hiermee kunt u onnodige bestanden op uw computer vinden en ze met een paar snelle muisklikken verwijderen.
De procedures voor het gebruik TechyCub Mac Cleaner zijn als volgt:
- Gebruik dit pakket om het programma op uw Mac-computer te installeren nadat u het installatieprogramma van de officiële website van de tool hebt gedownload.
- Start gewoon de TechyCub Mac Cleaner op uw computer nadat de tool is geïnstalleerd.
- Aan de linkerkant vindt u veel modules die kunnen worden gebruikt om de prestaties van uw macOS-computer te verbeteren en op te schonen. We zullen kiezen Rommel opruimer voor informatieve doeleinden.
- Druk op de SCAN knop daarna. U kunt alle overbodige systeembestanden vinden en verwijderen met behulp van de applicatie.
- Kies de informatie die u wilt verwijderen. U kunt ook alle nutteloze gegevens kiezen uit de lijst die wordt weergegeven door erop te klikken Alles selecteren.
- Selecteer vervolgens CLEAN van de interface.
- Het opschonen van uw macOS-machine is pas voltooid als het programma het bericht "Opgeschoond Voltooid".

Mensen Lees ook 6 manieren om de fout 'iMovie niet genoeg schijfruimte' op te lossen [2023] Beste manier om systeemopslag op Mac te wissen
Samenvatting
Deze gids heeft gesproken over de vraag: "Wat is er anders op Mac-opslag”? We hebben gesproken over hoe u de hoeveelheid ruimte die op uw computer wordt ingenomen, kunt lokaliseren via het Apple-logo en Over deze Mac. We hebben ook besproken hoe u kunt controleren welke gegevenstypen veel ruimte op uw computer innemen.
Daarna gaf dit artikel je enkele van de verschillende typen van de andere categorie op je Mac-opslag. Deze omvatten caches, tijdelijke bestanden, DMG-bestanden of programma-installatieprogramma's en meer. De handmatige stappen om deze bestanden te verwijderen zijn gegeven. De handmatige manier om dit te doen wordt echter niet aanbevolen, omdat u belangrijke systeembestanden kunt verwijderen.
Daarom hebben we aanbevolen TechyCub Mac Cleaner aan het einde. Het kan u helpen om met een paar simpele klikken veilig een andere categorie bestandstypen van uw computer te verwijderen. U hoeft zich geen zorgen te maken over het verwijderen van belangrijke systeembestanden. Het programma heeft een ingebouwde bescherming die het mogelijk maakt om te selecteren welke rommel zijn en welke belangrijk zijn. Grijp vandaag nog de tool om uw macOS-computer te optimaliseren!
