Als u er tegenwoordig zeker van wilt zijn dat al uw gegevens intact zijn, moet u een back-upbestand maken. Maar, wat houdt iTunes-back-up in?? Wat is iTunes-back-up en hoe kan het in de eerste plaats helpen om ervoor te zorgen dat u altijd de belangrijke gegevens en informatie altijd bij u hebt gekopieerd? Welnu, we hebben de antwoorden op deze vragen en we staan op het punt ze allemaal uit te zoeken in de onderstaande discussie.
Geloof het of niet, er zijn veel redenen waarom mensen altijd een kopie van hun belangrijke gegevens bij zich willen hebben. Afgezien van het gebruik van een primair apparaat, hebben ze de neiging om ervoor te zorgen dat we er nog een exemplaar van hebben of vele andere exemplaren van elk apparaat dat we hebben.
Hetzelfde geldt voor muziek, we wilden er zeker van zijn dat we de kopie hebben van de nummers waar we van houden, zodat we er zelfs na jaren meteen op terug kunnen komen. In dit artikel gaan we weten wat iTunes-back-up bevat, evenals de andere belangrijke dingen, waaronder a top Mac-schoonmaaksoftware dat betreft ons onderwerp, dus laten we beginnen.
Deel #1: Waar is iTunes-back-up voor?Deel #2: Waar kunnen we iTunes-back-up vinden?Deel #3: Wat bevat iTunes-back-up? Deel #4: de beste manier om opslagruimte op uw Mac-computer te besparenSamenvatting
Deel #1: Waar is iTunes-back-up voor?
Voordat we ingaan op de diepgaande bespreking van wat iTunes-back-up inhoudt, moeten we weten waarom we iTunes-back-up maken. Waar is het voor? Er zijn veel manieren om een back-up van uw apparaat of uw Mac-computer te maken iCloud, en ook iTunes. Dit zijn twee van de meest gebruikte en belangrijkste applicaties op een Apple-apparaat. En als u al zo lang een gebruiker van deze apparaten bent, zou u het zeker weten.
Alle items die u hebt gekocht en die u zo snel mogelijk wilt herstellen, kunnen worden beantwoord in iCloud. Alle applicaties, audiobestanden, mediabestanden en andere die u hebt gekocht in iBook-winkels, iTunes en de App Store, kunnen worden hersteld met behulp van iCloud-back-up.
Maar de genoemde methode kan niet worden toegepast als u mediabestanden zoals films en muziek wilt herstellen die u niet hebt gekocht iTunes of afbeeldingen die u niet hebt opgeslagen in de lokale fotostream van uw apparaat. Deze omvatten ook oproeplogboeken, andere informatie op uw apparaat en de configuratie van het vergrendelscherm. Alles wat u nodig hebt, is iTunes-back-up om een back-up van deze bestanden te kunnen maken.
Een iTunes-back-up zou ook een enorme hulp zijn als u een back-up van grote bestanden wilt maken. Er zijn zoveel dingen te leren en leuk te vinden aan iTunes-back-up, en we gaan ze uitzoeken terwijl we het hele artikel doorlopen.

Deel #2: Waar kunnen we iTunes-back-up vinden?
Nu is het tijd om te weten waar de back-ups van iTunes zijn opgeslagen. Nou, technisch gezien wil iTunes altijd back-ups opslaan op de hoofdschijf van de Mac-computer, dit is de standaardinstelling. Deze standaardinstelling kan niet worden gewijzigd en als je eenmaal alles hebt ingesteld, en wanneer je je iPhone verbindt met je iTunes-applicatie en vervolgens synchronisatie inschakelt, maakt de iTunes-app onmiddellijk een back-up van je gegevens.
De locatie van de iTunes-back-up is afhankelijk van het besturingssysteem van uw apparaat. Het is een van de essentiële dingen die u moet weten als u wilt weten wat iTunes-back-up omvat. Laten we nu zeggen dat we onze Mac-computer hebben en dat we de locatie van de iTunes-back-up wilden weten. Hier zijn de stappen voor hoe we het kunnen vinden.
- We moeten de locatie achterhalen door op de te klikken Zoek knop, dit is het vergrootglaspictogram dat u kunt vinden in het menu van Finder, u kunt ook proberen "Command + F”, in het venster van de Finder.
- Tik "Ga naar map” zodat u naar de locatie kunt gaan, kunt u deze zien in de optie in het Finder-menu.
- Begin dan met het plakken van deze maplocatie: ~/Bibliotheek/Applicatie\sSupport/MobileSync/Backup/
- Je ziet dan een reeks cijfers en tekens die door elkaar staan, dit geeft alle iPhones aan die je hebt gebruikt en alle downloads van je andere Apple-apparaten.
- Als u de nieuwste versie van macOS Avalon gebruikt, kunt u de bestanden in iTunes of Finder vinden.
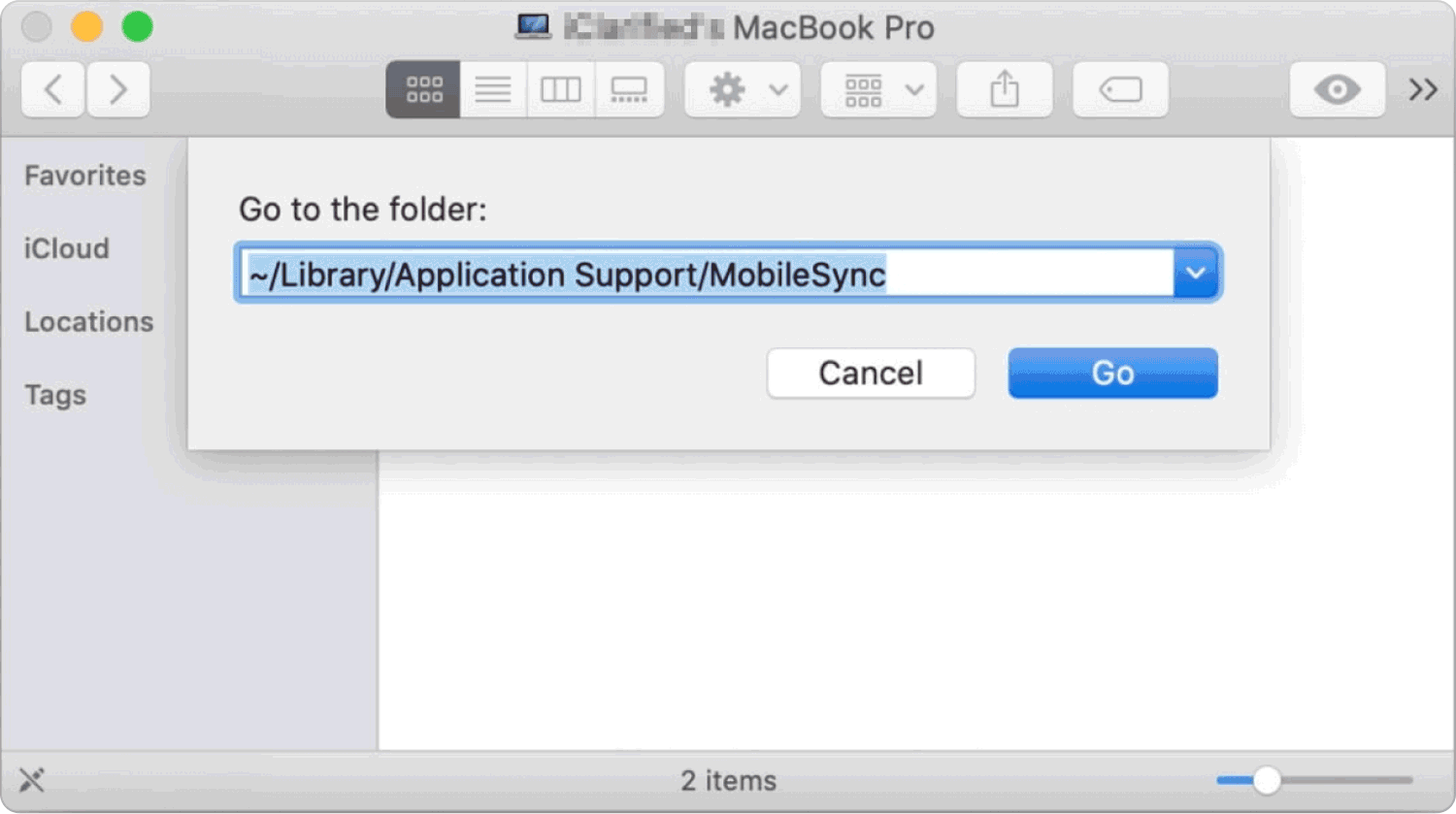
Ga naar de iTunes-app en kies vervolgens de voorkeuren optie die u kunt zien in het vervolgkeuzemenu. Tik in het menu op "Apparaten”, en wanneer u uw apparaat ziet, klikt u er met de rechtermuisknop op en tikt u op het Onthullen tabblad in de Finder. Als u klaar bent, kunt u alle back-upbestanden zien die aan uw iPhone zijn gekoppeld.
Deel #3: Wat bevat iTunes-back-up?
Nu we een idee hebben over iTunes-back-up, is het tijd om te weten wat iTunes-back-up inhoudt. Dit is een van de belangrijke dingen die u moet weten als u een back-up van uw bestanden wilt maken. Welnu, er zijn veel dingen die u moet weten, en om te beginnen is het een basisding om te weten dat de iTunes-back-up bestaat uit de bijgewerkte opslag van de iPhone.
Deze omvatten teksten, afbeeldingen, telefoonconfiguraties, telefoongegevens, kennissen, persoonlijke mappen met applicaties en nog veel meer. Een goed voorbeeld van hoe de back-up verloopt, is dat als je een iPhone hebt met 64 GB opslagruimte en 45 GB aan gegevens erop, de iTunes-app je mogelijk een back-up van naar schatting 10 GB biedt. Hier zijn enkele van wat iTunes-back-up bevat.
Oproeplogboeken
Het moet duidelijk zijn dat al uw oproeplogboeken niet afzonderlijk in iCloud worden opgeslagen, tenzij er een back-up wordt gemaakt van het apparaat dat u gebruikt met behulp van iCloud. Als dit het geval is, worden al uw oproeplogboeken opgeslagen en opgenomen in de iTunes-back-up.
De sleutelhangergegevens
U kunt de sleutelhangergegevens ook opnemen in uw iTunes-back-up. Om dit te doen, moet u de gecodeerde lokale back-up controleren wanneer u begint met het maken van een back-up van uw iPhone met iTunes. Het is ook een must om te weten dat de sleutelhangergegevens echt speciaal zijn, ook zou iTunes er een back-up van blijven maken, ook al zijn de gegevens opgeslagen in iCloud.
Dit zijn slechts enkele van de antwoorden op het onderwerp. Er zijn andere dingen die u in de back-up kunt vinden, afhankelijk van het apparaat dat u gebruikt.
Deel #4: de beste manier om opslagruimte op uw Mac-computer te besparen
Nog een belangrijke reden waarom mensen het zouden willen weten wat houdt iTunes-back-up in? is om ruimte te besparen. Hierdoor kunt u zoveel gegevens opslaan als u wilt, aangezien u een back-up van het bestand hebt die de gegevens kan ondersteunen als er plotseling verlies is of als uw apparaat plotseling beschadigd raakt.
En in dit deel van het artikel gaan we een tool met u delen waarmee u ruimte kunt besparen en meer ruimte kunt creëren voor andere gegevens die u wilt opslaan. De tool heet de TechyCub Mac Cleaner.
Mac Cleaner
Scan uw Mac snel en verwijder gemakkelijk ongewenste bestanden.
Controleer de primaire status van uw Mac, inclusief schijfgebruik, CPU-status, geheugengebruik, enz.
Maak je Mac sneller met simpele klikken.
Download gratis
De TechyCub Mac Cleaner kan fungeren als een rommelopruimer, een bestandsversnipperaar, een dubbele zoeker, een tool die alle gedupliceerde bestanden op uw Mac-computer kan verwijderen en een tool die kan verwijder ongewenste applicaties op Mac.
De TechyCub Mac Cleaner kan ook de grote en oude bestanden op uw Mac-computer verwijderen. Om te kunnen zien hoe we de TechyCub Mac Cleaner als junk cleaner, zie onderstaande stappen.
Stap 1: De eerste stap is het downloaden van de TechyCub Mac Cleaner op uw Mac-computer en begin het te installeren. Eenmaal geïnstalleerd, opent u de tool en gaat u onmiddellijk verder naar het linkerdeel van de interface en kiest u de Rommel opruimer moduul. Zodra de genoemde module is gekozen, tikt u op Start aftasten knop om het scannen van de bestanden op uw Mac-computer te starten.

Stap 2: Zodra het scannen na een paar minuten is voltooid, controleert u de resultaten van het scannen en kiest u de bestanden die u als ongewenst beschouwt. Zorg ervoor dat u de bestanden die u hebt gekozen controleert voordat u doorgaat met het verwijderen ervan.
Stap # 3: Zodra de bestanden voor verwijdering zijn gecontroleerd, tikt u op de Schoon knop en kies het dan. De TechyCub Mac Cleaner begint met het verwijderen van de bestanden die u hebt gekozen.

Stap 4: Zodra het proces is voltooid, ziet u de Opgeschoond Voltooid kennisgeving. Het is een teken dat het verwijderingsproces is voltooid.
Stap # 5: U kunt teruggaan naar de resultaten van het scanproces door op te tikken Beoordeling knop. Kies de bestanden die u opnieuw wilt verwijderen en volg nogmaals dezelfde instructies.
Mensen Lees ook Hoe iTunes op Mac te verwijderen? 3 beste iTunes-opruimopties die u kunt proberen in 2023
Samenvatting
We hopen dat je alle nodige informatie hebt geleerd die je moet weten over iTunes-back-up. Het is best dat je er een idee van hebt wat houdt iTunes-back-up in? zodat u op de hoogte bent van de dingen die u op uw iTunes-back-up kunt vinden en hoe u iTunes-back-up goed kunt gebruiken.
