Zoom is uw populaire online vergaderplatform dat centraal stond tijdens de Covid-19-pandemie. Het is een grote applicatie die enorm veel ruimte op de harde schijf in beslag neemt en daarom is het nodig om het te gebruiken als je het niet gebruikt verwijder Zoom op Mac.
Hoe kan je het beste duidelijke systeemopslag voor uw Mac? Er zijn veel methoden die u kunt gebruiken met behulp van een digitale oplossing of met behulp van ingebouwde methoden. In dit artikel, in deel 1, zullen we kijken naar de redenen die u ertoe kunnen aanzetten om de communicatieoplossing te verwijderen. In deel 2 zullen we enkele van de handmatige methoden bekijken die u moet proberen en verkennen.
Ten slotte zullen we kijken naar de automatische optie, het gebruik van software die een interactieve en eenvoudige toolkit is om de applicatiefuncties met minimale inspanning te beheren. Lees verder en leer meer details kennen。
Deel #1: Waarom Zoom op Mac verwijderen?Deel #2: handmatige methoden om Zoom op Mac te verwijderenDeel #3: de beste en automatische manier om Zoom op Mac te verwijderenConclusie
Deel #1: Waarom Zoom op Mac verwijderen?
Zoom is een gerenommeerd communicatieplatform dat een onbeperkt aantal mensen heeft om een virtuele vergadering te beheren. Het is een enorm bestand dat ruimte op de harde schijf kan innemen.
Het kan echter zijn dat u Zoom op Mac moet verwijderen als u een beter communicatieplatform heeft dat de voorkeur geniet van andere deelnemers of de gastheer van de vergadering. Ten tweede, wanneer de applicatie niet meer goed werkt, kunt u ook de bestanden van het systeem verwijderen.
Dit helpt u om opnieuw te installeren en een betere versie te krijgen met een updateprogramma dat de storing oplost. Als u ruimte op uw harde schijf wilt besparen, kunt u deze ook van het Mac-apparaat verwijderen. Wat is je reden om Zoom te verwijderen?
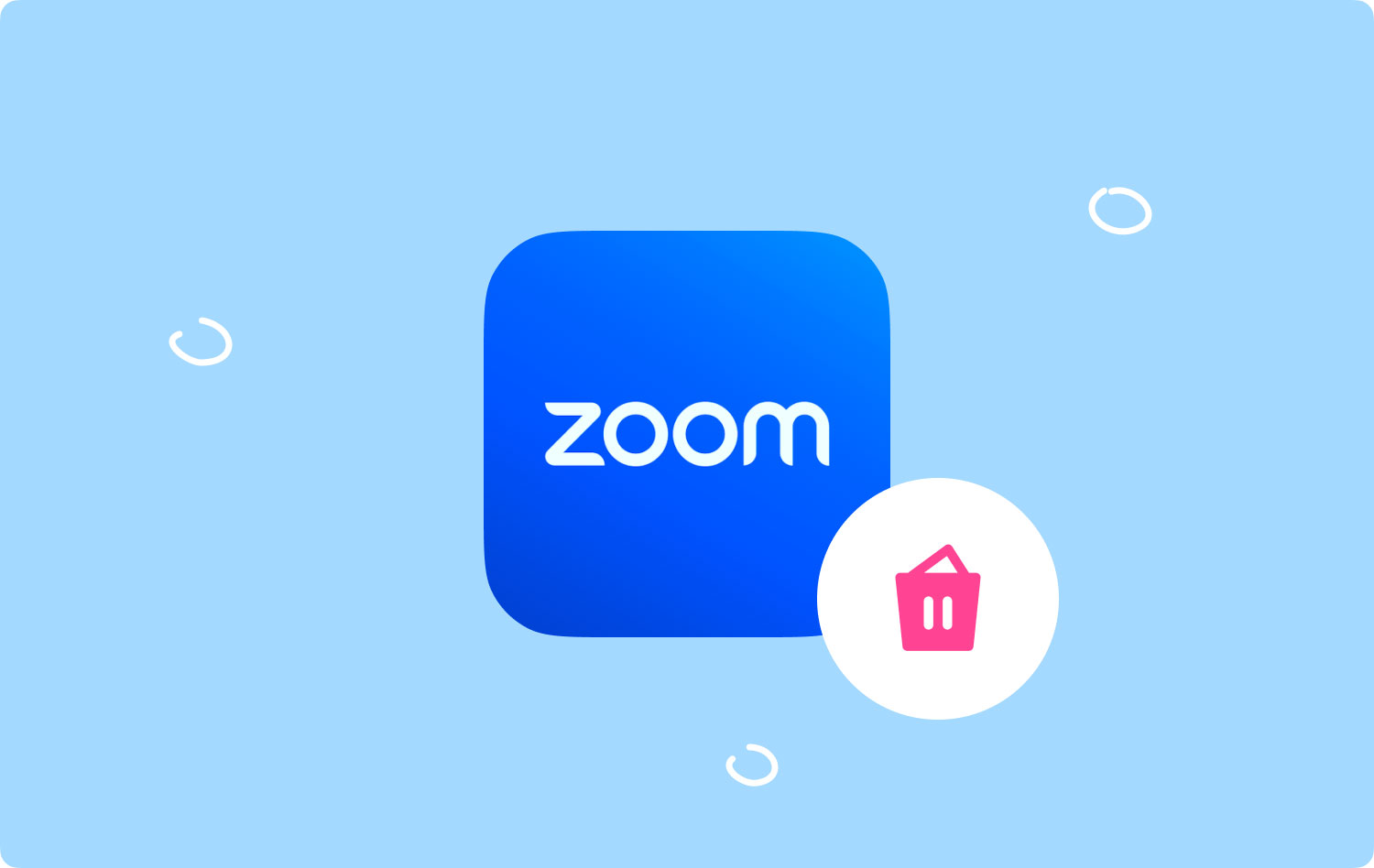
Deel #2: handmatige methoden om Zoom op Mac te verwijderen
Als u niet aan een digitale oplossing heeft gedacht, is de handmatige methode de beste keuze als het gaat om het verwijderen van de bestanden. Dit betekent dat u de bestanden een voor een van het Mac-apparaat moet verwijderen.
Het is een complexe functie die geduld en tijd nodig heeft, omdat het ook vermoeiend kan zijn, vooral als je veel bestanden hebt die je van het Mac-apparaat moet verwijderen. Hier is de procedure van de twee opties.
Optie #1: Zoom op Mac verwijderen met behulp van Finder
De Finder-optie betekent dat u de bestanden van de verschillende opslagapparaten zoekt en een procedure volgt om ze in de prullenbak te plaatsen. Hier is de gids:
- Open het Finder-menu en kies het Bibliotheek optie om toegang te krijgen tot de Applicatiemenu.
- Kies Zoom uit de lijst met toepassingen.
- Kies alle bestanden in deze map die u van het systeem wilt verwijderen en klik op "Verzenden naar prullenbak" om alle bestanden in de prullenbak te hebben.
- Open de prullenbak en kies de bestanden en klik op "Prullenbak legen" om alle bestanden uit de prullenbak te verwijderen.

Heb je enige ervaring nodig om Zoom op Mac te verwijderen met Finder?
Optie #2: Zoom op Mac verwijderen met Uninstaller
Zoom is een App Store toepassing en daarom wordt het geleverd met een verwijderprogramma dat daarbij wordt geleverd. Als u het echter gebruikt, wordt alleen de toepassingssuite verwijderd, maar niet alle gerelateerde bestanden die op verschillende opslaglocaties zijn geplaatst. Al met al is hier de procedure:
- Op uw Mac-apparaat, sluit de Zoom-applicatie en alle actieve bestanden op het Mac-apparaat.
- Ga naar het bureaublad en zoek naar de Zoom-app en markeer het en klik met de rechtermuisknop om een menu te openen en klik op "Installatie ongedaan maken” om de bestanden van het systeem te verwijderen.
- Wacht op een bevestigingspictogram en wacht op een voltooiingsmelding.
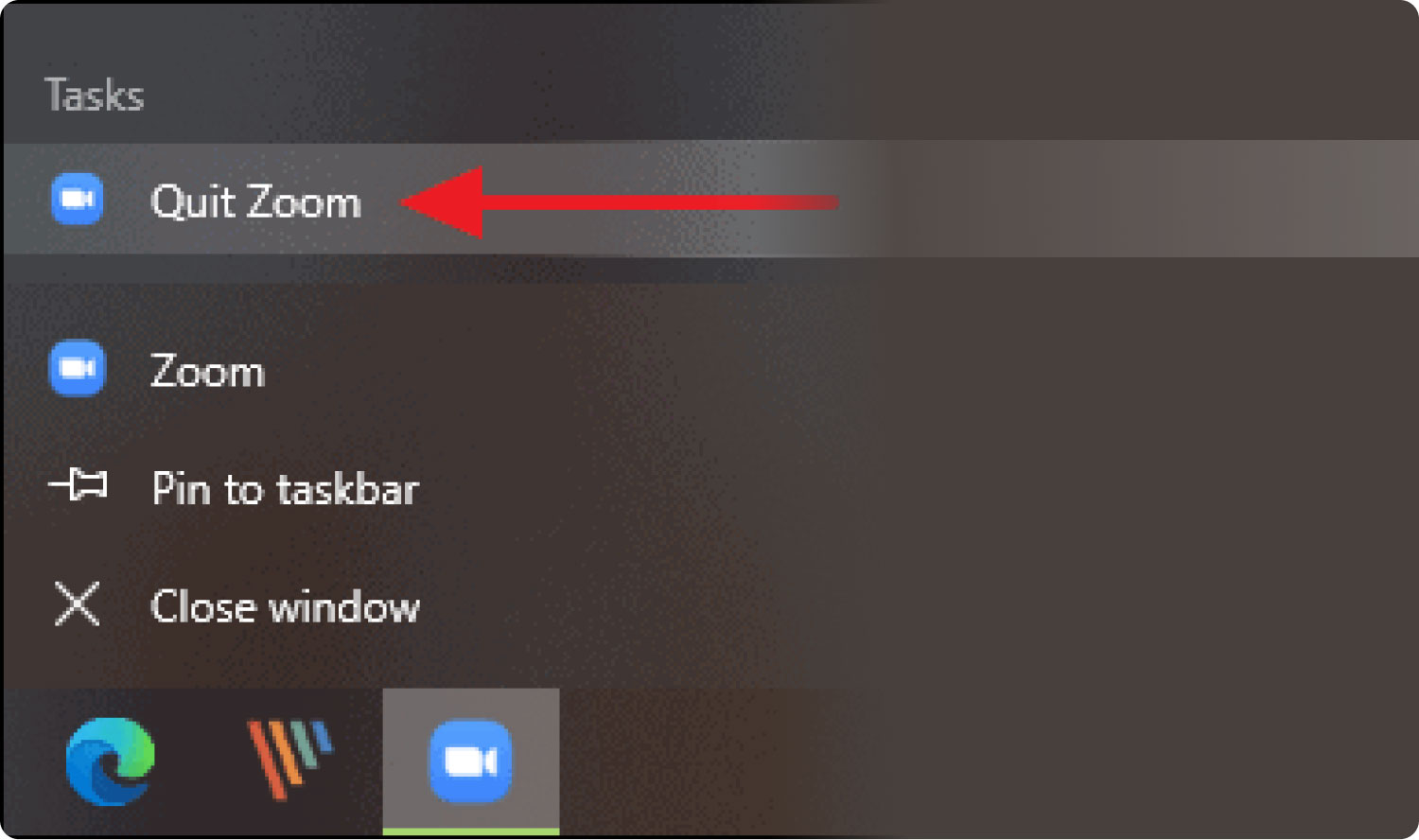
Dat is ook een eenvoudige handeling die geen externe integraties of plug-ins nodig heeft.
Deel #3: de beste en automatische manier om Zoom op Mac te verwijderen
Als het complexe handmatige proces niet jouw ding is, zoek dan naar Mac Cleaner, een digitale oplossing die de Mac-opschoningsfuncties automatiseert. TechyCub Mac Cleaner draait op een eenvoudige en gebruiksvriendelijke interface die ideaal is voor alle gebruikers, ongeacht het ervaringsniveau.
Mac Cleaner
Scan uw Mac snel en verwijder gemakkelijk ongewenste bestanden.
Controleer de primaire status van uw Mac, inclusief schijfgebruik, CPU-status, geheugengebruik, enz.
Maak je Mac sneller met simpele klikken.
Download gratis
Het wordt ook geleverd met toolkits, waaronder App Uninstaller, Junk Cleaner, Shredder en Large and Old Files Remover, naast andere toolkits. Hier zijn enkele van de functies die bij deze applicatie horen:
- Wordt geleverd met een papiervernietiger om onnodige bestanden te verwijderen die niet zijn gecategoriseerd als bestanden of toepassingen.
- Wordt geleverd met een app-verwijderprogramma om de digitale oplossingen te verwijderen die vooraf zijn geïnstalleerd of beschikbaar zijn in de App Store.
- Wordt geleverd met een beveiligingshulpprogramma om de systeembestanden te beschermen tegen onbedoeld verwijderen.
- Wordt geleverd met een scanner om door het Mac-apparaat te bladeren om de bestanden van het systeem te detecteren en te verwijderen.
- Wordt geleverd met een rommelreiniger om ongewenste bestanden, beschadigde bestanden, resterende bestanden en dubbele bestanden met minimale inspanning te verwijderen.
Hier is de eenvoudige procedure om te gebruiken verwijder Zoom op Mac:
- Download, installeer en voer in de App Store Mac Cleaner uit en wacht tot u de statusmelding op de interface krijgt.
- Kies de App-verwijderprogramma in de lijst met functies en klik aftasten om een lijst te hebben van alle applicaties op de interface.
- Kies alle bestanden die verschijnen en klik op "Schoon" om het reinigingsproces te starten en wacht tot u de "Opruimen voltooid" icoon.

Is dat geen eenvoudige applicatie om het automatisch opschonen van de Mac-apparaten te beheren, of het nu gaat om de oude of de nieuwe versies.
Mensen Lees ook Aanbevolen gids van 6 beste app-verwijderaars voor Mac in 2023 Hoe WhatsApp op Mac het meest effectief te verwijderen
Conclusie
Het is duidelijk dat tussen het automatische en het handmatige proces naar verwijder Zoom op Mac, gebruikt u liever de software om de volledige Mac-opschoonfuncties met minimale inspanning te beheren.
De keuze van de optie hangt allemaal af van wat je bij de hand hebt. Voor programmeurs en softwareontwikkelaars is de Terminal-optie nog een gemakkelijkere optie. Ondanks dat we naar Mac Cleaner hebben gekeken, zijn er andere opslagreinigers voor Mac dat u ook kunt proberen en ontdekken en het beste kunt halen uit wat de markt te bieden heeft. Dus voel je vrij om het eens te proberen!
