De meeste mensen willen hun desktops virtualiseren, wat de meest voorkomende reden is waarom mensen virtuele machineprogramma's installeren. Aan de andere kant zijn er redenen waarom mensen dat wel willen verwijder VMware Fusion, en het is ook belangrijk dat we een idee hebben over dergelijke methoden.
Virtuele machines zoals VMware Fusion werken niet altijd optimaal. Daarom wilden veel gebruikers het juiste proces leren om het te verwijderen, zodat ze ervoor kunnen zorgen dat de genoemde groep bestanden geen enorme ruimte in beslag neemt. En hun Mac-computers sneller maken.
In dit artikel gaan we de methoden bespreken voor het verwijderen van VMware Fusion via het gebruik van de handmatige manier en ook met behulp van tools die we met u gaan delen terwijl we door het artikel gaan.
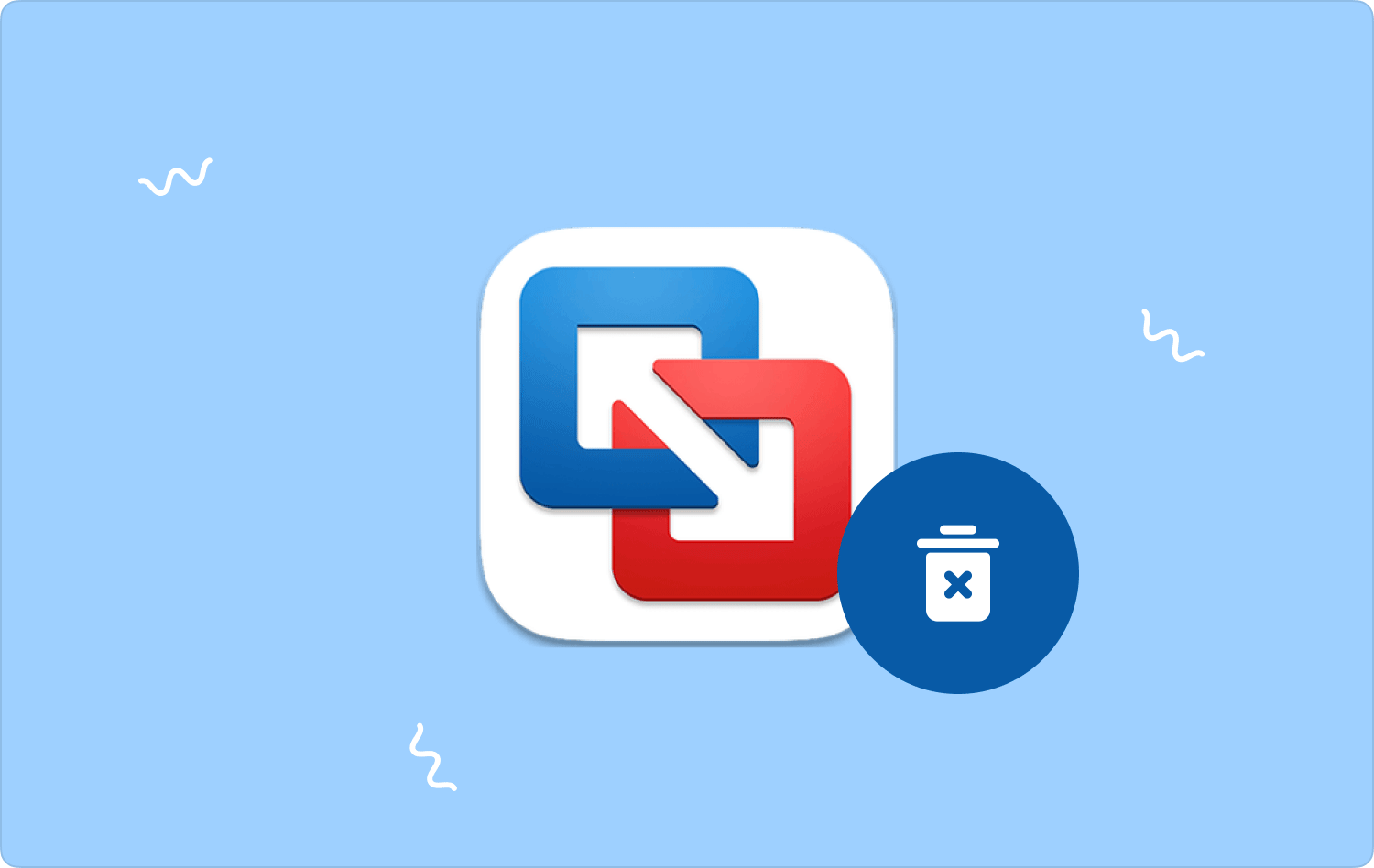
Deel #1: Meer weten over VMware FusionDeel #2: Wat zijn de manieren om VMware Fusion te verwijderen?Deel #3: Wat is de handigste manier om VMware Fusion op uw Mac-computer te verwijderen?Samenvatting
Deel #1: Meer weten over VMware Fusion
Voordat we verder gaan met het proces van het verwijderen van VMware Fusion op uw Mac-computer, is het het beste dat we een idee hebben van wat VMware Fusion is. Als u een volledig gevirtualiseerd hardwarepakket wilt aanschaffen dat specifiek is afgestemd op uw besturingssysteem, heeft u de hulp van VMware Fusion nodig.
De mogelijkheid van de virtualisatie die het kan bieden, bestaat ook uit uw videoadapters, schijfadapters en netwerkadapters. De genoemde virtualisatie maakt het mogelijk VMware Fusion en al zijn feitelijke virtuele machines zijn erg handig tussen computers. Elke gastheer zal er identiek uitzien als de gast die u heeft. Het is populair voor alle Mac-besturingssystemen.
Het beste van VMware Fusion is dat je VMware Fusion op elk gewenst moment kunt installeren en verwijderen. In gevallen waarin u van VMware Fusion af wilt, hebben we methoden en manieren door het gebruik van alternatieve manieren en met behulp van een tool.
Deel #2: Wat zijn de manieren om VMware Fusion te verwijderen?
Er zijn verschillende manieren om VMware Fusion van uw Mac-computer te verwijderen. We kunnen de alternatieve manier of het installatieprogramma van de app zelf gebruiken om VMware Fusion van onze Mac-computers te verwijderen. We gaan hier ook beide methoden bespreken.
Hoe VMware Fusion handmatig verwijderen?
Laten we, om de discussie te starten, de stappen identificeren voor het handmatig verwijderen van VMware Fusion. We hebben de onderstaande lijst met stappen.
- Zorg dat je dat hebt gedaan sluit de VMware Fusion-app voordat u doorgaat met het verwijderingsproces. Je kunt controleren of de app echt gesloten is door naar de te gaan Activity Monitor.
- Op uw Mac-computer moet u het Map Toepassingen en kies vervolgens de VMware Fusion-app. Klik met de rechtermuisknop op de app en kies vervolgens de optie om de app naar de map Prullenbak te verplaatsen.
- Om ervoor te zorgen dat een volledig proces wordt uitgevoerd, moet u alle servicebestanden van de app verwijderen. U kunt deze servicebestanden vinden in de map Bibliotheek. Ga naar Finder en start vervolgens de map Bibliotheek op uw Mac-computer. Druk vervolgens op Go die u in de menubalk ziet en tik vervolgens op Ga naar map optie Zorg ervoor dat u typt ~ / Library in het venster en tik vervolgens op Go.
- Begin vervolgens met het zoeken naar alle servicebestanden van VMware Fusion in de volgende submappen:
- Bibliotheek/Logboeken
- Ondersteuning voor bibliotheek/applicaties
- Bibliotheek/Voorkeuren/VMware Fusion
- Bibliotheek/Voorkeuren
- Bibliotheek/opgeslagen applicatiestatus
- Zorg ervoor dat u ook de map Prullenbak leegmaakt zodra het verwijderen is voltooid. Om het proces te voltooien, moet u vervolgens uw Mac-computer opnieuw opstarten.
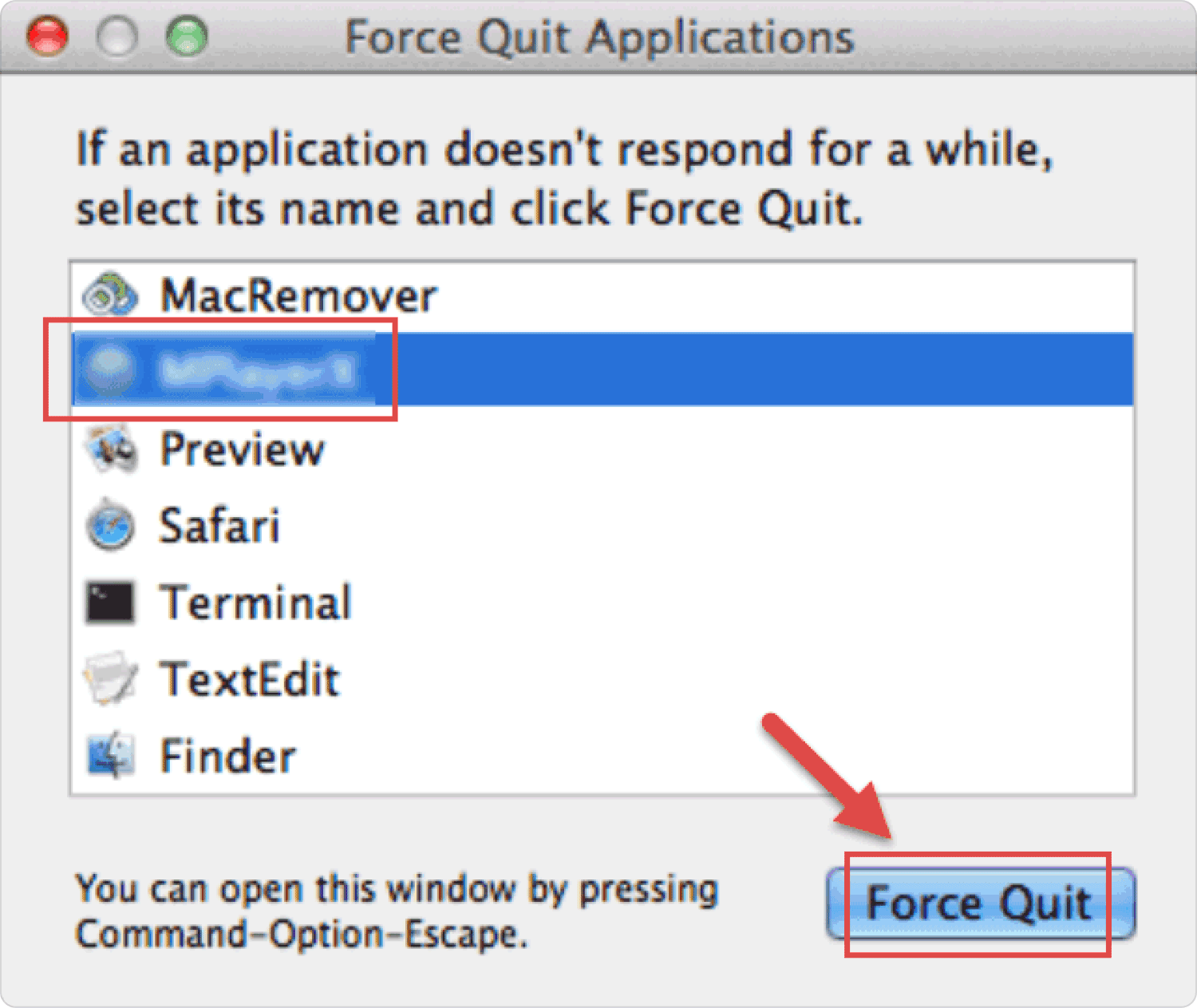
Hoe verwijder ik de VMware Fusion met behulp van zijn eigen verwijderprogramma?
Ja, we kunnen ook ons eigen installatieprogramma van de app gebruiken om VMware Fusion van uw Mac-computer te verwijderen. Hier zijn de stappen voor het uitvoeren van het proces.
- Openen vinder op uw Mac-computer en tik vervolgens op de toets om de Opties weer te geven. Tik op Go, dat u ziet in het menu bovenaan de interface.
- Je ziet dan de map van de Bibliotheek, ga en bekijk de Map voor toepassingsondersteuningen ga vervolgens naar de map VMware Fusion.
- Je ziet dan een script om VMware Fusion op je Mac-computer te verwijderen, je moet het genoemde script uitvoeren.
- Tik vervolgens op de Installatie ongedaan maken tabblad en wees dan klaar om het beheerderswachtwoord in te voeren als daarom wordt gevraagd. Dan moet je tikken OK zodra het verwijderingsproces is voltooid.
Deel #3: Wat is de handigste manier om VMware Fusion op uw Mac-computer te verwijderen?
Nu je hebt gelezen over de verschillende methoden voor het verwijderen van VMware Fusion op je Mac-computer, is het belangrijk dat we voor de zekerheid andere methoden hebben waarop we kunnen vertrouwen. In dit deel van het artikel gaan we een hulpmiddel bespreken dat ons kan helpen de taak goed en correct uit te voeren. De tool waar we het over hebben heet de TechyCub Mac Cleaner.
Mac Cleaner
Scan uw Mac snel en verwijder gemakkelijk ongewenste bestanden.
Controleer de primaire status van uw Mac, inclusief schijfgebruik, CPU-status, geheugengebruik, enz.
Maak je Mac sneller met simpele klikken.
Download gratis
Als u VMware Fusion eerder hebt geïnstalleerd en u hebt gemerkt dat het niet nuttig en nuttig is, kunt u het alleen maar van uw Mac-computer verwijderen. Omdat, voor het geval u dit bent vergeten, de genoemde app een enorme ruimte op uw Mac-computer in beslag zal nemen, wat een plotselinge vertraging van het apparaat en een slechte optimalisatie kan veroorzaken, in deze tijden is de TechyCub Mac Cleaner zal een enorme hulp zijn.
Er zijn veel geweldige functies waarvan u kunt genieten tijdens het gebruik van de tool. Zie de onderstaande lijst voor meer informatie:
- Als u uw Mac-computer al geruime tijd gebruikt, kan het gebeuren dat er veel grote bestanden op zijn opgeslagen. Deze bestanden nemen een grote ruimte in beslag op uw Mac-computer, wat de dagelijkse prestaties kan beïnvloeden van uw Mac-computer. De TechyCub Mac Cleaner kan u helpen zoek alle grote bestanden die op uw Mac zijn opgeslagen computer al heel lang.
- De tool kan alle ongewenste bestanden verwijderen die zich in elke hoek van uw Mac-computer bevinden. U hoeft zich dus geen zorgen te maken als u veel heeft.
- Alle bestanden die per ongeluk of opzettelijk op uw Mac-computer zijn gedupliceerd, kunnen worden gelokaliseerd en verwijderd door de TechyCub Mac-reiniger.
- De TechyCub Mac Cleaner is ook goed in het vernietigen van bestanden. Alle bestanden die u niet meer nodig heeft, kunnen door de tool zoveel als u wilt worden versnipperd en verwijderd.
- En voor het laatste kenmerk van de TechyCub Mac Cleaner, kunt u de tool gebruiken om VMware Fusion op uw Mac-computer te verwijderen. De genoemde functie is ook van toepassing op elke applicatie die u op uw Mac-computer hebt geïnstalleerd.
Dus, hoe kunnen we? verwijder VMware Fusion op een Mac-computer met behulp van de TechyCub Mac-reiniger? We hebben eenvoudige procedures om dit te doen. Laten we de onderstaande stappen raadplegen.
Stap 1: Om het proces te starten, moet u het TechyCub Mac Cleaner op uw Mac-computer. Eenmaal geïnstalleerd, start u de tool en gaat u vervolgens naar het linkergedeelte van de interface en kiest u het App-verwijderprogramma moduul. Zodra de module is gekozen, tikt u op de aftasten tab, en laat de TechyCub Mac Cleaner scant alle apps die op uw Mac-computer zijn geïnstalleerd.

Stap 2: Het scanproces duurt enkele minuten, afhankelijk van het aantal apps dat u op uw Mac-computer heeft. Aan de rechterkant van de TechyCub In de interface van Mac Cleaner ziet u de lijst met apps en kiest u welke u wilt verwijderen.
Stap 3: Zodra alle apps die u nodig hebt of wilt verwijderen, zijn gekozen, kunt u nu op tikken Schoon knop. Het duurt enkele minuten om alle genoemde apps te verwijderen.

Stap 4: Wanneer het opruimen is voltooid, ziet u een melding met de tekst Opruimen voltooid! En als u andere apps wilt verwijderen, kunt u teruggaan naar de resultaten van het scanproces door op te tikken Beoordeling tabblad. Kies de apps die u wilt verwijderen en volg vervolgens de procedures zoals hierboven vermeld.
Mensen Lees ook Drie eenvoudige manieren om Dropbox van Mac te verwijderen Instructiegids: Mac-opstart-apps eenvoudig verwijderen
Samenvatting
We hopen dat we alle benodigde informatie hebben gedeeld, zodat u weet hoe u dat moet doen verwijder VMware Fusion op uw Mac-computer. De methoden die we hebben gedeeld zijn allemaal gemakkelijk uit te voeren, en het is beter dat we andere hulpmiddelen hebben om te gebruiken, zoals de TechyCub Mac Cleaner om het verwijderingsproces sneller en efficiënter te maken.
