Als Microsoft Outlook lange tijd inactief is geweest op uw computer, kunt u het verwijderen. Ongebruikte applicaties nemen nog steeds veel ruimte in beslag. Een schijf vol rommel kan leiden tot uw Mac-computer werkt traag.
Als u technische problemen met dit programma ondervindt, kunt u het ook eerst verwijderen en opnieuw installeren als onderdeel van het oplossen van problemen. Welke redenen u ook heeft, leer hoe u het moet doen verwijder Outlook op Mac in deze post.
Deel #1: Dingen om te overwegen voordat u Outlook op Mac verwijdertDeel #2: verwijder Microsoft Outlook op Mac handmatigDeel #3: Microsoft Outlook snel verwijderen op MacDeel #4: Microsoft Outlook-programma resetten Samenvatting
Deel #1: Dingen om te overwegen voordat u Outlook op Mac verwijdert
Voordat we actie ondernemen om Outlook op Mac te verwijderen, moeten we meer te weten komen over Outlook. Microsoft Outlook is een onderdeel van de Office 365 Suite waarmee u e-mails kunt verzenden en ontvangen met behulp van de Exchange-client. U kunt meer doen dan alleen e-mailen. Hiermee kunt u uw contacten beheren, gebeurtenissen in de agenda instellen, taken beheren, aantekeningen maken en logboeken bijhouden en zelfs op internet surfen.
1.1 Kenmerken van Outlook
Microsoft Outlook is het beste voor zakelijk gebruik. Het heeft ingebouwde functies die de teamproductiviteit verhogen. Hier zijn een paar kenmerken waarmee u rekening moet houden:
- E-mailplanning - Stel uw e-mail van tevoren samen en verstuur ze via een schema.
- Gedeelde agenda's - Bekijk wie van uw collega's aan het werk is en vrij is om samen te werken.
- Nieuwe e-mailwaarschuwing - Een overlay-melding wordt op het scherm weergegeven om gebruikers te waarschuwen.
- Automatische kalenderupdates - Alle geboekte vluchten, reserveringen en vergaderingen worden automatisch toegevoegd.
- Bijlageherinnering - Een veelvoorkomende fout bij het verzenden van e-mails is het vergeten de genoemde bestanden bij te voegen. Nieuwe Outlook herinnert u eraan dat u nog geen bestanden hebt bijgevoegd.
- Gesprekken wissen - U kunt alle gelezen berichten in bulk verwijderen om ruimte vrij te maken.
- Snel kopiëren - Als u een kopie van een e-mail naar verschillende ontvangers moet sturen, kunt u de functie Snel kopiëren gebruiken. Hiermee kunt u een deel van een e-mail kopiëren en toevoegen aan uw toekomstige e-mails.
- En meer.
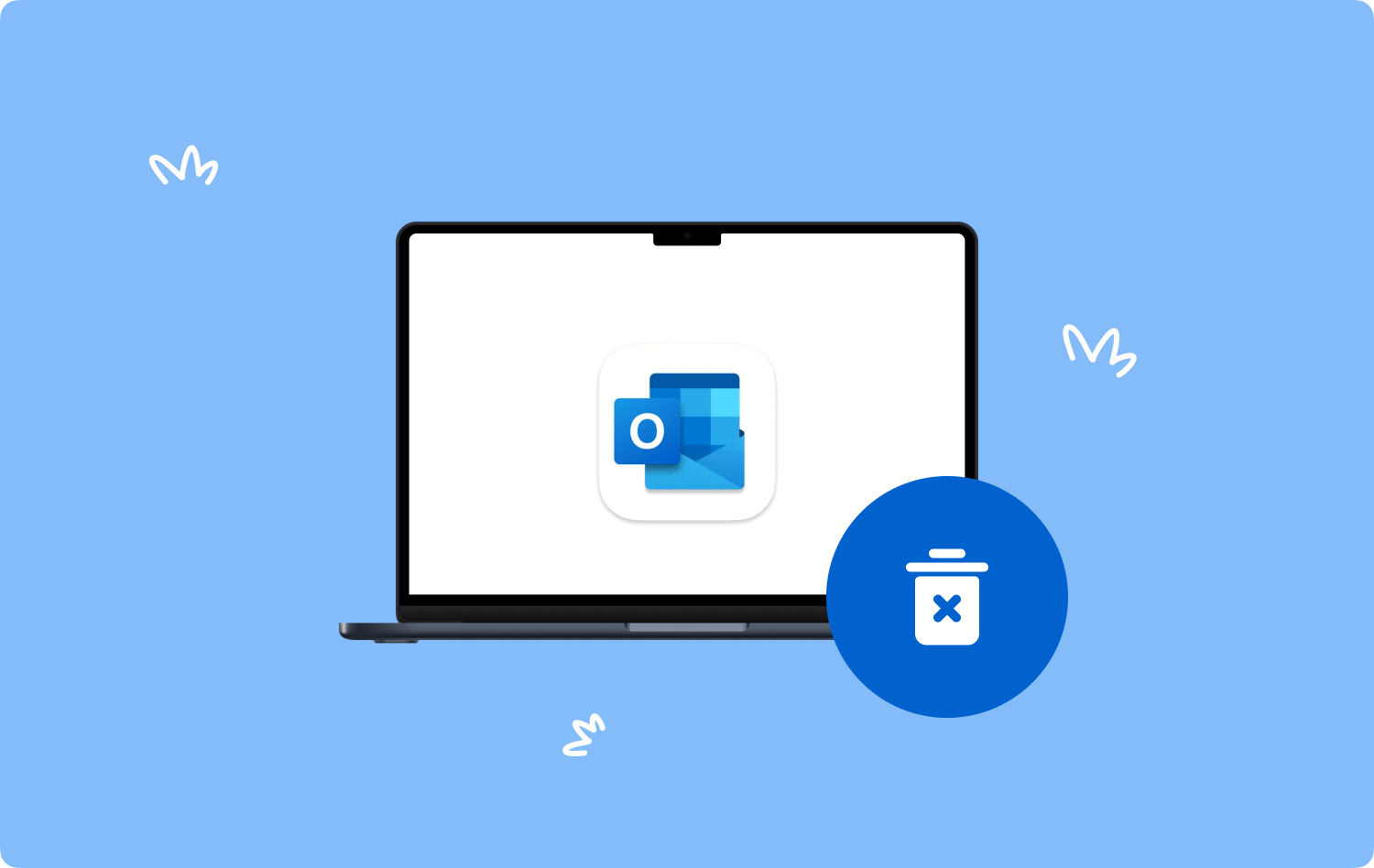
Deel #2: verwijder Microsoft Outlook op Mac handmatig
Als de bovenstaande functies je nog steeds niet bevallen en uiteindelijk besloten hebt om Outlook op Mac te verwijderen, heb je de mogelijkheid om het handmatig te verwijderen.
Stap # 1: Sluit Outlook af.
Stap 2: Open de Activity Monitor om gerelateerde Outlook-processen te controleren. Gebruik Finder en ga dan naar ToepassingenEn klik op Nutsbedrijven. Dubbelklik op Activiteitenweergave.
Stap 3: Klik op de X knop op de lopende processen met betrekking tot Outlook.
Stap 4: Ga naar je map Toepassingen.
Stap # 5: Klik Microsoft Outlook.
Stap # 6: Klik met de rechtermuisknop en selecteer Verplaats naar Bin.
Stap # 7: Open Finder opnieuw, selecteer deze keer Go.
Stap # 8: Kies ervoor Ga naar map.
Stap # 9: invoeren ~ / Library /.
Stap # 10: Zoek de volgende servicebestanden en verwijder ze:
- ~/Bibliotheek/Application Support/com.microsoft.Outlook
- ~/Bibliotheek/Containers/com.microsoft.Outlook
- ~/Bibliotheek/Applicatiescripts/com.microsoft.Outlook
- ~/Bibliotheek/Caches/com.microsoft.Outlook
- ~/Bibliotheek/Voorkeuren/com.microsoft.Outlook
Stap # 11: maak uw prullenbak leeg.
Stap # 12: Start Mac opnieuw op.
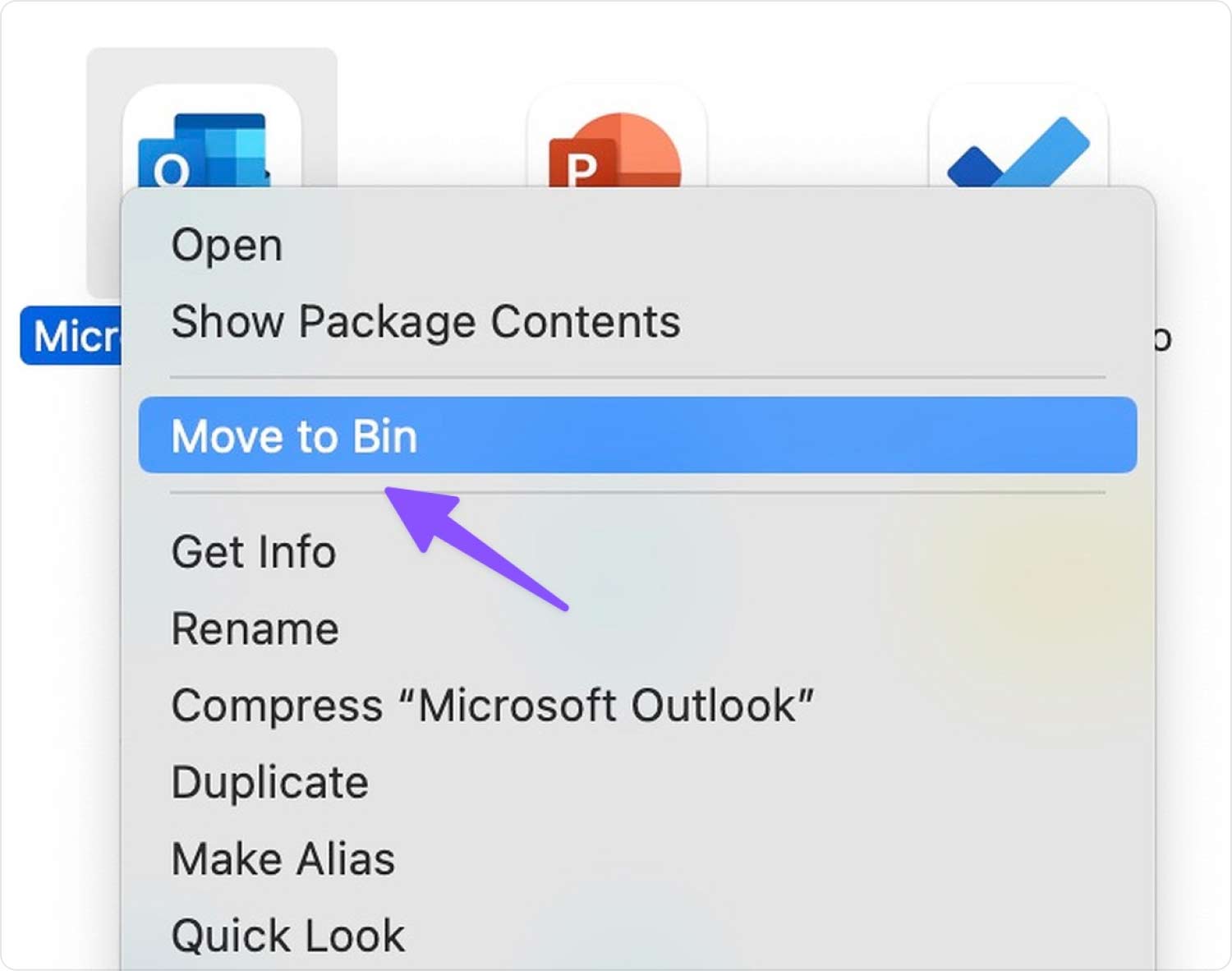
Houd er rekening mee dat de servicebestanden kunnen variëren, afhankelijk van hoe u Outlook hebt gebruikt, maar uw sleutelwoord hier is Microsoft Outlook pad.
Deel #3: Microsoft Outlook snel verwijderen op Mac
Tijd is uw grootste uitdaging bij het verwijderen van applicaties op uw Mac. U moet tijd vrijmaken van uw drukke schema om uw systeem te doorzoeken en die ongebruikte programma's te vinden.
Maar goed, dat kan nu verwijder Outlook op Mac gebruik TechyCub Mac Cleaner. Deze uitgebreide software doorzoekt automatisch alle apps die op uw systeem zijn geïnstalleerd. Het categoriseert ze op basis van hun gebruik.
Mac Cleaner
Scan uw Mac snel en verwijder gemakkelijk ongewenste bestanden.
Controleer de primaire status van uw Mac, inclusief schijfgebruik, CPU-status, geheugengebruik, enz.
Maak je Mac sneller met simpele klikken.
Download gratis
U kunt bladeren door Hoofdtoepassingen, Ongebruikte toepassingen en Restanten. Hier leest u hoe u Outlook op uw Mac kunt verwijderen met behulp van TechyCub Mac Cleaner.
- Openen TechyCub Mac Cleaner. Als je het nog niet hebt gedownload, moet je het eerst op je computer installeren. Volg de gids op het scherm om het programma met succes te installeren.
- Klik App-verwijderprogramma.
- kies aftasten.
- Zoek Microsoft Outlook in de zoekresultaten. U kunt ook het zoekveld gebruiken.
- Vink het vakje naast Outlook aan.
- Klik Schoon.

Na TechyCub Mac Cleaner heeft eindelijk Microsoft Outlook en de bijbehorende services opgeschoond, dat kan controleer de schijfruimte op uw Mac om te zien hoeveel ruimte je hebt teruggewonnen.
Als u Microsoft Outlook al eerder handmatig hebt verwijderd, maar alleen de gerelateerde services wilt verwijderen, kunt u hiervan profiteren TechyCub Mac Cleaner, alle restjes worden ook gescand zodat je ze definitief kwijt kunt.
Deel #4: Microsoft Outlook-programma resetten
Net als elk ander programma is Microsoft Outlook niet vrij van problemen. Er zijn momenten waarop u merkt dat de app crasht of ernstige problemen heeft. In plaats van ervoor te kiezen Outlook op Mac te verwijderen, kunt u het eerst opnieuw instellen om te zien of het probleem wordt opgelost.
Zo kunt u Microsoft Outlook resetten:
- Start Microsoft Outlook.
- Ga naar de Outlook-werkbalk.
- Klik Tools.
- kies accounts.
- Navigeer naar het account dat u wilt resetten.
- Klik op de drie punten linksonder en selecteer Account opnieuw instellen.
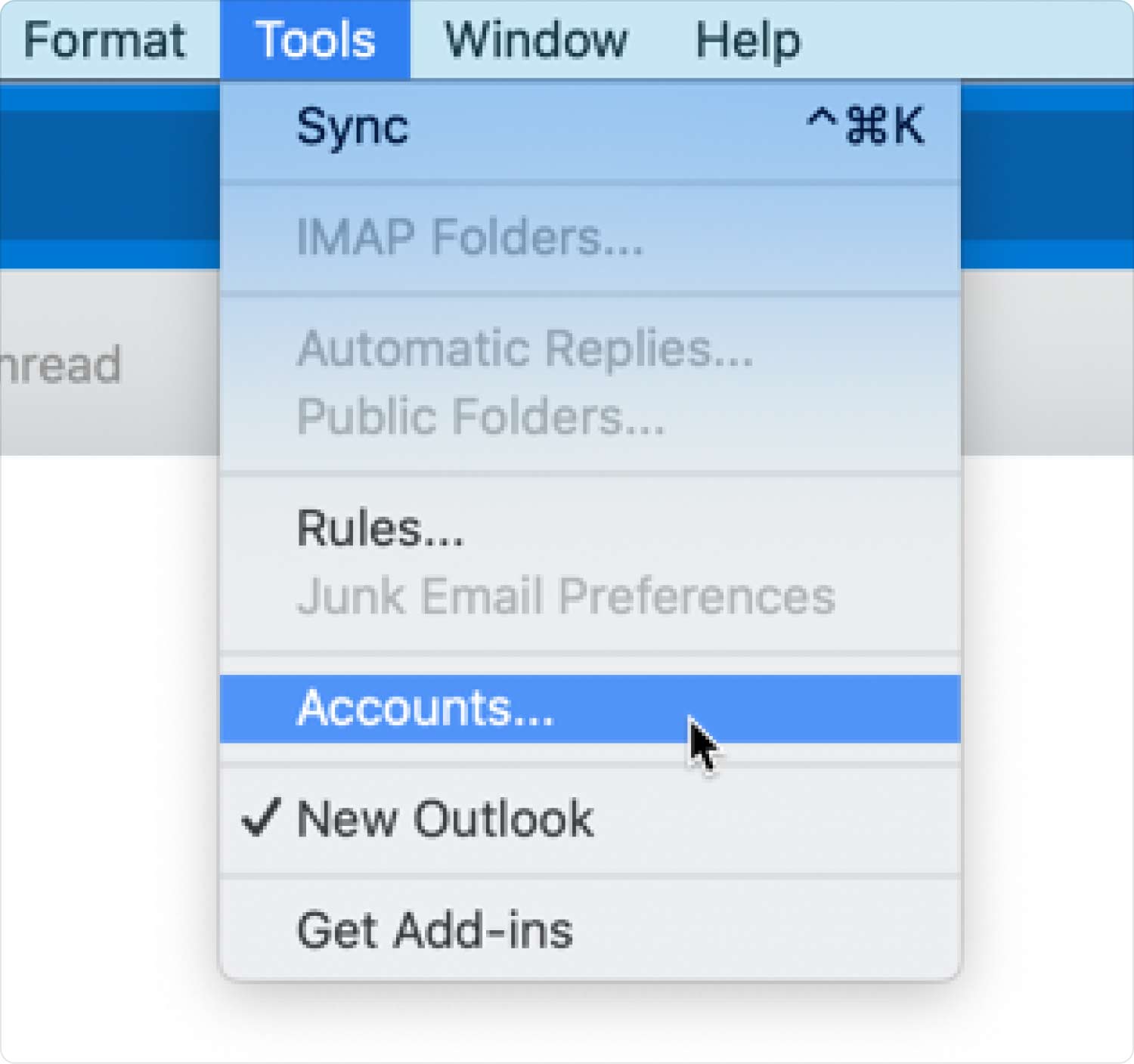
Uw Microsoft Outlook-account wordt nu teruggezet naar de standaardinstellingen en u moet mogelijk opnieuw aanpassen.
3.2 Forceer het afsluiten van Microsoft Outlook
Een andere probleemoplossing die u kunt uitvoeren voordat u Microsoft Outlook verwijdert, is door geforceerd te stoppen. Dit proces doodt automatisch alle actieve en lopende processen.
- Media Option (of Alt) + Command + Esc (Escape) Of open Forceer stop vanuit het Apple-menu.
- Selecteer Microsoft Outlook in het venster Forceer stop.
- Klik Geforceerd beëindigen.
Als deze methode niet werkt, kunt u de Terminal gebruiken om uw Outlook geforceerd af te sluiten. Volg deze gids:
- Ga naar vinder.
- Klik Toepassingen en selecteer Nutsbedrijven.
- Zoek en open de terminal app. Voer het uit.
- Voer de opdracht in: Dood alle Microsoft Outlook
- Klik Enter.

Mensen Lees ook Verwijder Microsoft Edge op Mac: dingen die u moet weten Ultieme gids 2023: Microsoft Teams op Mac verwijderen
Samenvatting
In dit artikel heb je geleerd hoe je dat moet doen verwijder Outlook op Mac computer. Het handmatig verwijderen van het programma kost veel tijd en garandeert geen schone verwijdering van de app. Er kunnen nog steeds gerelateerde bestanden en mappen op verschillende locaties van uw systeem hangen. En het verder verkennen ervan wordt niet aanbevolen, vooral als u een niet-technische gebruiker bent. Het verwijderen van systeembestanden kan tot schade leiden.
We raden u ten zeerste aan een efficiënt en krachtig app-verwijderprogramma te gebruiken, genaamd TechyCub Mac Cleaner. Deze software heeft veel tools die nodig zijn om het meeste uit je Mac te halen. Het wordt geleverd met een App Uninstaller-functie waarmee u een programma en alle gerelateerde componenten met slechts een paar klikken kunt verwijderen.
TechyCub Mac Cleaner werkt ook het beste als u programmaresten wilt verwijderen. Er is alleen een download nodig om te beginnen met gebruiken TechyCub Mac Cleaner. Dit programma bespaart u tijd en moeite en zorgt voor een gezonde en geoptimaliseerde Mac.
