Mac-bezitters kunnen geen bestanden van SSD's of solid-state drives, HDD's of harde schijven en flashstations bewerken, lezen, kopiëren of schrijven. Om de SSD of HDD van je Mac aan te passen, heb je een volumebeheersysteem nodig dat je hierbij kan helpen.
Misschien heb je besloten om het niet meer te hebben, simpelweg slepen en neerzetten naar je map Prullenbak is niet genoeg. Paragon NTFS is geïnstalleerd in de systeemvoorkeuren van uw Mac, dus dat moet u doen wees veilig over het verwijderen van de gerelateerde bestanden van Mac. Vandaag laten we je zien hoe het moet verwijder NTFS voor Mac handmatig of automatisch.
Deel #1: Wat is NTFS en hoe werkt het?Deel #2: NTFS voor Mac handmatig verwijderenDeel #3: Verwijder NTFS voor Mac in een paar klikkenSamenvatting
Deel #1: Wat is NTFS en hoe werkt het?
Voordat u ervoor kiest om NTFS voor Mac te verwijderen, moet u eerst een beetje achtergrondinformatie hebben. Als u met Microsoft NTFS-geformatteerde schijven op uw Mac hebt gewerkt, hebt u Paragon NTFS voor Mac-software nodig. Het is een tool voor volumebeheer waarmee u bestanden kunt bewerken, schrijven, kopiëren en verwijderen.
NT-bestandssysteem en het New Technology File System is het bestandssysteem dat het Windows NT-besturingssysteem (OS) gebruikt voor het bewaren en herstellen van bestanden op solid-state drives (SSD's) en harde schijven (HDD's).
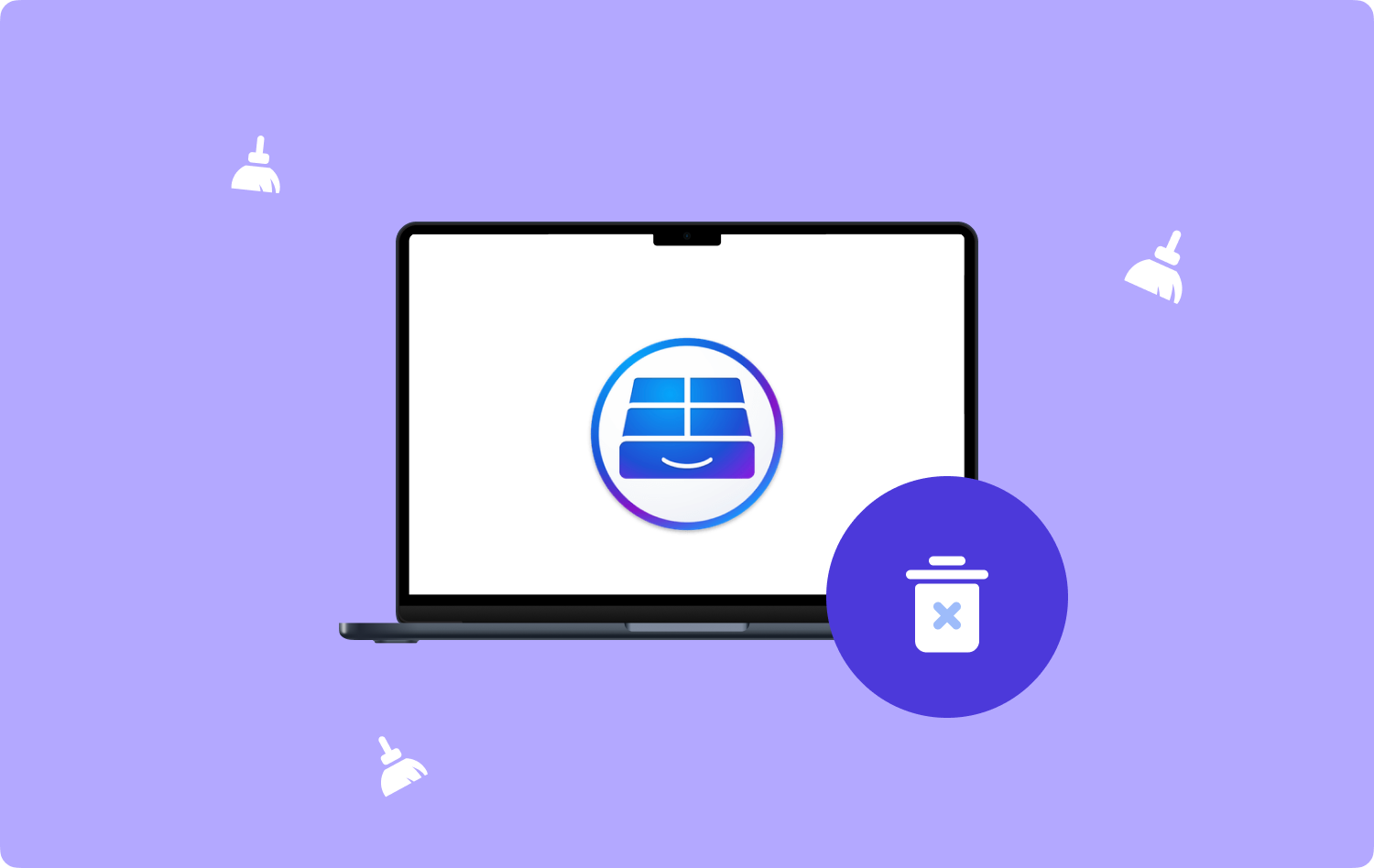
Deel #2: NTFS voor Mac handmatig verwijderen
Aangezien NTFS voor Mac een grote rol speelt, kunt u zich afvragen of het mogelijk is om het van uw systeem te verwijderen. Het antwoord is ja.
Mac-apps zijn gemakkelijker te verwijderen in vergelijking met Windows, maar sommige apps kunnen verborgen bestanden achterlaten. Volg deze stappen om NTFS volledig te verwijderen:
Stap 1: U moet de Paragon NTFS deactiveren
If Paragon NTFS nog steeds actief is, moet u de app afsluiten.
- Open de Nutsbedrijven map op uw Mac.
- Klik Activity Monitor.
- Selecteer Paragon NTFS.
- Zoek en klik op de Sluit proces af icoon.
- Klik Verlaten in het pop-upvenster om te bevestigen.

Probeer de Geforceerd beëindigen optie als Paragon NTFS niet kan worden afgesloten.
Stap 2: Verwijder Paragon NTFS voor Mac
Selecteer een van de 3 handmatige methoden om NTFS voor Mac volledig te verwijderen. U kunt dit verwijderen uit de map Toepassingen, App Store en Systeemvoorkeuren.
2.1 NTFS voor Mac verwijderen uit de map Toepassingen:
- Lancering vinder.
- Open de Toepassingen Map.
- Scroll om Paragon NTFS te vinden.
- Klik met de rechtermuisknop op het pictogram en selecteer Verplaatsen naar Prullenbak.
- Of sleep het pictogram naar de prullenbak in uw dock.
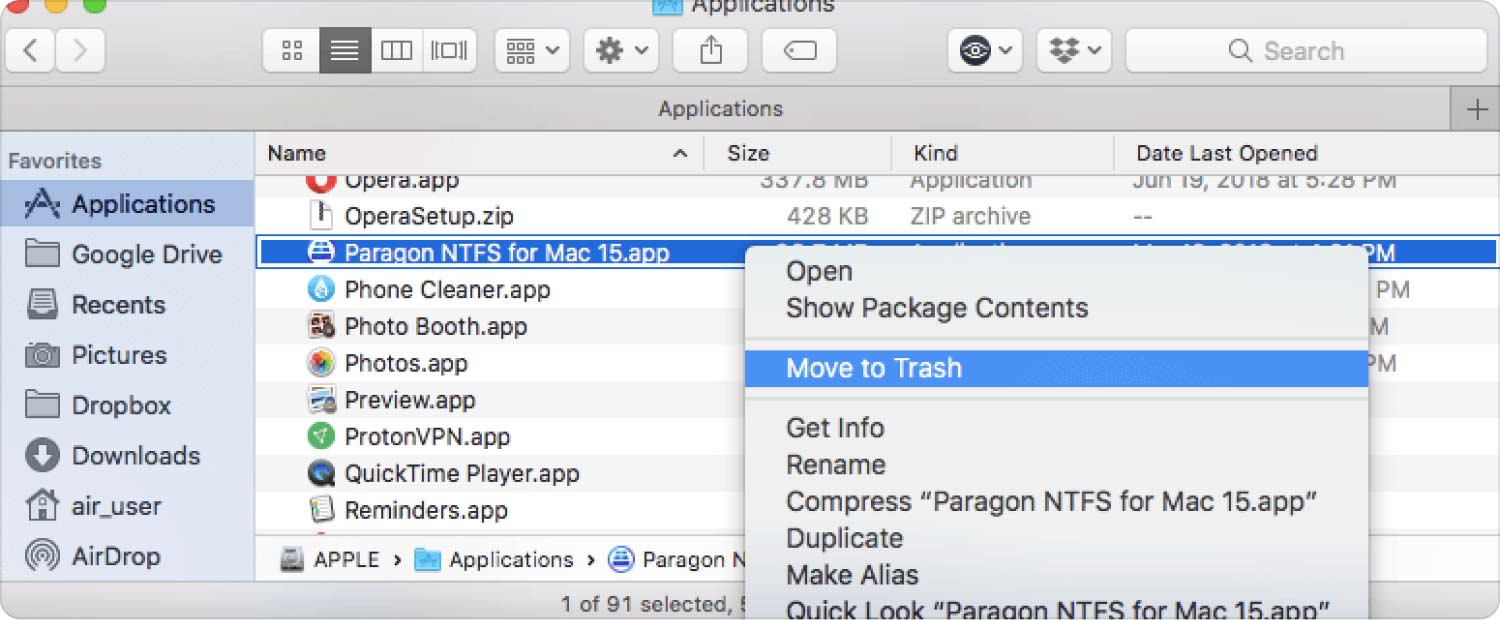
Deze methode is sneller en handiger, maar het verwijdert alleen de belangrijkste bestanden. Sommige van de bijbehorende bestanden blijven in het systeem achter.
2.2 Verwijder NTFS voor Mac via Systeemvoorkeuren:
- Lancering System Preferences.
- Klik op NTFS voor Mac.
- Klik in het nieuwe venster op Instellingen.
- kies Installatie ongedaan maken.
- Als u de instellingen voor verwijderen hebt vergrendeld, klikt u op de knop slotje en geef uw wachtwoord op voordat u de knop Verwijderen kunt selecteren.
2.3 NTFS voor Mac verwijderen via App Store:
- Klik op de Launchpad.
- Typ NTFS voor Mac.
- Zodra de app op het scherm verschijnt, druk totdat het begint te wiebelen.
- Selecteer het X pictogram in de linkerbovenhoek.
Stap 3: verwijder NTFS voor Mac-restjes
Een belangrijke reden waarom de meeste gebruikers NTFS voor Mac niet volledig kunnen verwijderen, is vanwege restjes. NTFS voor Mac kan bestanden en mappen achterlaten voor cachebestanden, extensies en voorkeursinstellingen. Ze zijn ook de redenen waarom uw Mac werkt langzamer dan voorheen.
1. Lanceer de 'Ga naar map'.
2. Typ in ~ / Library en klik op Go.
3. Zoek de volgende bestanden en mappen.
- ~ / Library / Preferences /
- ~/Bibliotheek/Caches/ mappen
- ~ / Library / LaunchAgents
- ~/Bibliotheek/LaunchDaemons/
- ~ / Bibliotheek / Application Support /
4. Klik met de rechtermuisknop op deze bestanden en selecteer Verplaatsen naar Prullenbak.
5. U kunt ook zoeken naar NTFS voor Mac op de volgende locaties:
- /Bibliotheek/StartupItems/
- / Library / Extensions
- / Library / LaunchDaemons /
- /Bibliotheek/Kwitanties/
- /Bibliotheek/LaunchAgents/
Stap # 6: verplaats deze bestanden ook naar de prullenbak.

Stap 4: Leeg de prullenbak
Nadat u de bovenstaande stappen hebt gevolgd om de NTFS voor Mac te verwijderen, moet u de map Prullenbak legen om deze volledig te verwijderen.
- Klik met de rechtermuisknop op het prullenbakpictogram.
- kies Prullenbak legen.

Of u kunt ook de Finder-optie gebruiken om de map Prullenbak te legen.
Als u de prullenbak niet kunt legen, start u uw apparaat opnieuw op en probeert u de prullenbak opnieuw te legen.
Deel #3: Verwijder NTFS voor Mac in een paar klikken
Het handmatig verwijderen kost veel tijd en moeite. Als je haast hebt of een snellere optie nodig hebt om deze applicatie te verwijderen, gebruik dan TechyCub Mac-reiniger. Het verwijderen van apps die u niet meer nodig heeft, is vooraf en handig als u een professionele tool gebruikt.
Hier is hoe TechyCub Mac Cleaner kan verwijder NTFS voor Mac in een paar stappen:
Stap #1: Downloaden TechyCub Mac Cleaner
Download en installeer op je Mac TechyCub Mac Cleaner door de procedure op het scherm te volgen.
Mac Cleaner
Scan uw Mac snel en verwijder gemakkelijk ongewenste bestanden.
Controleer de primaire status van uw Mac, inclusief schijfgebruik, CPU-status, geheugengebruik, enz.
Maak je Mac sneller met simpele klikken.
Download gratis
Nadat u de software met succes hebt geïnstalleerd, start u deze om het gebruik ervan te starten.
Stap 2: Klik op App Uninstaller en scannen
Zodra het programma is gestart, gaat u naar het menu aan de linkerkant en klikt u op App-verwijderprogramma. Klik meteen op de aftasten knop om het zoeken naar NTFS voor Mac-residu te starten.
Stap # 3: schoon
Nadat het scannen is voltooid, kunt u scrollen en NTFS voor Mac zoeken in de resultaten. De gescande resultaten zijn gecategoriseerd als: Alle toepassingen, Ongebruikt en Restanten.
Vink het vakje aan voor NTFS voor Mac en klik op het Schoon knop. Wacht tot het opruimen is voltooid.

Het hele proces van het verwijderen van NTFS voor Mac duurt maar een paar minuten, sneller dan handmatig.
Mensen Lees ook Verwijder Microsoft Edge op Mac: dingen die u moet weten Ultieme gids 2023: Microsoft Teams op Mac verwijderen
Samenvatting
Je hebt geleerd hoe je verwijder NTFS voor Mac in deze gids. De beste methode hangt af van hoe u deze applicatie volledig wilt verwijderen.
We hebben verschillende methoden gegeven om een handmatige verwijdering uit te voeren. Afgezien daarvan raden we ook aan om een professionele tool genaamd TechyCub Mac Cleaner. Met deze software kun je alle applicaties op je Mac beheren om deze in optimale staat te houden.
TechyCub Mac Cleaner wordt ook geleverd met andere functies die u kunt verkennen om ervoor te zorgen dat uw apparaat schoon en geoptimaliseerd is.
