Er zijn veel manieren waarop je kunt verwijder Evernote op Mac. In dit artikel worden drie opties besproken die u kunt proberen en gebruiken.
In deel 1 van dit artikel zullen we kijken naar de Terminal-manier, namelijk het gebruik van de opdrachtregelprompt om alle opruimfuncties te beheren. In deel 2 zullen we de Mac Cleaner verkennen, die de beste en meest betrouwbare van allemaal is, omdat het een geautomatiseerde optie is. Ten slotte zullen we kijken naar de handmatige manier, aangezien dit de eerste en meest betrouwbare toolkit van allemaal is.
De keuze van de optie hangt allemaal van u af. Als u een softwareontwikkelaar bent, komen de opdrachtregelfuncties van pas. Als je een beginneling bent en je wilt een automatische manier, dan moet je software inschakelen. Als u geen van deze functies heeft, is dit de beste en meest betrouwbare van allemaal. Lees verder en leer meer details kennen.
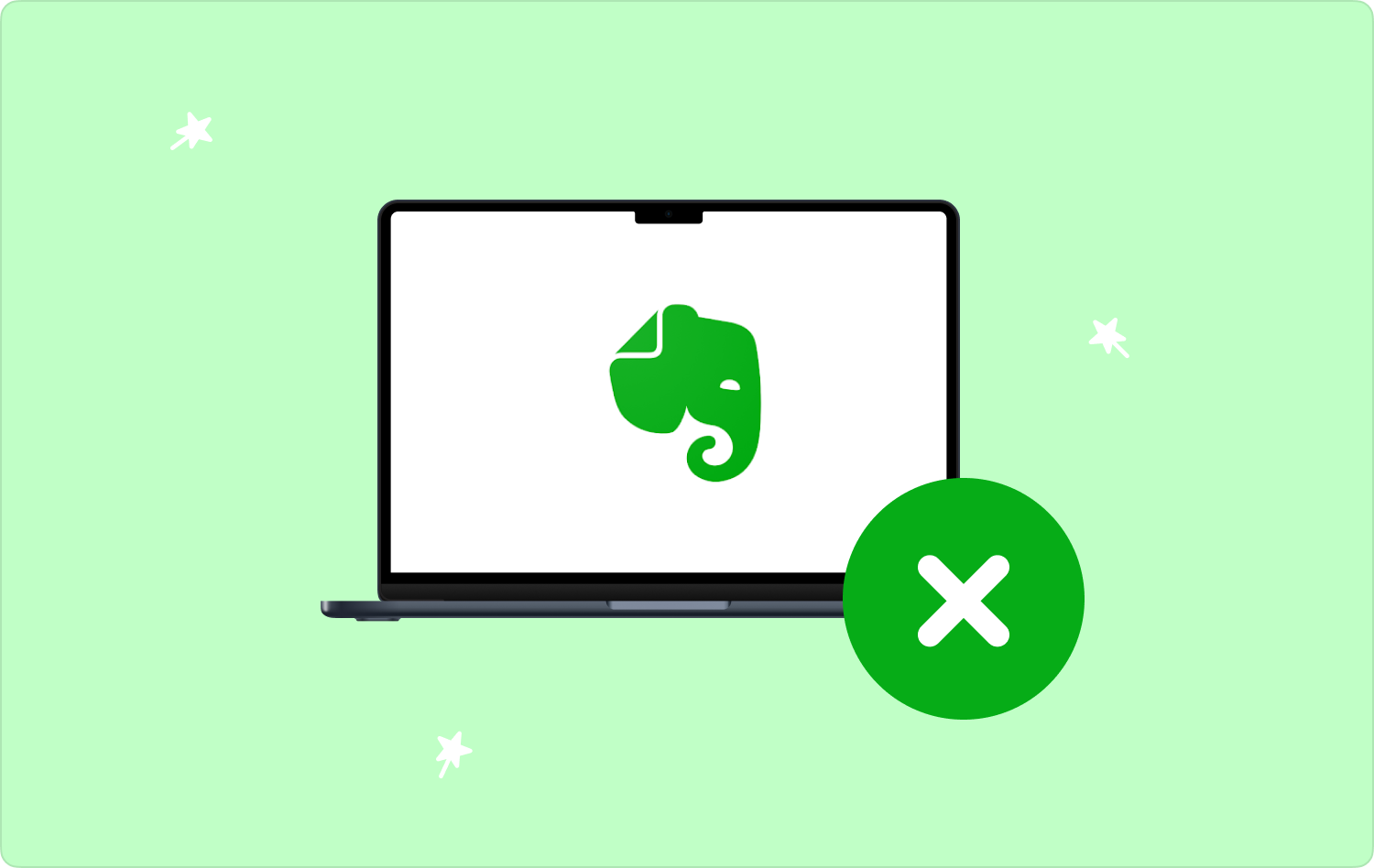
Deel #1: Hoe Evernote op Mac te verwijderen met behulp van TerminalDeel #2: Evernote op Mac verwijderen met Mac CleanerDeel #3: Evernote op Mac verwijderen met FinderConclusie
Deel #1: Hoe Evernote op Mac te verwijderen met behulp van Terminal
Terminal is de opdrachtregelfunctie van het Mac-apparaat. Het is een toolkit die wordt geleverd met alle Mac-opschoonfuncties, maar u moet over de opdrachtregelkennis beschikken om de toolkit uit te voeren en te beheren.
Bovendien wordt de applicatie geleverd met een één-klik-functionaliteit, maar je moet wel programmeerervaring hebben. Het unieke nadeel van de applicatie is dat u het proces niet kunt terugdraaien en dat er geen melding bij zit. U moet dus zeker zijn van de procedure.
Al met al is dit hoe je het zou moeten gebruiken om Evernote op Mac te verwijderen:
- Klik op uw Mac-apparaat op het Finder-menu en kies terminal om toegang te krijgen tot de opdrachtregeloptie.
- Typ de cmg/Bibliotheek/Applicaties/txt om de bestandsextensies te hebben die aan de toolkit zijn gekoppeld.
- Media Enter en wacht op de resultaten van de applicatie die u alleen kunt weten als u naar de opslagtoolkits gaat en de bestanden met minimale inspanning verwijdert.

Dit is een optie voor de softwareontwikkelaars en programmeurs. Bovendien wordt er geen melding van gemaakt, dus u moet heel zeker zijn van de procedures hoe u Terminal-opdrachten gebruikt om uw Mac op te ruimen.
Deel #2: Evernote op Mac verwijderen met Mac Cleaner
Bent u op zoek naar een toolkit die handig is om de schoonmaakfuncties voor u te beheren en uit te voeren? Als dat is wat jou definieert, dan is dit de toolkit bij uitstek. TechyCub Mac Cleaner is een eenvoudige applicatie die ideaal is voor alle gebruikers, ongeacht hun ervaringsniveau.
Mac Cleaner
Scan uw Mac snel en verwijder gemakkelijk ongewenste bestanden.
Controleer de primaire status van uw Mac, inclusief schijfgebruik, CPU-status, geheugengebruik, enz.
Maak je Mac sneller met simpele klikken.
Download gratis
Bovendien wordt het geleverd met extra functies, waaronder App Uninstaller, Junk Cleaner, Shredder en Large and Old Files Remover. Een uniek voordeel van deze toolkit is dat deze wordt geleverd met een toolkit die de systeembestanden beschermt tegen het per ongeluk verwijderen van de bestanden. Enkele van de extra functies van de toolkit zijn onder meer:
- Wordt geleverd met een Junk Cleaner die verwijdert systeemjunkbestanden, resterende bestanden, dubbele bestanden en beschadigde bestanden.
- Wordt geleverd met een App Uninstaller om de applicaties en gerelateerde bestanden van het systeem te verwijderen, ongeacht of ze vooraf zijn geïnstalleerd of niet beschikbaar zijn in de App Store.
- Wordt geleverd met een voorbeeldmodus die het selectief opschonen van bestanden van welk bestandstype dan ook ondersteunt.
- Wordt geleverd met een Mac-opschoonlimiet van 500 MB, ongeacht het type. Dit betekent dat als je weinig bestanden hebt, je er geen cent voor hoeft te betalen.
Hier vindt u de eenvoudige procedure voor het gebruik van de applicatie verwijder Evernote op Mac:
- Download, installeer en voer Mac Cleaner uit op uw Mac-apparaat en wacht tot u de status van de applicatie ziet.
- Klik op de App-verwijderprogramma En kies de aftasten om door het apparaat te scannen en de bestanden te kiezen die in de voorbeeldlijst verschijnen.
- Kies de bestanden en klik "Schoon" om het reinigingsproces te starten en wacht tot u de "Opruimen voltooid" icoon.

Is dat geen vrij eenvoudige toolkit die ideaal is voor alle gebruikers, ongeacht het ervaringsniveau?
Deel #3: Evernote op Mac verwijderen met Finder
Wanneer u geen keus heeft uit de Terminal of de software, dan komt de handmatige optie goed van pas. Dit is een omslachtige manier omdat u alle opslaglocaties van de applicaties moet kennen.
Op dit punt moet u de bestanden één voor één uit de opslagtoolkit verwijderen. Bovendien moet u ook oppassen dat u de systeembestanden niet per ongeluk van de locatie verwijdert. Hier is de eenvoudige procedure om de toolkit te gebruiken om Evernote op Mac te verwijderen:
- Open op uw Mac-apparaat het Finder-menu en klik op de Bibliotheek optie om toegang te krijgen tot een ander applicatiepictogram om de applicaties binnen de interface te kiezen.
- Kies de Evernote functie en kies de bestanden die aan de toolkit zijn gekoppeld en markeer ze, klik met de rechtermuisknop om nog een ander menu te openen en klik op "Verzenden naar prullenbak" en wacht tot het proces is voltooid.
- Open de map Prullenbak en zoek naar de bestanden als u ze volledig van het systeem wilt verwijderen. Klik met de rechtermuisknop op de bestanden en klik "Lege prullenbak" en wacht tot het proces is voltooid.
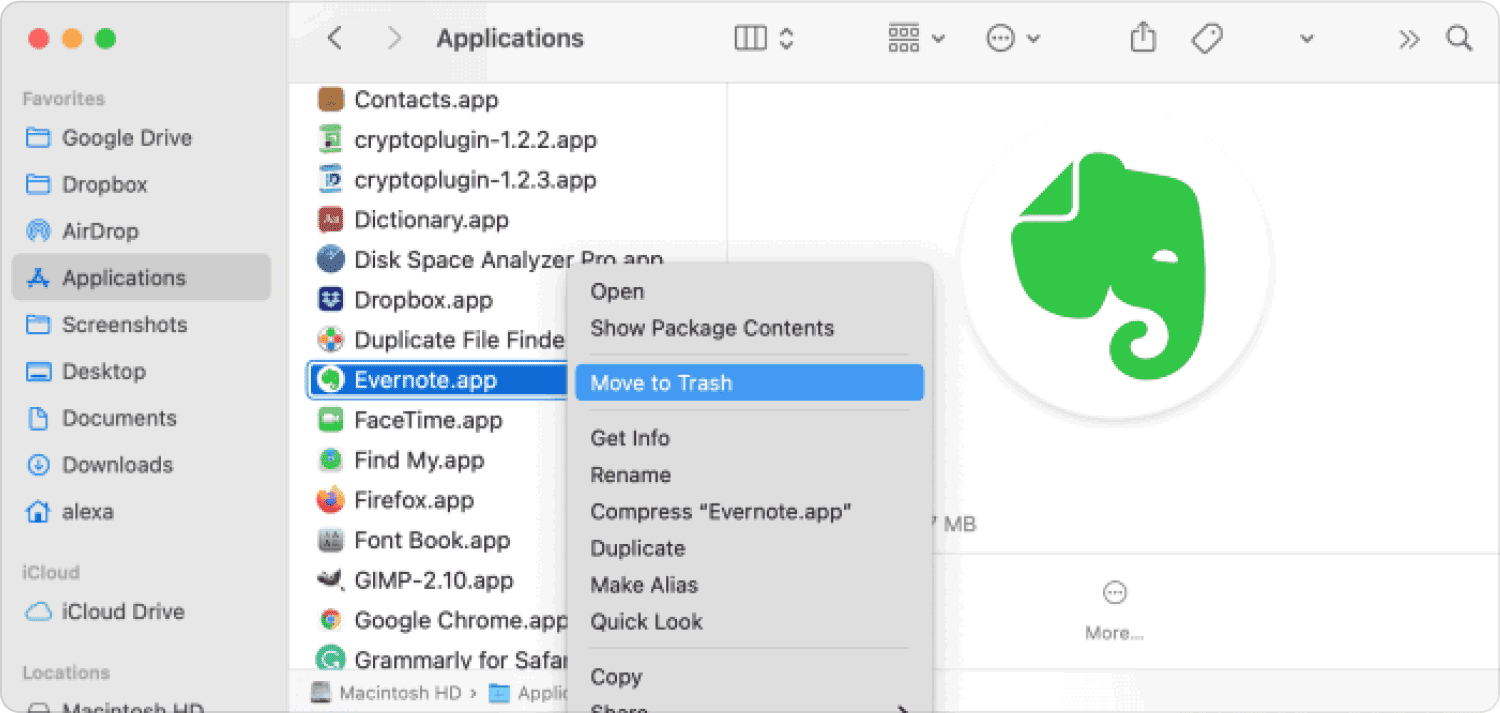
Wat een vrij eenvoudige oplossing, ideaal voor alle gebruikers, ongeacht het ervaringsniveau.
Mensen Lees ook Beste gids voor het verwijderen van Steam op Mac 2023 Verwijderingshandleiding 2023: McAfee op Mac verwijderen
Conclusie
De keuze van de optie is iets dat u moet proberen en het beste moet halen uit wat de markt te bieden heeft. Van de drie opties is het gebruik van de geautomatiseerde optie de beste en meest betrouwbare, aangezien u geen ervaring nodig heeft met het beheren en verwijder Evernote op Mac.
U bent echter ook vrij om de verschillende beschikbare opties op de interface te kiezen om de functies met minimale inspanning te beheren en uit te voeren. Ben je nog steeds bereid om de functionaliteit van de overige functies te proberen, testen en bewijzen? Zo ja, dan zou het artikel u alle opties moeten bieden.
