U klikt op de browser en zoekt plotseling naar manieren om verwijder Advanced Mac Cleaner, heb je enig idee hoe? Het is waar dat wanneer we op internet surfen, er veel advertenties uit het niets opduiken. Dit soort situaties is echt vervelend; een van de meest populaire en meest voorkomende pop-ups is de Advanced Mac Cleaner.
Het kan gebeuren dat zonder dat u het volledig weet, de app plotseling op uw Mac-computer kan worden geïnstalleerd en wie weet uw Mac-computer kan beschadigen, evenals alle gegevens en bestanden die u erop hebt opgeslagen. Dus vraag je je misschien af hoe u de ongewenste app volledig van uw Mac kunt verwijderen.
In dit artikel gaan we het hebben over de mogelijke methoden en processen voor het verwijderen van de Mac-computerreiniger. Op deze manier kunnen we er zeker van zijn dat onze apparaten worden beschermd tegen mogelijke virussen of problemen die zomaar in uw systeem terecht kunnen komen, het beste uit u halen en ervoor zorgen dat u betaalt voor services waarvan u niet van plan bent gebruik te maken.
Deel #1: Wat is Advanced Mac Cleaner?Deel #2: Wat is de beste tool om me te helpen Advanced Mac Cleaner te verwijderen?Samenvatting
Deel #1: Wat is Advanced Mac Cleaner?
Voor degenen die per ongeluk de Advanced Mac Cleaner hebben geïnstalleerd, kunt u ontspannen, want het is geen computervirus. Een bewijsstuk dat het op de een of andere manier schade kan toebrengen aan uw Mac-computer is nog nooit eerder gemeld.
Aan de andere kant, als we de app technisch gaan beoordelen, kunnen er nog steeds ernstige problemen optreden als de app per ongeluk op uw Mac-computer is geïnstalleerd.
Afgezien van het feit dat het geen echte virussen en risico's kan detecteren en alleen zou doen alsof het er een of meerdere heeft gedetecteerd, kan het de opslag van uw apparaat in beslag nemen en zou het ertoe leiden dat het langzamer wordt dan voorheen.
De Advanced Mac Cleaner biedt geen legitieme real-time bescherming voor uw Mac-computer en kan absoluut niet bijdragen aan het verbeteren van de prestaties van het genoemde apparaat. Er zijn tijden dat de app dat zegt ontdek enkele ongewenste bestanden, en caches, en deze kunnen op de een of andere manier de prestaties van uw Mac-computer beïnvloeden.
Technisch gezien zult u zich door het gebruik van de Advanced Mac Cleaner onzeker voelen over het gebruik van uw Mac-computer. De applicatie kan ook ten onrechte meer dan duizend fouten detecteren op een goed functionerende Mac-computer, zou je in paniek brengen en zou je in ruil daarvoor helpen om onmiddellijk de volledige versie van de app te kopen.
Hoewel u er zeker van kunt zijn dat u door de volledige versie van de Advanced Mac Cleaner te kopen, er gerust op kunt zijn dat uw apparaat sneller en veiliger dan ooit zal werken, terwijl het uw Mac-computer integendeel trager zal maken dan voorheen.
Het ergste van het per ongeluk installeren van de app is dat het mogelijk informatie krijgt, zoals financieel gerelateerde informatie die u kan schaden of het beste uit uw middelen kan halen. De Advanced Mac Cleaner-app is geen virus, maar eerder een potentiële bedreiging voor uw persoonlijke gegevens, geld en online bezittingen.
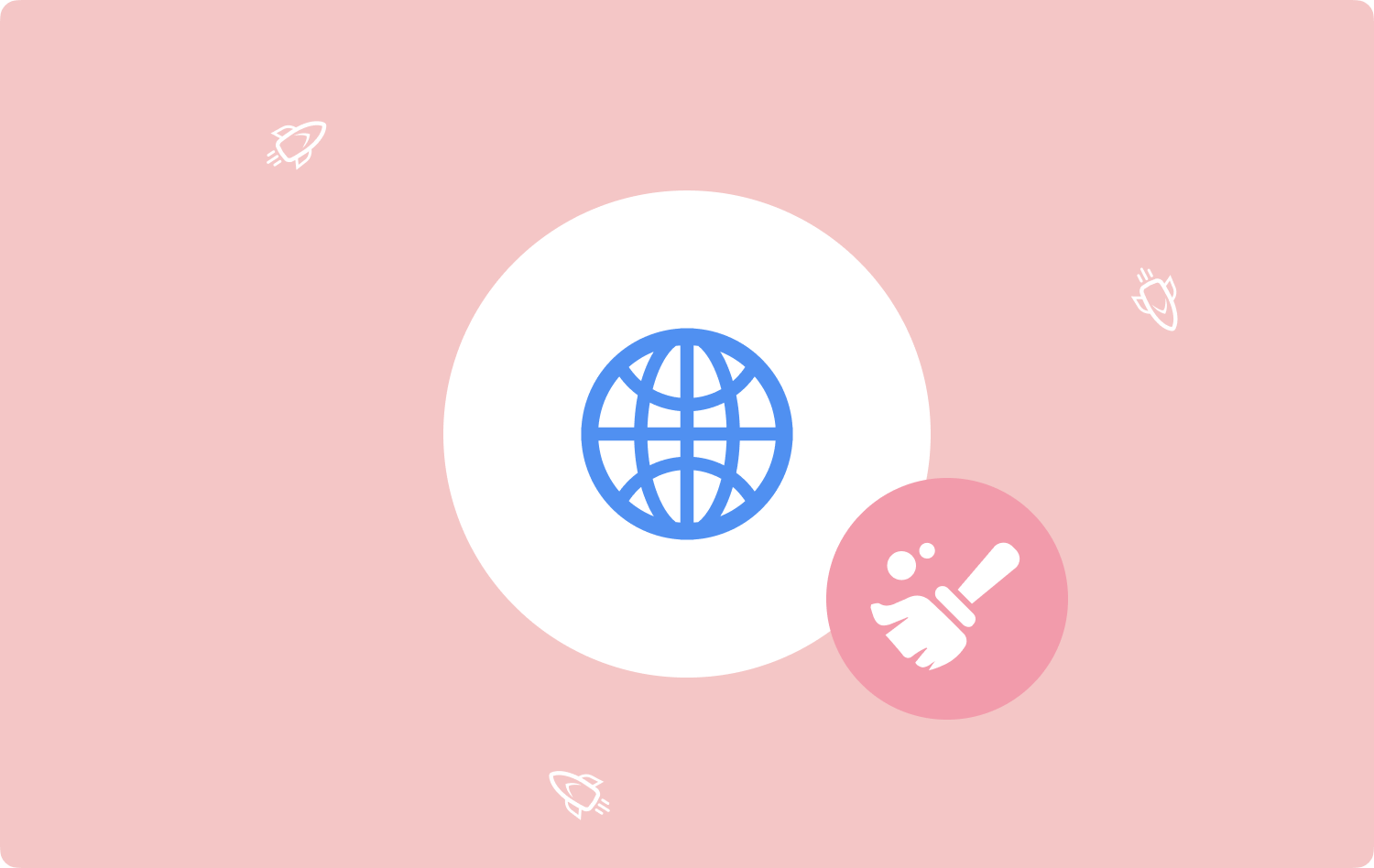
Hoe de Advanced Mac Cleaner te verwijderen?
Het beste dat we nu moeten bespreken, is hoe we Advanced Mac Cleaner kunnen verwijderen. Welnu, we kunnen dit handmatig doen, de stappen zijn een beetje ingewikkeld, maar we kunnen ons altijd aan de procedures houden en de tool gemakkelijk verwijderen.
- Om te beginnen, moet je op de tikken vinder app en klik vervolgens op Go op het menu.
- Ga en kies de Ga naar de map optie en begin dit te typen in het vak dat u zult zien: ~ / Library / LaunchAgents /.
- Je moet zoeken naar het bestand met de naam "com.pcv.hlpramc.plist" uit de map in de vorige stap en sleep het vervolgens naar de map Prullenbak.
- Dan moet je op de tikken Ga naar de map optie nog een keer en dan zie je een vak, daar moet je typen / Bibliotheek / Application Support.
- Je moet zoeken naar een bestandsnaam die "amc”, en sleep het vervolgens nogmaals naar de map Prullenbak.
- Ga dan nogmaals naar de Ga naar de map optie, en dan op het daarvoor bestemde vak moet je typen, ~ / Library /.
- Je moet zoeken naar de Advanced Mac Cleaner en deze vervolgens ook naar de map Prullenbak slepen.
- Ga naar de Toepassingen map en sleep vervolgens de app Advanced Mac Cleaner naar de map Prullenbak.
- Je moet er dan voor zorgen dat je maak de map Prullenbak leeg na het proces.
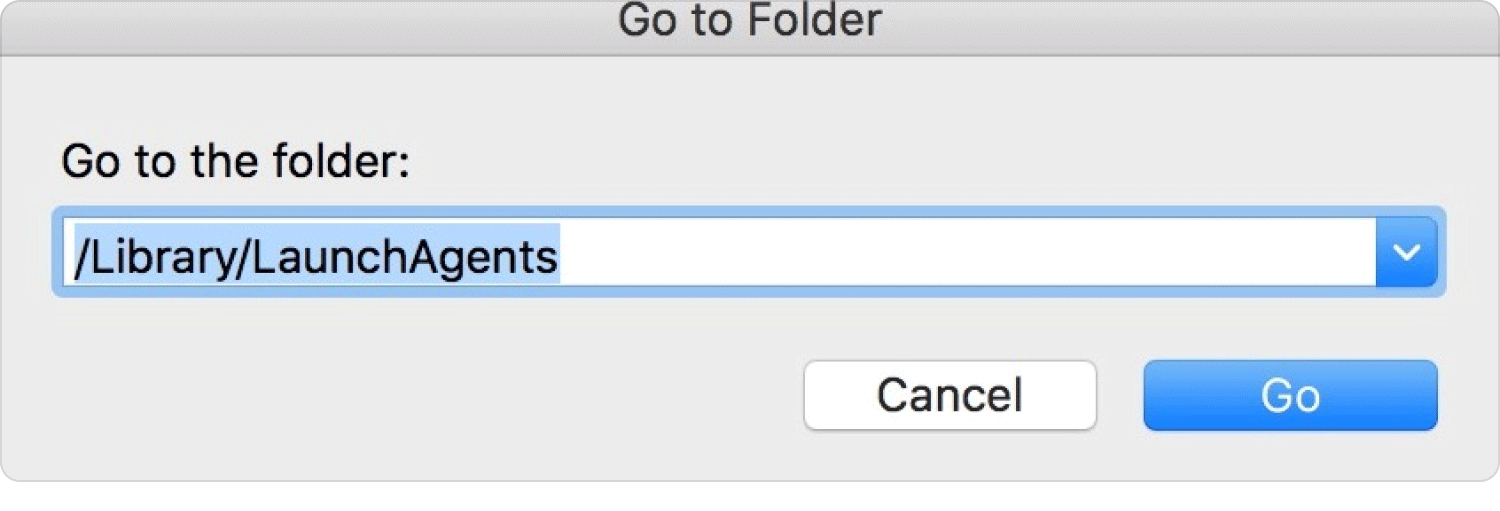
Deel #2: Wat is de beste tool om me te helpen Advanced Mac Cleaner te verwijderen?
Veel bedreigingen zijn op elk moment online te vinden. Gebruikers moeten altijd waakzaam en voorzichtig zijn, zodat ze op de hoogte zijn van de dingen of toepassingen die ze op hun Mac-computers willen installeren. Er zijn veel belangrijke bestanden en details geïnstalleerd en opgeslagen op onze Mac-computers, dus we moeten altijd op de hoogte zijn en voorzichtig zijn met alles wat we ermee doen.
Het is fijn dat er met het verstrijken van de tijd veel technologische verbeteringen tot bloei zijn gekomen en gebruikers het comfort hebben geboden om voor hun apparaten te zorgen en te onderhouden. Als we alle factoren in overweging hebben genomen, is de beveiliging van de gegevens die we op onze apparaten bewaren een van de belangrijkste dingen om te overwegen en moet er altijd toezicht op worden gehouden.
Een van de meest kalibertools als het gaat om het handhaven van de gezondheid en beveiliging van onze Mac-computers, is de tool genaamd TechyCub Mac Cleaner. Met het gebruik van deze tool is verzekerd dat we abrupt kunnen verwijder Advanced Mac Cleaner die een gevaar kunnen vormen voor de apparaten die we gebruikten. Er zijn dingen die we moeten weten over deze tool, dus we weten hoe we deze kunnen maximaliseren en onze Mac-computer kunnen helpen alles te overleven wat we elke dag doen.
Mac Cleaner
Scan uw Mac snel en verwijder gemakkelijk ongewenste bestanden.
Controleer de primaire status van uw Mac, inclusief schijfgebruik, CPU-status, geheugengebruik, enz.
Maak je Mac sneller met simpele klikken.
Download gratis
- De TechyCub Mac Cleaner kan u helpen bij het verwijderen van Mac-computerreiniger en andere niet-nuttige toepassingen die alleen ruimte op uw apparaten innemen en die een gevaar vormen voor de gegevens en informatie die u op uw apparaat bewaart.
- De TechyCub Mac Cleaner kan alle ongewenste bestanden die op uw apparaten zijn opgeslagen, indien nodig verwijderen. Met behulp hiervan worden alle ongewenste bestanden, zelfs bestanden die lange tijd verborgen zijn geweest, ook verwijderd.
- De tool is tegenwoordig een van de uitstekende bestandsvernietigers. Het kan u helpen bij het verwijderen van bestanden die u niet op uw Mac-computer wilt zien, en u kunt ook veel opslagruimte besparen.
- Het zal ook geen probleem zijn als u denkt dat u veel dubbele bestanden op uw apparaat hebt opgeslagen. In gevallen waarin u ze helemaal niet kunt vinden, de TechyCub Mac Cleaner kan u helpen alle mogelijke plaatsen te scannen die deze bestanden kunnen verbergen. De TechyCub Mac Cleaner helpt je ook om ze zo snel mogelijk te verwijderen.
- De TechyCub Mac Cleaner is ook het beste in het verwijderen en scannen van oude en grote bestanden die niet bruikbaar zijn voor uw Mac-computer. U bespaart zeker veel ruimte en uw Mac-computer werkt mogelijk zo snel mogelijk met behulp van deze tool.
Een van de sterke punten van de TechyCub Mac Cleaner is zijn eenvoud en gebruiksgemak. Om u te helpen het zelf te beslissen en te ontdekken, hebben we de stappen vermeld voor het verwijderen van Advanced Mac Cleaner. Deze stappen zijn ook van toepassing op elk type toepassing waarvan u af wilde.
Stap 1: Download en installeer de TechyCub Mac Cleaner op uw Mac-computer om te beginnen. Als u klaar bent, opent u de tool en kiest u de App-verwijderprogramma moduul. Zodra de module is geselecteerd, gaat u naar de aftasten optie om het proces van het doorlopen van uw apparaat te starten en een overzicht te krijgen van alle applicaties die op uw Mac-computer zijn geïnstalleerd.

Stap 2: Wanneer het scannen is voltooid, ziet u nu de resultaten in categorieën die u aan de linkerkant van de interface ziet, u ziet Ongebruikt, Restjes, Alle toepassingen en Geselecteerd. En aan de rechterkant van de interface van de tool ziet u ook de lijst met applicaties. U kunt nu beginnen met het selecteren van de applicaties die u wilt verwijderen, u kunt ook het zoekvak gebruiken om te zoeken naar de apps die moeten worden verwijderd.
Stap # 3: Selecteer ten slotte de apps die moeten worden verwijderd, evenals alle gerelateerde bestanden door op het symbool Uitvouwen te tikken om de app en de andere details van de app te lokaliseren met behulp van het zoekpictogram. Als u klaar bent, kunt u nu op de knop klikken Schoon tabblad en wacht enkele minuten totdat alle apps die u hebt geselecteerd en de bijbehorende bestanden eindelijk van het apparaat zijn verwijderd.

Stap # 4: Zodra het opschonen is voltooid, ziet u de melding Opruimen voltooid. Als u andere apps heeft die u wilt verwijderen, tikt u op de Review-knop, neemt u de resultaten van het scanproces door en volgt u vervolgens dezelfde reeks instructies hierboven.
Mensen Lees ook 8 beste alternatieven voor CCleaner die u in 2023 moet proberen Hoe te weten of een app niet veilig is op Mac?
Samenvatting
Het is nooit te laat om verwijder Advanced Mac Cleaner en overschakelen naar een betere - Het gebruik van tools zoals TechyCub Mac Cleaner kan u helpen het probleem onmiddellijk op te lossen, zodat u de Mac-computer gemakkelijk en kalm kunt gebruiken en er zeker van kunt zijn dat uw Mac-computer veilig is voor alle soorten bedreigingen en virussen.
