Er kan een reden zijn waarom mensen dingen willen leren iCloud-back-up uitschakelen, zoals een moment waarop uw iCloud-account de maximale limiet heeft bereikt. In dit geval moet u mogelijk een nieuwe manier zoeken om een back-up van uw apparaat te maken of een nieuwe locatie opgeven waar u alle back-upbestanden gaat opslaan. Voordat u het pad van uw back-up wijzigt, moet u ervoor zorgen dat u de procedures voor het uitschakelen van de iCloud-back-up kunt leren.
Hier gaan we manieren en methoden leren, evenals de beste Mac-schoonmaaktool dat zou ons kunnen helpen het automatisch aanmaken van de back-upbestanden te stoppen, waar ze allemaal worden opgeslagen en opgeslagen op uw iCloud-account. Als u nieuwsgierig bent naar het uitschakelen van de iCloud-back-up, moet u dit artikel helemaal aan het einde lezen.
Deel #1: Hoe kunnen we iCloud-back-up op uw Mac-computer stoppen?Deel #2: Hoe kunnen we iCloud-back-up volledig uitschakelen op uw Mac-computer?Deel #3: Wat is de beste tool om onnodige bestanden te verwijderen die op uw Mac-computer zijn opgeslagen?Samenvatting
Deel #1: Hoe kunnen we iCloud-back-up op uw Mac-computer stoppen?
Nou, het mooie van je Mac-computer is dat het niet is zoals je iPhone en iPad die automatisch een back-up maken van al hun bestanden naar iCloud. Een van de aanbevelingen van Apple om een back-up van uw Mac-computer te maken, is door Time Machine te gebruiken terwijl u een harde schijf gebruikt die u rechtstreeks aansluit of een SSD of enkele van de compatibele netwerkschijven zoals Time Capsule.
Als u echter de iCloud-fotobibliotheek gebruikt, kunnen gebruikers van de Foto's-app op uw Mac-computer afbeeldingen opslaan in iCloud. Laten we dus een manier ontdekken om iCloud-back-up uit te schakelen.
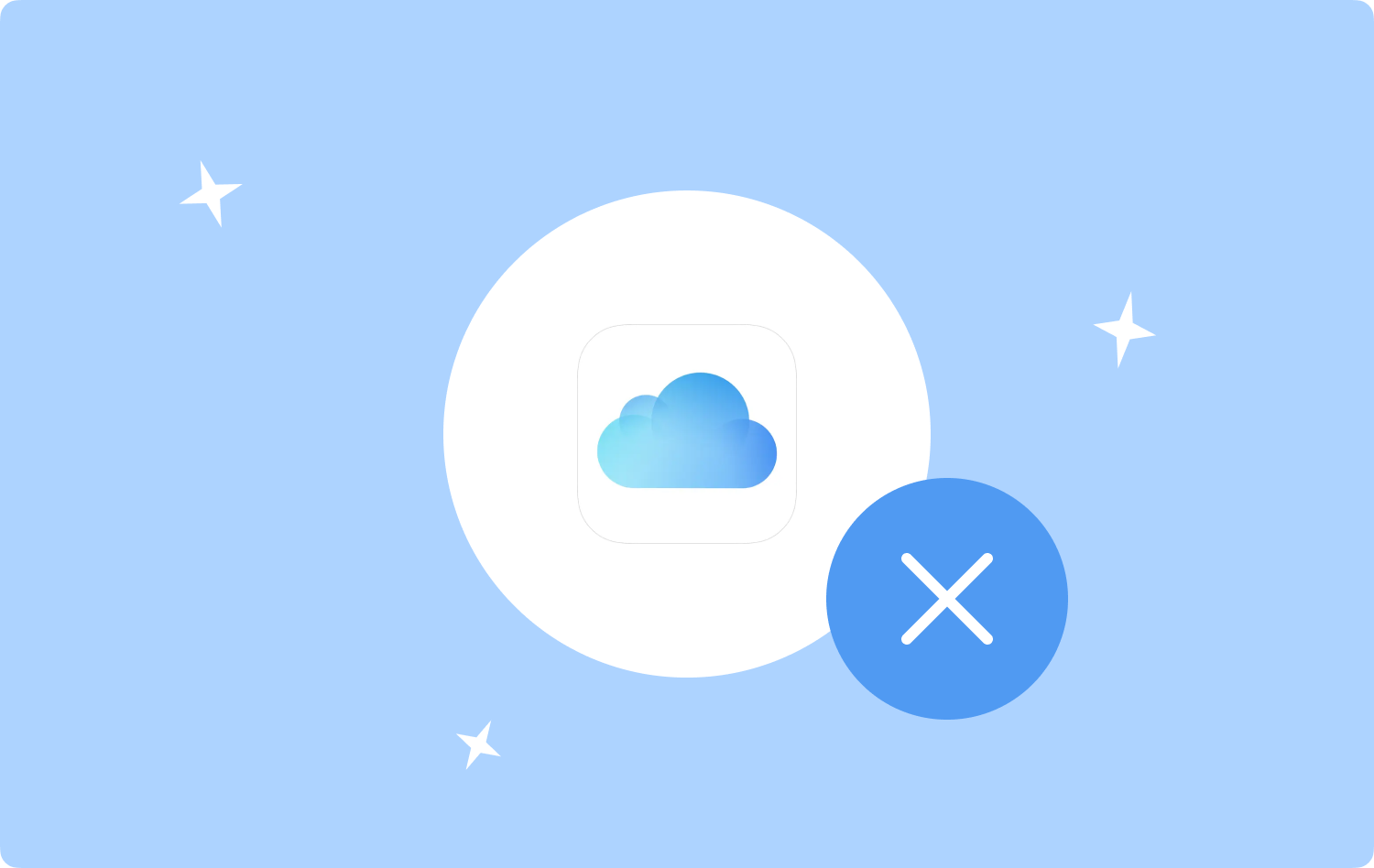
Hoe voorkomen we dat apps iCloud gebruiken?
- Tik om te beginnen op het Apple-menu en zoek naar System Preferences.
- Als u zich vervolgens in de Systeemvoorkeuren bevindt, moet u de Apple ID-venster.
- Naast iCloud-schijf ziet u opties, tik het.
- Vervolgens ziet u een nieuw venster waarin alle apps worden vermeld, bladert u door de lijst en begint u met het uitschakelen van de apps waarvan u geen gegevens op de iCloud wilt opslaan.
- Tik vervolgens op nadat u de apps zorgvuldig hebt gekozen Klaar .
Leren hoe u de iCloud-fotobibliotheek uitschakelt
Velen van ons houden ervan om veel foto's te maken, we koesteren ze omdat ze herinneringen zijn, maar naarmate de tijd verstrijkt, worden er veel van gemaakt, opgeslagen en herinneringen genoemd. En deze herinneringen nemen zo'n groot deel van onze apparaten in beslag, sommigen gebruiken zelfs hun iCloud om ze op te slaan.
Wanneer er veel foto's in zijn opgeslagen iCloud dat zou verschillende GB beschikbare schijfruimte betekenen, wat ook betekent dat je moet betalen om extra opslagruimte te hebben, maar je kunt altijd vasthouden aan de gratis 5 GB en vervolgens de stappen volgen om de iCloud-fotobibliotheek uit te schakelen voor opslag in de iCloud.
- Ga op je apparaat naar de app Foto's en open deze.
- Om Fotovoorkeuren te kunnen starten, moet u op de Command + komma knoppen.
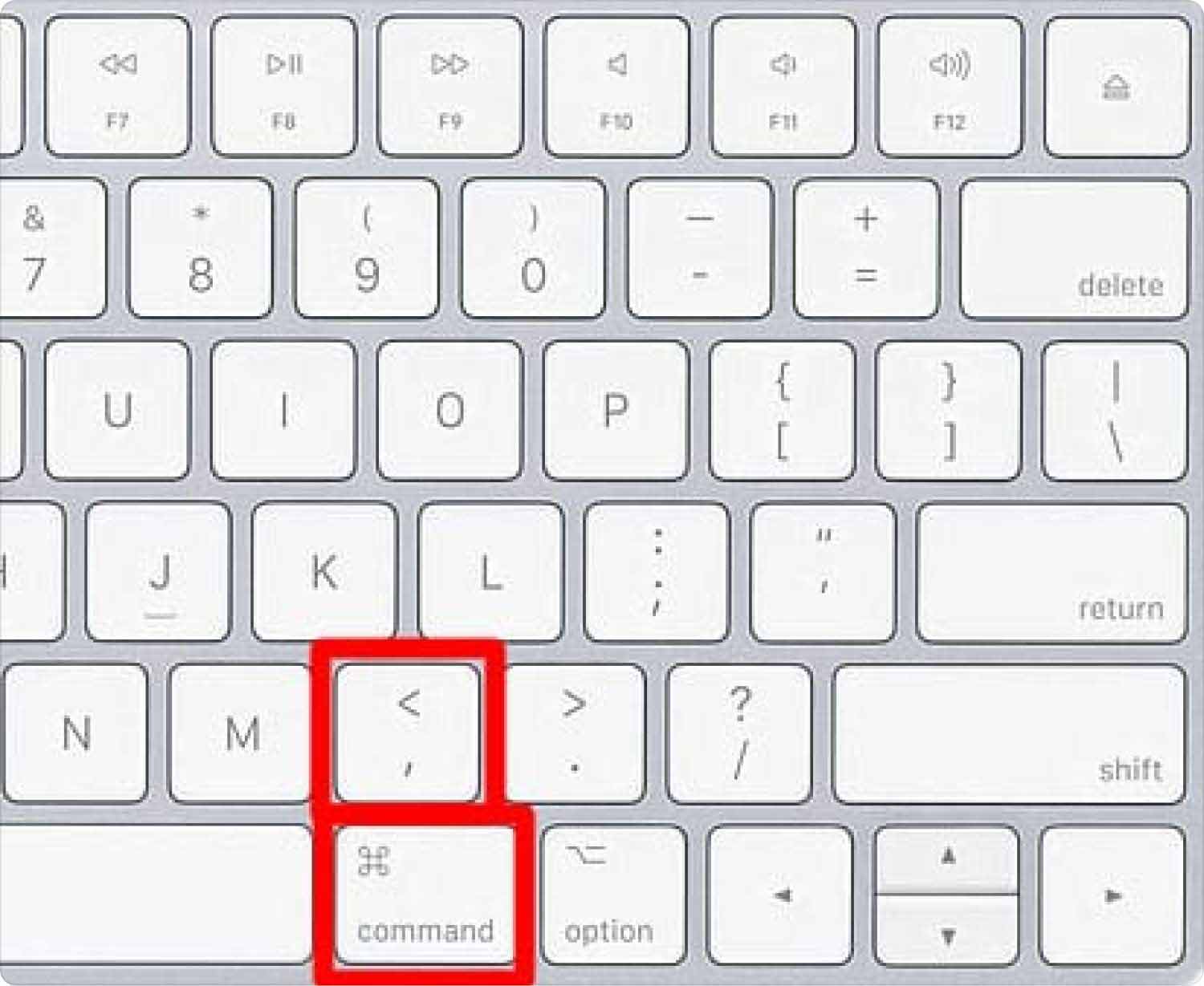
De genoemde twee stappen hierboven kunnen voorkomen dat uw Mac-computer de iCloud-fotobibliotheek gebruikt, maar u moet ook weten dat dit niet zou voorkomen dat foto's die u met uw iPhone en iPad hebt gemaakt, een back-up maken naar uw iCloud-account. Volg de onderstaande stappen om ervoor te zorgen dat dit van toepassing is op alle Apple-apparaten die u heeft:
- Openen System Preferences.
- Ga en tik op de Apple ID-venster.
- Dan kunt u nu doorgaan en klikken Beheren.
- Kies dan Foto's.
- Tik vervolgens op de optie "Uitschakelen en verwijderen'.
Deel #2: Hoe kunnen we iCloud-back-up volledig uitschakelen op uw Mac-computer?
Om ervoor te zorgen dat de ruimte die door uw bestanden wordt ingenomen niet zo groot is, moet u doorgaan met het permanent uitschakelen van iCloud-back-up. Het is ook een herinnering dat je door dit te doen ook klaar bent voor het grotere effect van hoe je je Mac-computer gewoonlijk gebruikt.
Dit betekent ook dat u de mogelijkheid loslaat dat u contacten, herinneringen, agenda's, Safari-bladwijzers en nog veel meer kunt synchroniseren. Het is dus beter dat u goed nadenkt voordat u uiteindelijk doorgaat met het volledig uitschakelen van de iCloud-back-up. Hier leest u hoe u de iCloud-back-up volledig uitschakelt.
- Ga op uw apparaat verder naar "System Preferences”, en tik vervolgens op de Apple IDen tik vervolgens op de "Overzicht" keuze.
- Je moet op drukken uitloggen die u linksonder in het venster kunt zien.
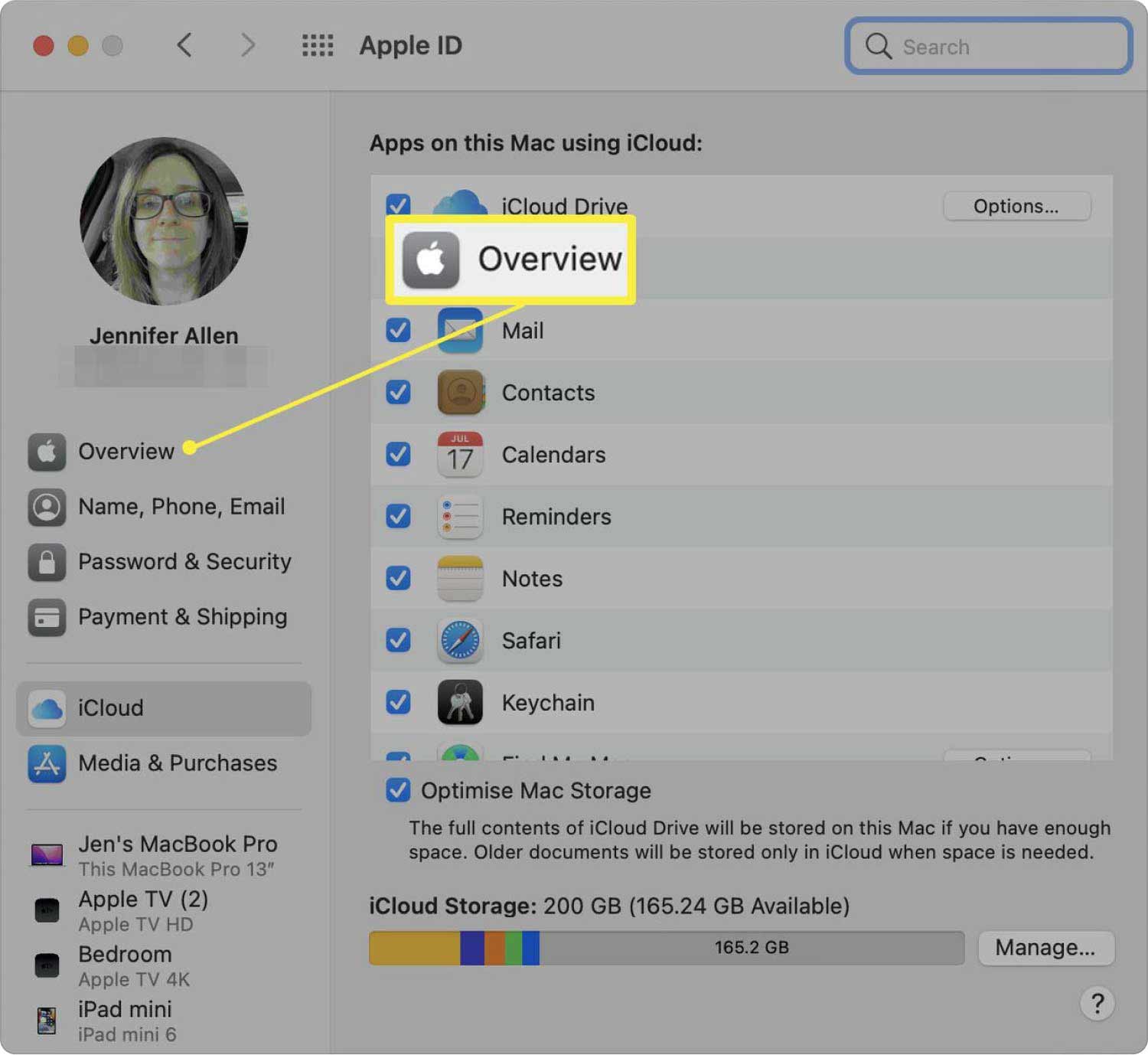
Deel #3: Wat is de beste tool om onnodige bestanden te verwijderen die op uw Mac-computer zijn opgeslagen?
Nu we enkele ideeën hebben over dingen die we zouden moeten doen om het ruimtegebrek op te lossen iCloud-back-up uitschakelen, laten we nu een van de meest kaliber tools met u delen die uw betrouwbare partner kunnen zijn als het erom gaat uw Mac-computer goed en efficiënt te laten werken.
We hebben het over een tool die de TechyCub Mac Cleaner, een van de krachtigste tools waarmee u alle onnodige bestanden kunt verwijderen die een grote ruimte op uw desktopcomputer hebben ingenomen en die mogelijk bijdragen aan de slechte prestaties van uw Mac-computer.
Mac Cleaner
Scan uw Mac snel en verwijder gemakkelijk ongewenste bestanden.
Controleer de primaire status van uw Mac, inclusief schijfgebruik, CPU-status, geheugengebruik, enz.
Maak je Mac sneller met simpele klikken.
Download gratis
De TechyCub Mac Cleaner kan in korte tijd veel dingen doen. Het kan je helpen ruim alle ongewenste Mac-bestanden op dat cirkelt al heel lang rond op je Mac-computer. Afgezien van ongewenste bestanden, hoeft u zich ook geen zorgen te maken als u veel applicaties op uw apparaat hebt geïnstalleerd, maar die u al zo lang niet hebt gebruikt. De genoemde applicaties kunnen samen met alle gerelateerde bestanden, mappen en gegevens worden gewist door het gebruik van de TechyCub Mac-reiniger.
Het is ook van toepassing om de tool te gebruiken als u naar gedupliceerde bestanden wilt zoeken en deze ook wilt verwijderen. Deze tool kan ook worden gebruikt als u te oude en te grote bestanden wilt wissen die zo'n enorme ruimte op uw Mac-computer in beslag hebben genomen. Al deze en meer kan absoluut worden gedaan door de TechyCub Mac Cleaner, daarom is dit de beste tool om ervoor te zorgen dat je Mac-computer het zeker goed doet.
Zoals we hebben gezegd, kunnen alle onnodige en ongewenste bestanden, die ook ongewenste bestanden kunnen worden genoemd, gemakkelijk worden gewist door de TechyCub Mac-reiniger. De stappen om het uit te voeren zijn vrij eenvoudig, laten we eens kijken hoe u ongewenste bestanden opruimt met behulp van de TechyCub Mac Cleaner hieronder.
- Als starter is het nodig dat je de TechyCub Mac Cleaner gedownload en geïnstalleerd op uw Mac-computer. Open het eenmaal geïnstalleerd. Beweeg over de linkerkant van de interface en zoek naar de module die bedoeld is voor het opschonen van rommel, je ziet "Rommel opruimer", tik het. Kies dan voor de aftasten om door te gaan met het scannen van mogelijke ongewenste bestanden op uw computer.
- Zodra het scannen is voltooid, kiest u de bestanden die u wilt verwijderen. Markeer ze en tik vervolgens op de "Schoon"Knop.
- Het duurt een paar minuten voordat het hele reinigingsproces is voltooid en u de "Opgeschoond Voltooid'.
- Vervolgens kunt u teruggaan naar de resultaten van het scanproces voor het geval u denkt dat er bestanden zijn die u hebt gemist bij het verwijderen. Tik op de knop "Beoordeling”-knop om ze weer te zien. En als u eenmaal hebt gekozen welke bestanden permanent moeten worden verwijderd, volgt u dezelfde instructies hierboven.

En dat is hoe u uw Mac-computer hebt gebruikt, u kunt schoonmaakhulpmiddelen gebruiken die bedoeld zijn voor Mac-computers, zoals de TechyCub Mac-reiniger. Het is zeker dat alle ongewenste bestanden of ongewenste bestanden die op uw computer zijn opgeslagen, binnen de kortste keren verdwenen zijn. Daarom is het echt aan te raden om de TechyCub Mac Cleaner, om u te verzekeren van geen vertragingen bij de juiste optimalisatie van uw Mac-computer.
Mensen Lees ook 6 manieren om de fout 'iMovie niet genoeg schijfruimte' op te lossen [2023] Zoek een oplossing: Waarom is mijn iCloud-opslag vol
Samenvatting
Het is belangrijk om te weten welke maatregelen u kunt nemen om veel vrije ruimte op uw Mac-computers vrij te maken. Via een van de bekende manieren, zoals iCloud-back-up uitschakelen, is het zeker dat u veel ruimte kunt maken voor andere bestanden die u moet opslaan en installeren op uw Mac-computer. Aan de andere kant moet je ook rekening houden met de mogelijke effecten van het uitvoeren van een dergelijke taak.
