Als u een gebruiker van een Mac-computer bent, is het een must dat u de methoden en manieren kent om de situatie op te lossen de opstartschijf kan niet worden gepartitioneerd of hersteld naar een enkele partitie. Deze fout kan meestal optreden wanneer u op het punt staat Windows op uw Mac-computer te installeren met behulp van de Boot Camp-assistent. Het mooie is dat er veel manieren zijn om het te repareren.
In dit artikel gaan we manieren bespreken om de fout op te lossen waarbij de opstartschijf niet kan worden gepartitioneerd of teruggezet naar een enkele partitie, definiëren wat een Boot Camp-assistent is en een zeer verbazingwekkende met u delen beste gratis computerreinigingstool dat zou het dilemma zeker oplossen, inclusief andere problemen als het gaat om het opschonen van je Mac-computer. Er valt zoveel te leren in dit artikel, dus laten we nu beginnen.
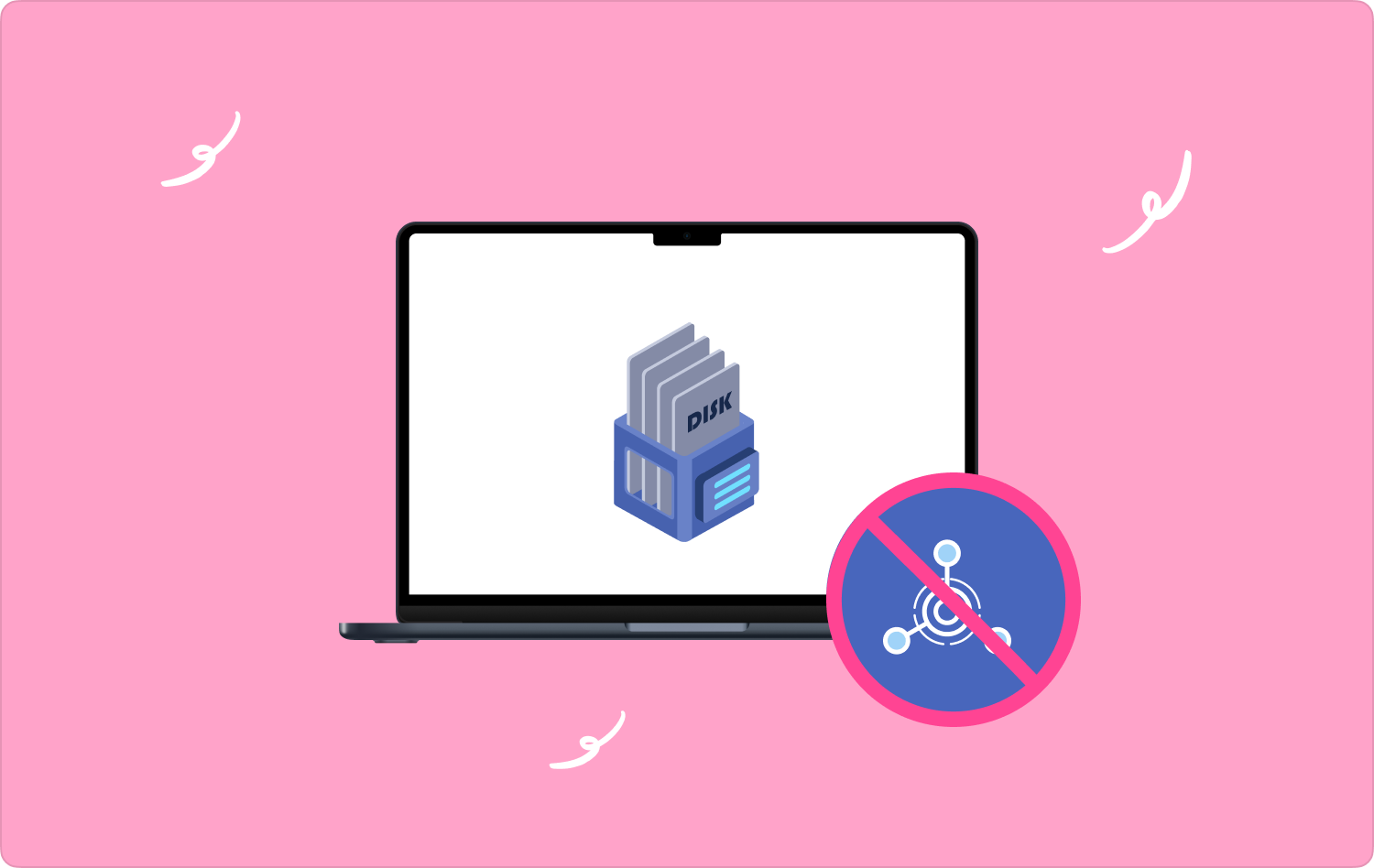
Deel #1: Alles over "De opstartschijf kan niet worden gepartitioneerd of hersteld naar een enkele partitie" en Boot Camp-assistentDeel #2: Wat zijn de oplossingen om te verhelpen dat de opstartschijf niet kan worden gepartitioneerd of kan worden hersteld naar een enkele partitiefout?Deel #3: Wat is het beste hulpmiddel om de fout “De opstartschijf kan niet worden gepartitioneerd of teruggezet naar een enkele partitie” op te lossen?Samenvatting
Deel #1: Alles over "De opstartschijf kan niet worden gepartitioneerd of hersteld naar een enkele partitie" en Boot Camp-assistent
Lange tijd gebruikers van Mac-computers kunnen zeker gemakkelijk definiëren wat een Boot Camp-Assistent is. Welnu, het is een hulpprogramma dat multi-boot is en MacOS is ook inbegrepen. Het helpt gebruikers van het apparaat, laten we zeggen gebruikers van Mac-computers, bij het installeren van Microsoft Windows-besturingssystemen, aangezien de computers op Intel gebaseerde Macintosh-computers zijn.
Het gebruik van deze software om Windows op een Mac-computer te installeren is vrij eenvoudig. U kunt gewoon de onderstaande procedures volgen:
- In eerste instantie moet u de . downloaden Windows ISO bestand naar uw pc.
- Zoek in de opties naar "Toepassingen"en kies vervolgens degene die zegt "Gereedschap", en dan kunt u de Boot Camp-Assistent.
- Zodra de Boot Camp-assistent is gestart, tikt u op "Doorgaan", en dan moet je de ISO bestand en kies vervolgens de grootte van de Windows-partitie. Eenmaal ingesteld, kiest u de "Installeren" om door te gaan.
- Vervolgens moet u uw wachtwoord invoeren en vervolgens zal uw pc opnieuw opstarten om door te kunnen gaan met het installatieproces van het Windows-besturingssysteem.
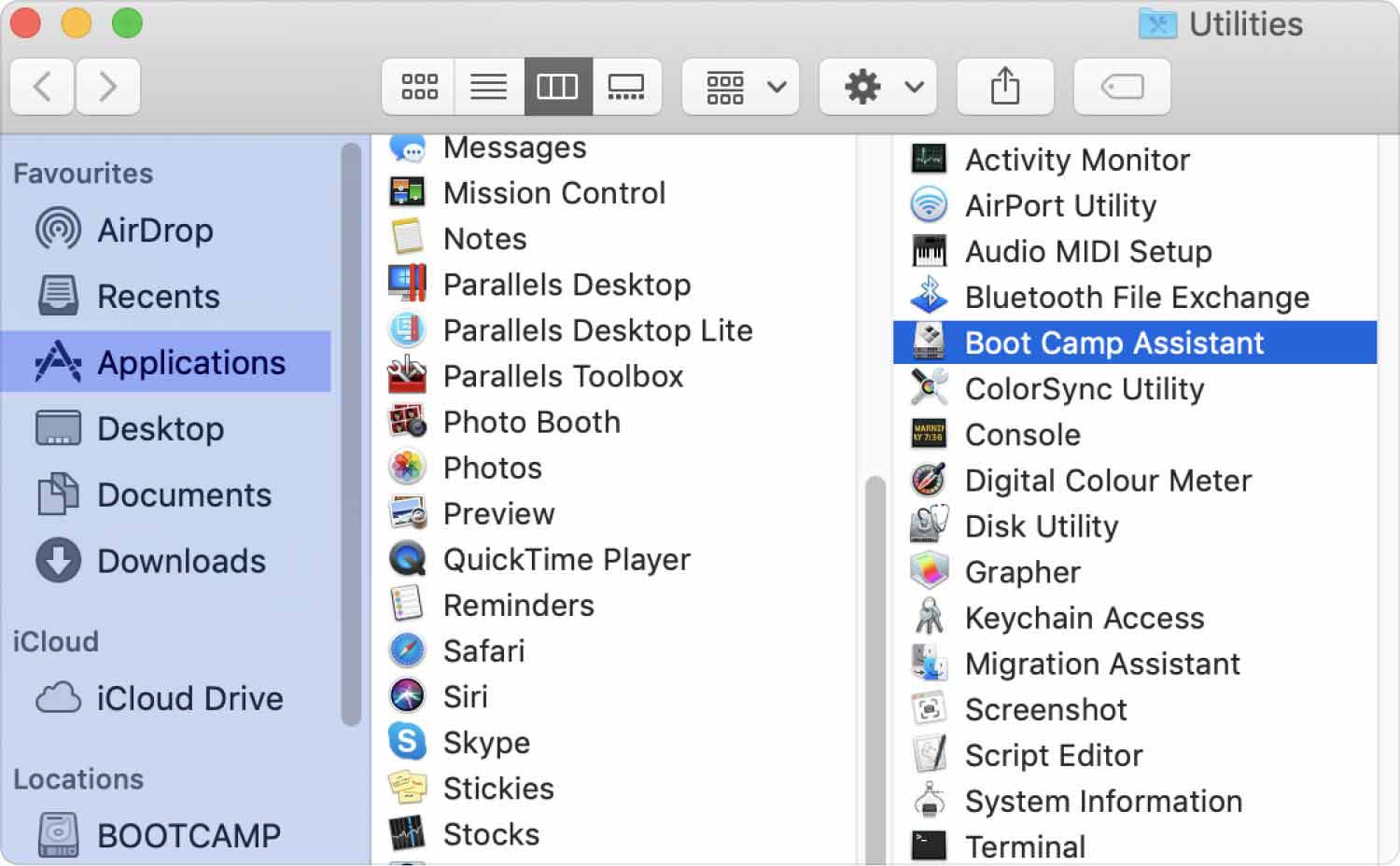
Wat zijn de meest voorkomende redenen waarom de opstartschijf niet kan worden gepartitioneerd of kan worden hersteld naar een enkele partitie? Er treedt een fout op?
Natuurlijk moet je de mogelijke redenen kennen waarom de StartUp-schijf niet kan worden gepartitioneerd of hersteld naar een enkele partitie. Op deze manier zou het gemakkelijker zijn om een bekende oplossing te formuleren of te evalueren, waardoor de oplossing van het dilemma op een snellere manier wordt gegarandeerd. Laten we proberen de lijst met mogelijke redenen te bekijken waarom de StartUp-schijf niet kan worden gepartitioneerd of hersteld naar een enkele partitie.
- Er kunnen veel schijffouten zijn waar u mogelijk niet op heeft gelet.
- De opstartschijf van uw apparaat heeft niet voldoende capaciteit voor de installatie van het Windows-besturingssysteem.
- Mogelijk hebt u de opstartschijf in twee of meer partities verdeeld.
Deel #2: Wat zijn de oplossingen om te verhelpen dat de opstartschijf niet kan worden gepartitioneerd of kan worden hersteld naar een enkele partitiefout?
Nu we een idee hebben van de mogelijke oorzaken van de fout, is het nu tijd om vertrouwd te raken met de oplossingen om de opstartschijf te repareren die niet kan worden gepartitioneerd of hersteld naar een enkele partitie.
Maak een deel van uw schijfruimte vrij
Om het Windows-besturingssysteem op uw Mac te installeren, zijn er enkele vereisten waar u rekening mee moet houden. De aanbeveling voor Apple is om minimaal 64 GB vrije ruimte te hebben en nog eens 128 GB voor de optimale ervaring. Als u niet over de genoemde aanbevolen vrije plaatsen beschikt, moet u dat doen maak een deel van uw Mac-schijfruimte vrij.
Probeer de andere partities te verwijderen
- Start de "Over deze Mac-app" en ga dan verder naar "Opslag" om te kunnen zien of er een tweede partitie is. Als dit het geval is, moeten de volgende methoden worden gevolgd, anders is deze methode mogelijk niet de methode die aan uw behoeften voldoet.
- Start de "Tijd machine" app of een andere app die u kunt gebruiken om een back-up te maken van de gegevens op de specifieke schijf die u wilde verwijderen.
- Start de "Schijfhulpprogramma" en klik vervolgens met de rechtermuisknop op de gegevenspartitie en selecteer vervolgens het “Verwijder xx-volume” knop. U kunt ook de opstartschijf markeren om de partitie te verwijderen, kies “Partitie”en zodra u de gegevenspartitie hebt gemarkeerd, tikt u op de "Minus" knop.
- Om ruimte vrij te maken, moet u de Macintosh HD-partitie vergroten. Om dit te doen, gaat u naar het partitievenster, sleept u vervolgens het driehoekige gebied van de genoemde partitie en tikt u vervolgens op "Apply" knop.
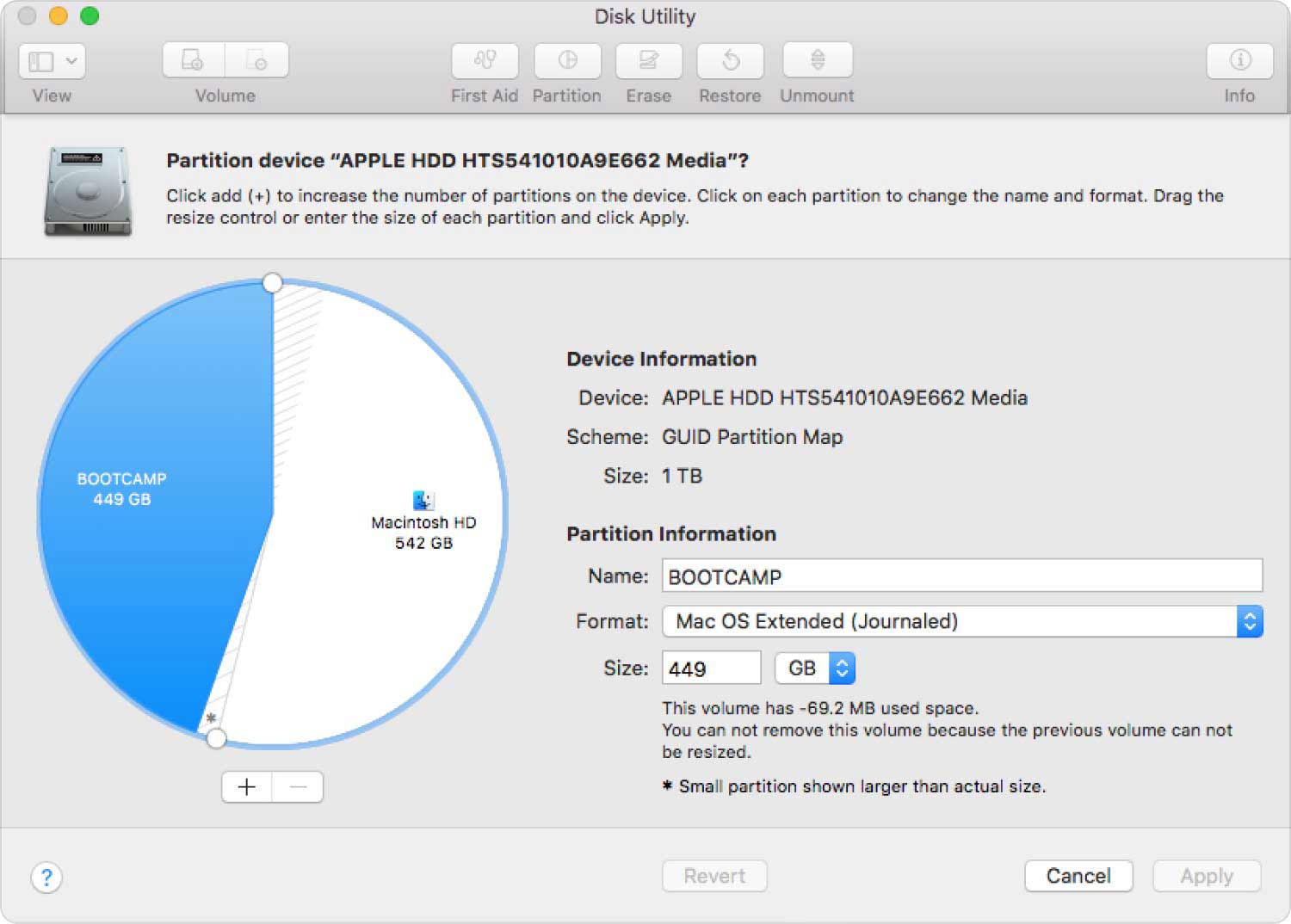
Probeer enkele reparaties uit te voeren op de opstartschijf
Een andere oplossing wanneer de opstartschijf niet kan worden gepartitioneerd of teruggezet naar een enkele partitie, is het uitvoeren van enkele reparaties aan de opstartschijf. Dit zijn de dingen die u moet doen:
- Start de "Over deze Mac-app"en controleer of u de nieuwste versie van macOS op uw Mac-computer hebt geïnstalleerd. Als dit niet het geval is, moet u de macOS bijwerken, ga naar "Systeem voorkeuren"en tik vervolgens op "Software-update".
- Ten tweede moet je de "Schijfhulpprogramma"en kies vervolgens de opstartschijf bovenaan de lijst die u aan de linkerkant van de interface ziet. Dan moet je selecteren "E.H.B.O" die u in de werkbalk zult zien.

Deel #3: Wat is het beste hulpmiddel om de fout “De opstartschijf kan niet worden gepartitioneerd of teruggezet naar een enkele partitie” op te lossen?
Het zal zeker helpen om veel opties te hebben als het gaat om tools waarmee u uw Mac-computers kunt opschonen. In dit deel van het artikel gaan we u vandaag de meest betrouwbare en krachtige tool voorstellen, de TechyCub Mac Cleaner.
Mac Cleaner
Scan uw Mac snel en verwijder gemakkelijk ongewenste bestanden.
Controleer de primaire status van uw Mac, inclusief schijfgebruik, CPU-status, geheugengebruik, enz.
Maak je Mac sneller met simpele klikken.
Download gratis
Deze tool zal je op zoveel manieren verbazen, en je zou zo blij zijn om het geprobeerd te hebben. Het zal zeker degene zijn die het dilemma het beste zal oplossen de opstartschijf kan niet worden gepartitioneerd of hersteld naar een enkele partitie.
De TechyCub Mac Cleaner functioneert als een zeer effectieve Mac-computerreiniger, omdat het veel functies heeft waar u zeker dol op zult zijn. We hebben deze functies op een rij gezet, zodat u ze allemaal kunt bekijken en een eerste conclusie kunt trekken over hoe goed de functies zijn TechyCub Mac Cleaner is.
- De TechyCub Mac Cleaner is een zeer efficiënte dubbele zoeker. Dankzij de hulp is het identificeren van de locatie van dubbele video's, documenten en foto's een heel eenvoudige klus.
- Het zou ook geen probleem zijn als u denkt dat er veel grote bestanden zijn die te veel vrije ruimte op uw Mac-computer in beslag nemen. Het gaat hier ook om bestanden die te oud zijn en mogelijk lange tijd niet meer worden gebruikt.
- Naast dat u ervoor zorgt dat uw Mac-computer niet langzamer wordt als deze wordt geladen met bestanden, zorgt het TechyCub Mac Cleaner helpt u de functionaliteiten ervan te optimaliseren. U kunt bestanden en programma's beheren die worden opgeslagen en uitgevoerd op uw Mac-computer.
- Als u er ook zeker van wilt zijn dat u altijd beschermd bent, kunt u de TechyCub Mac Cleaner kan u helpen alle browsegeschiedenis, downloads, cookies, lokale opslagbestanden, tabbladen en nog veel meer veilig van uw Mac-computer te verwijderen.
- Extensies zoals ingebouwde plug-ins, proxy's en opstartitems. services en nog veel meer kunnen ook eenvoudig worden beheerd.
- Als er ook veel onnodige bestanden op uw apparaat zijn opgeslagen, kan de TechyCub Mac Cleaner heeft een zeer geweldige versnipperaar.
Om de mogelijkheid te minimaliseren dat u een melding ontvangt dat de StartUp-schijf niet kan worden gepartitioneerd of kan worden hersteld naar een enkele partitie om voldoende ruimte te hebben om het Windows-besturingssysteem te installeren, zullen we een van de kenmerken van de TechyCub Mac Cleaner, waar u over alle vrije ruimte kunt beschikken die u nodig heeft.
- Download en installeer de TechyCub Mac Cleaner op uw computer en open het zodra de installatie is voltooid.
- Druk op "Rommel opruimer" module en kies vervolgens de "Scannen" om het scannen van de ongewenste bestanden op uw Mac-computer te starten.
- Zodra u de resultaten van het scanproces ziet, kiest u welke bestanden u gaat verwijderen. U kunt ze ook allemaal kiezen.
- Tik "Schoon" om alle ongewenste bestanden op uw Mac-computer te verwijderen en over de vrije ruimte te beschikken die u nodig hebt om het Windows-besturingssysteem te installeren.

Mensen Lees ook Mac-opstartschijf is vol: wat is het en hoe los ik dit op? Opstartprogramma's op Mac wijzigen [2023 Update]
Samenvatting
We hopen dat we voldoende informatie hebben gedeeld, zodat u weet wat u moet doen als u een melding ziet waarin dit wordt vermeld de opstartschijf kan niet worden gepartitioneerd of hersteld naar een enkele partitie. Door het gebruik van de methoden en hulpmiddelen, evenals de informatie in dit artikel, zal het nu zeker eenvoudiger zijn, en zult u zekerder zijn als u het Windows-besturingssysteem op uw Mac-computer installeert.
