Er zijn veel mensen die niet weten over de Terminal Verwijder Directory. De opdrachtregel die we gebruiken om de taken uit te voeren die we dagelijks moeten uitvoeren met het gebruik van onze Mac-computers, is ook krachtig en gevaarlijk.
De kennis die we in dit artikel wilden delen, is om de juiste manieren hierover met u te delen, zodat ieder van ons voorzichtig genoeg zou zijn met de bestanden of gegevens die we echt wilden verwijderen.
Als u meer wilt weten over de Terminal en de redenen waarom u de opdrachtregel in bestanden verwijderen op Mac, zou dit artikel je echt veel helpen. Laten we beginnen met de discussie hieronder.
Deel #1: Waarom moet u de opdrachtregel gebruiken bij het verwijderen van uw bestanden?Deel #2: Hoe kunnen we bestanden verwijderen?Deel #3: Wat is de betere manier om ongewenste bestanden op uw Mac-computer te verwijderen?Samenvatting
Deel #1: Waarom moet u de opdrachtregel gebruiken bij het verwijderen van uw bestanden?
Als u een Mac-computer gebruikt, zou u duidelijk concluderen dat het gemakkelijk is om bestanden te verwijderen met behulp van de vinder, maar waarom moet u de Terminal Remove Directory kennen? Als u de redenen wilt weten waarom, laat ons dan onze onderstaande lijst zien.
- Het is mogelijk dat er tijdens het proces fouten optreden die als hardnekkig kunnen worden beschouwd. In dit geval kunt u bestanden uit de map Prullenbak verwijderen of verwijderen.
- Er zijn gevallen dat uw Mac-computer problemen kan ondervinden, zoals mogelijk knipperen of uitschakelen van de stroomvoorziening. In dit geval kunt u de opdrachtregel gebruiken om het probleemoplossingsproces te starten.
- Als u verborgen bestanden op uw Mac-computer hebt, kunt u de Finder gebruiken om ze te verwijderen. Terwijl de genoemde bestanden die de instellingen bevatten voor sommige apps of zelfs delen van de macOS die een punt bevatten dat u kunt zien voordat de naam van de genoemde bestanden niet kan worden weergegeven met de Finder.
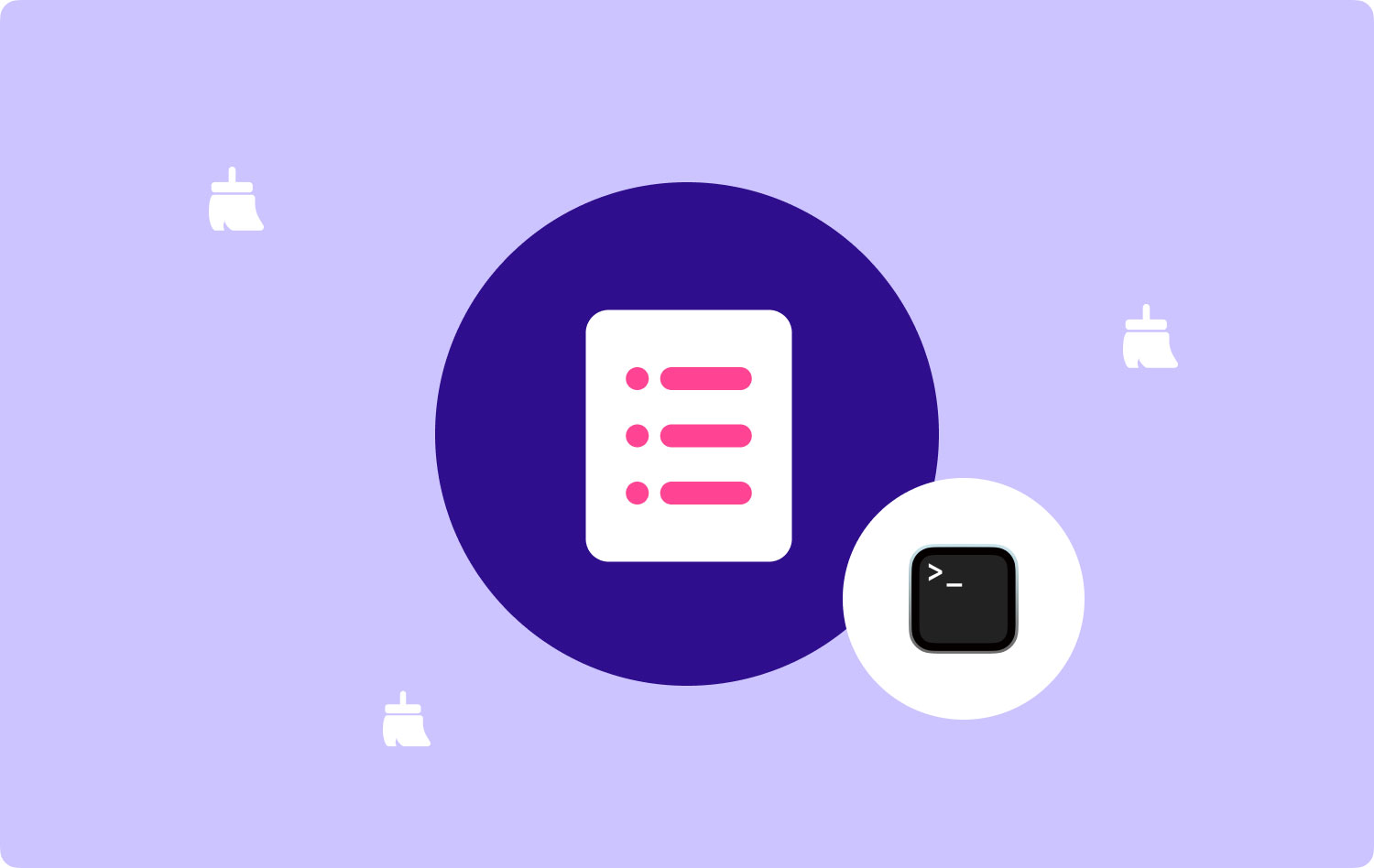
Deel #2: Hoe kunnen we bestanden verwijderen?
Als u de bestanden gemakkelijk wilt verwijderen, kunt u de opdracht "rm" gebruiken. Om u een voorbeeld te geven, zie onderstaande lijst.
- Om te beginnen kunt u uw Terminal starten door naar de Toepassingen en dan naar de utility map.
- Typ dit "cd ~ / Desktop” om te bewegen binnen de map van uw bureaublad.
- Als u vervolgens een bestand wilt verwijderen, typt u "rm bestandsnaam", waar in de bestandsnaam vertegenwoordigt de daadwerkelijke naam van het specifieke bestand dat u wilde verwijderen. In gevallen waarin de bestandsnaam spaties bevat, moet u dit doen citaten opnemen zoals "Bijvoorbeeld.txt". En als u een bestand hebt met de naam MyFile.rt dat u nooit meer wilt zien, is de opdracht die u moet uitvoeren "rm MyFile.rtf".
- Toen je tikte Retourneren het bestand zal dan verdwijnen.

U moet worden geïnformeerd dat de Mac-computer u op geen enkele manier zal vragen om bevestiging of u het bestand echt wilt verwijderen, u kunt het bestand op geen enkele manier terugkrijgen.
Er is ook een manier om meerdere bestanden te verwijderen met een enkele opdracht, een voorbeeld is dat als u drie bestanden op uw bureaublad wilt verwijderen, u ze in één opdracht kunt verwijderen en deze opdracht is "rm MyFile.rtf MyCV. rtf MyGreatAmericanNovel.rtf”, moet u er ook rekening mee houden dat als u bestanden hebt met spaties op hun naam, u aanhalingstekens op hun naam moet plaatsen.
Kan ik de Terminal Remove Directory doen om de prullenbak leeg te maken?
Als u de Finder niet kunt gebruiken om de map Prullenbak te legen, kunt u de Terminal Remove Directory of de terminal gebruiken. Om dit te doen, moet je naar de Terminal gaan en dan typen: "rm-R”. Dan moet je een typen ruimte.
Start in de Finder de map Prullenbak en sleep vervolgens alle items in de map naar het venster van de Terminal. Er is een mogelijkheid dat u hierdoor bestanden kunt zien met paden zoals "/Users/.Trash/file.txt". Als er zoveel bestanden zijn en u vastbesloten bent dat u al deze bestanden wilt verwijderen, tikt u op de Retourneren tab, en de Terminal begint je Prullenbak leeg te maken.
Deel #3: Wat is de betere manier om ongewenste bestanden op uw Mac-computer te verwijderen?
Afgezien van degene die we hierboven hebben besproken, is er een betere manier om dit te doen verwijder ongewenste Mac-bestanden die zich op onze Mac-computers bevinden. Hoewel het gebruik van de Terminal Remove Directory nuttig is, is het punt hier dat u geen tweede gedachte hoeft te hebben om te beslissen.
Nadat u de opdrachten in de opdrachtregel hebt getypt, is er geen weg meer terug. In dit geval is het mogelijk dat u de bestanden in een oogwenk kwijtraakt, en het zal zo moeilijk voor u zijn om ze terug te krijgen als ze eenmaal zijn verwijderd, ook al is het erg belangrijk of essentieel.
In dit deel van het artikel gaan we een tool met u delen genaamd de TechyCub Mac Cleaner wat tegenwoordig een van de meest gebruikte en meest betrouwbare Mac-reinigers is.
Mac Cleaner
Scan uw Mac snel en verwijder gemakkelijk ongewenste bestanden.
Controleer de primaire status van uw Mac, inclusief schijfgebruik, CPU-status, geheugengebruik, enz.
Maak je Mac sneller met simpele klikken.
Download gratis
De tool kan niet alleen de dingen verwijderen die u moet doen, maar u gaat ook eerst de verwijdering verifiëren voordat u doorgaat. Ook met behulp van de TechyCub Mac Cleaner, u kunt er zeker van zijn dat er goed voor de gezondheid van uw Mac-computer wordt gezorgd, wat betekent dat alle functies van het apparaat ook goed worden gebruikt en geoptimaliseerd.
De TechyCub Mac Cleaner heeft veel goede dingen die kunnen worden uitgevoerd voor uw Mac-computer. Om meer te weten te komen over deze functies, laten we de onderstaande lijst bekijken.
- Als het gaat om het verwijderen van ongewenste bestanden op uw Mac-computer, is de TechyCub Mac Cleaner staat er bekend om. Zelfs degenen die verborgen zijn in ruimtes die u niet vaker verkent, kunnen snel worden verwijderd.
- Als u veel bestanden hebt opgeslagen die groot zijn, of als u uw Mac-computer lange tijd hebt gebruikt, waardoor er veel oude bestanden zijn geïnstalleerd of opgeslagen op uw Mac-computer, TechyCub Mac Cleaner kan u helpen ze zo snel mogelijk kwijt te raken.
- De tool kan u ook helpen bij het lokaliseren van alle bestanden die u per ongeluk of opzettelijk hebt gedupliceerd. Als u deze bestanden wilt verwijderen, kunt u ook de TechyCub Mac-reiniger.
- De TechyCub Mac Cleaner wordt ook beschouwd als een van de beste bestandsvernietigers die we tegenwoordig hebben.
- De TechyCub Mac Cleaner kan ook worden gebruikt om toepassingen die u al geruime tijd niet hebt gebruikt, te verwijderen of te verwijderen. Dus als je net een app hebt gedownload vanwege een opwelling, door het gebruik van de TechyCub Mac Cleaner, je kunt ze laten verwijderen, evenals alle gerelateerde bestanden van de app om een groot deel van de opslagruimte van je Mac-computer vrij te maken.
De belangrijkste zorg is nu hoe we alle ongewenste bestanden die op onze Mac-computers zijn opgeslagen, kunnen verwijderen met behulp van de TechyCub Mac Cleaner, niet met de Terminal Verwijder Directory. Laten we de stappen bekijken voor het gebruik van de onderstaande tool.
Stap 1: Om te beginnen, moet je het downloaden en installeren TechyCub Mac Cleaner op uw Mac-computer. Eenmaal geïnstalleerd, kunt u nu de tool openen en vervolgens doorgaan met het kiezen van de Rommel opruimer moduul. Zodra de genoemde module is gekozen, tikt u op aftasten knop om de ongewenste bestanden te kunnen bekijken die op uw Mac-computer zijn opgeslagen.

Stap 2: Zodra het scanproces is voltooid, kunt u nu het scanresultaat bekijken en kiezen welke bestanden u gaat verwijderen. U moet ervoor zorgen dat u alles hebt geverifieerd voordat u doorgaat met de volgende stappen.
Stap # 3: Nadat u de bestanden hebt gekozen om te verwijderen en u ze ook hebt geverifieerd, kunt u nu op de Schoon knop om verder te gaan. Het verwijderingsproces duurt enkele minuten, afhankelijk van het aantal bestanden dat u moet verwijderen.

Stap # 4: Zodra alle bestanden zijn verwijderd, ziet u nu een melding met de tekst: Opruimen voltooid. U kunt nu genieten van een enorme ruimte op uw Mac-computer. Als u nog enkele bestanden hebt die u moet verwijderen, tikt u op de Beoordeling tabblad en bekijk nogmaals de resultaten van het scanproces. Kies de bestanden die u wilt verwijderen en volg dezelfde reeks procedures hierboven.
Mensen Lees ook Hoe cookies op Mac te verwijderen? Topgids voor het verwijderen van back-ups op Mac 2023
Samenvatting
We hopen dat we informatie hebben gedeeld over de Terminal Verwijder Directory waarmee u de bestanden kunt verwijderen die u moet verwijderen. Het is ook goed dat we tegenwoordig betere opties hebben, zoals de TechyCub Mac Cleaner, waarmee we bestanden gemakkelijk en sneller kunnen verwijderen.
