De Terminal is een opdrachtregelbenadering voor alle Mac-apparaten. Programmeurs begrijpen de werking ervan maar al te goed. Als u echter niet over de juiste vaardigheden beschikt, kan dit het systeem meer kwaad dan goed doen. Dat is de reden waarom de meeste mensen het gebruik ervan proberen te vermijden.
In dit artikel zullen we twee benaderingen van het gebruik overwegen Terminal-opdrachten om Mac op te ruimen naar verhoog de loopsnelheid van uw Mac met minimale moeite. In deel 1 geven we u details over de Terminal-toolkit en zijn functies op Mac. Hiermee kunt u een glimp opvangen van wat de Terminal-opdrachten zijn en hoe u deze op het systeem kunt detecteren; in deel 2 zullen we de handmatige manier bekijken om het op een Mac-apparaat te verwijderen.
Ten slotte zullen we in deel 3 het geautomatiseerde proces bekijken waarbij we de applicatie gebruiken om de terminalopdrachten in een paar klikken, zo niet seconden, op te schonen. Lees verder en ontdek de details en stappen van elke aanpak.
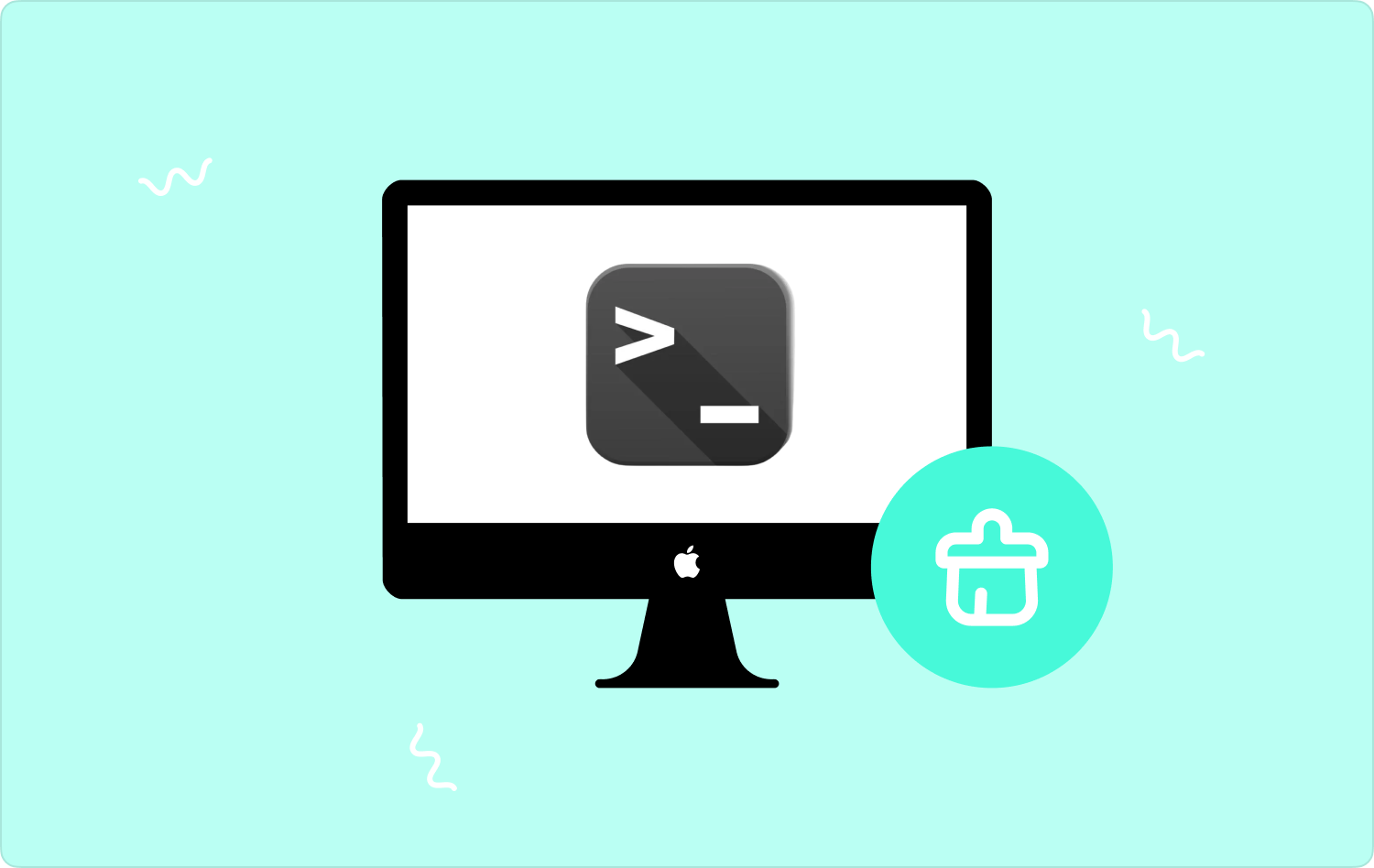
Deel #1: Wat zijn terminalopdrachten op de Mac?Deel #2: Terminalopdrachten gebruiken om de Mac op te ruimen met FinderDeel #3: Hoe u de Mac eenvoudig kunt opschonen zonder terminalopdrachten te gebruikenConclusie
Deel #1: Wat zijn terminalopdrachten op de Mac?
Voordat we de Terminal-opdrachten gebruiken om de Mac op te ruimen, moeten we weten welke Terminal het is. Elk Mac-apparaat wordt geleverd met een Terminal, de opdrachtregelprompt voor de Apple-familie.
Programmeurs en softwareontwikkelaars begrijpen de werking van de opdrachtregel maar al te goed, wat een invoerfunctie is, maar gebruik maakt van de soorten opdrachten. De toolkit ondersteunt alle wijzigingsinstellingen voor zowel applicaties als bestanden.
De backoffice van elk Mac-apparaat functioneert met het Terminal-commando. Hier zijn enkele redenen waarom elke Mac-gebruiker Terminal moet gebruiken:
- Het is toegankelijker en interactiever dan de voorganger van Unix vóór Terminal.
- Ondersteunt het ontgrendelen van voorkeursinstellingen om aanpassing van het apparaat mogelijk te maken, inclusief de vergrendelde functies. De backoffice en vergrendelde bestanden zijn eenvoudig toegankelijk via de Terminal-opdrachten.
- Het vervangt de verschillende klikken die u moet doen om een functie op Mac uit te voeren. In plaats daarvan voltooit een eenvoudig typecommando het proces.
- Als u de optie Prullenbak wilt overslaan, dan is de Terminal-optie de beste en meest betrouwbare en duurt slechts een paar minuten.
Ondanks de voordelen is het belangrijk op te merken dat je Terminal en een invoerhulpprogramma alleen kunt gebruiken als je een idee hebt van de opdrachtregelfuncties; anders kunt u gemakkelijk met de systeembestanden rommelen.
Deel #2: Terminalopdrachten gebruiken om de Mac op te ruimen met Finder
Dit is de handmatige manier om de Terminal-opdrachten te gebruiken om de Mac op te ruimen. Het is omslachtig en tijdrovend omdat u ze uit de opslaglocaties moet verwijderen.
Bovendien is de optie ideaal voor een expert in het beheer van de backofficebestanden, waardoor hij gevoelige systeembestanden kan detecteren. Wanneer u zich ermee bemoeit, heeft u mogelijk een defect Mac-apparaat.
Hier is de eenvoudige procedure om het uit te voeren en te beheren met behulp van de Finder-optie:
- Klik op uw Mac-apparaat op de vinder Klik in het menu Nutsbedrijven, typ de rm, spatie, gebruik de functie slepen en neerzetten om de bestanden op de Terminalmenuen klik Enter.
- Of druk op Commando + Spatie om een venster te openen waarmee u de opdrachtregel kunt gebruiken. Type Terminal a= om toegang te krijgen tot het terminalvenster. Klik er met de rechtermuisknop op en klik "Verzenden naar prullenbak".
- Open het prullenbakpictogram, klik met de rechtermuisknop om de vervolgkeuzelijst te openen en klik "Lege prullenbak" om het van het Mac-apparaat te verwijderen.
Als je over de juiste kennis beschikt om deze optie te gebruiken, ga er dan voor, zo niet, ga dan voor de geautomatiseerde optie.
Deel #3: Hoe u de Mac eenvoudig kunt opschonen zonder terminalopdrachten te gebruiken
TechyCub Mac Cleaner is een uitgebreide toolkit die alle opschoonfuncties voor zowel bestanden als applicaties ondersteunt. Het is uw favoriete toolkit voor alle Mac-gebruikers, omdat er geen limiet geldt voor het Mac-apparaat en de versies ervan.
Mac Cleaner
Scan uw Mac snel en verwijder gemakkelijk ongewenste bestanden.
Controleer de primaire status van uw Mac, inclusief schijfgebruik, CPU-status, geheugengebruik, enz.
Maak je Mac sneller met simpele klikken.
Download gratis
De applicatie draait op een eenvoudige interface, ideaal voor alle gebruikers, ongeacht het ervaringsniveau. De applicatie wordt geleverd met een App Uninstaller, waarmee u eenvoudig zelfs de vooraf geïnstalleerde applicaties kunt verwijderen die mogelijk niet beschikbaar zijn op App Store.
Bovendien automatiseert het het proces, zodat u onnodige bestanden met minimale inspanning in twee of drie klikken kunt verwijderen. De applicatie ondersteunt ook alle gebruikers, ongeacht hun ervaringsniveau. Hier zijn enkele van de extra functies van de applicatie:
- Werkt op een hoge scan- en reinigingssnelheid, waardoor het ideaal is om te verwijderen Terminal-opdrachten om Mac op te ruimen in een paar klikken.
- Ondersteunt selectieve gegevensopschoning voor alle bestanden en applicaties op basis van het bestandstype.
- Wordt geleverd met een voorbeeldmenu dat het selectieproces ondersteunt.
- Biedt tot 500 MB gratis functies voor het opschonen van gegevens.
- Draait op een eenvoudige interface die ideaal is voor alle gebruikers.
Hoe werkt het met alle uitgebreide functies?
- Download, installeer en voer Mac Cleaner uit op uw apparaat totdat u de huidige status ervan kunt bekijken.
- Klik op de "Rommel opruimer" om het proces van het schoonmaken van de terminals te starten.
- Kies de terminal in de lijst met bestanden die in de voorbeeldmodus verschijnen.
- Klik "Schoon" en wacht tot het proces is voltooid, wat je een "Opruimen voltooid" melding prompt.
Wat een Software voor het opschonen van Mac-opslag dat draait op een eenvoudige interface om de Terminal te gebruiken om Mac met minimale rompslomp op te ruimen.
Mensen Lees ook Alles wat u moet weten over de Terminal Verwijder Directory 2023 De beste en gemakkelijkste manier om ongewenste Mac-bestanden op te ruimen
Conclusie
U begrijpt nu de werking van de Terminal-toolkit op een Mac-apparaat. Er zijn ook twee benaderingen waarmee u rekening moet houden wanneer u deze wilt gebruiken Terminal-opdrachten om Mac op te ruimen.
De aanpakkeuze is echter afhankelijk van het ervaringsniveau; zo niet, dan komt het geautomatiseerde proces van pas om de functie te ondersteunen. Bovendien bent u vrij om andere digitale oplossingen te kiezen die beschikbaar zijn op de virtuele markt en om een statistiek te hebben van de beste en meest betrouwbare optie die op de markt beschikbaar is.
Heeft u nu vrede met de snelle en eenvoudig te gebruiken Terminal-bestanden, afhankelijk van de gekozen aanpak?
