Mensen die doorgaans Photoshop en Final Cut Pro gebruiken, komen de fout tegen werkschijven zijn volledige Mac. Deze fout treedt op in programma's die enorme hoeveelheden bronnen op uw computer gebruiken. Het is een probleem dat zo nu en dan kan opduiken.
Als je deze fout vindt waarbij werkschijven vol zijn (Mac), dan heb je geluk. We zullen het hebben over de manieren om uw werkschijven op te ruimen met behulp van een top Mac-schoonmaaksoftware. We zullen het hebben over wat scratch-schijven zijn. Ten slotte geven we u een tool die u kunt gebruiken om ervoor te zorgen dat uw macOS-computer ruimte vrijmaakt, zodat deze sneller en beter presteert.
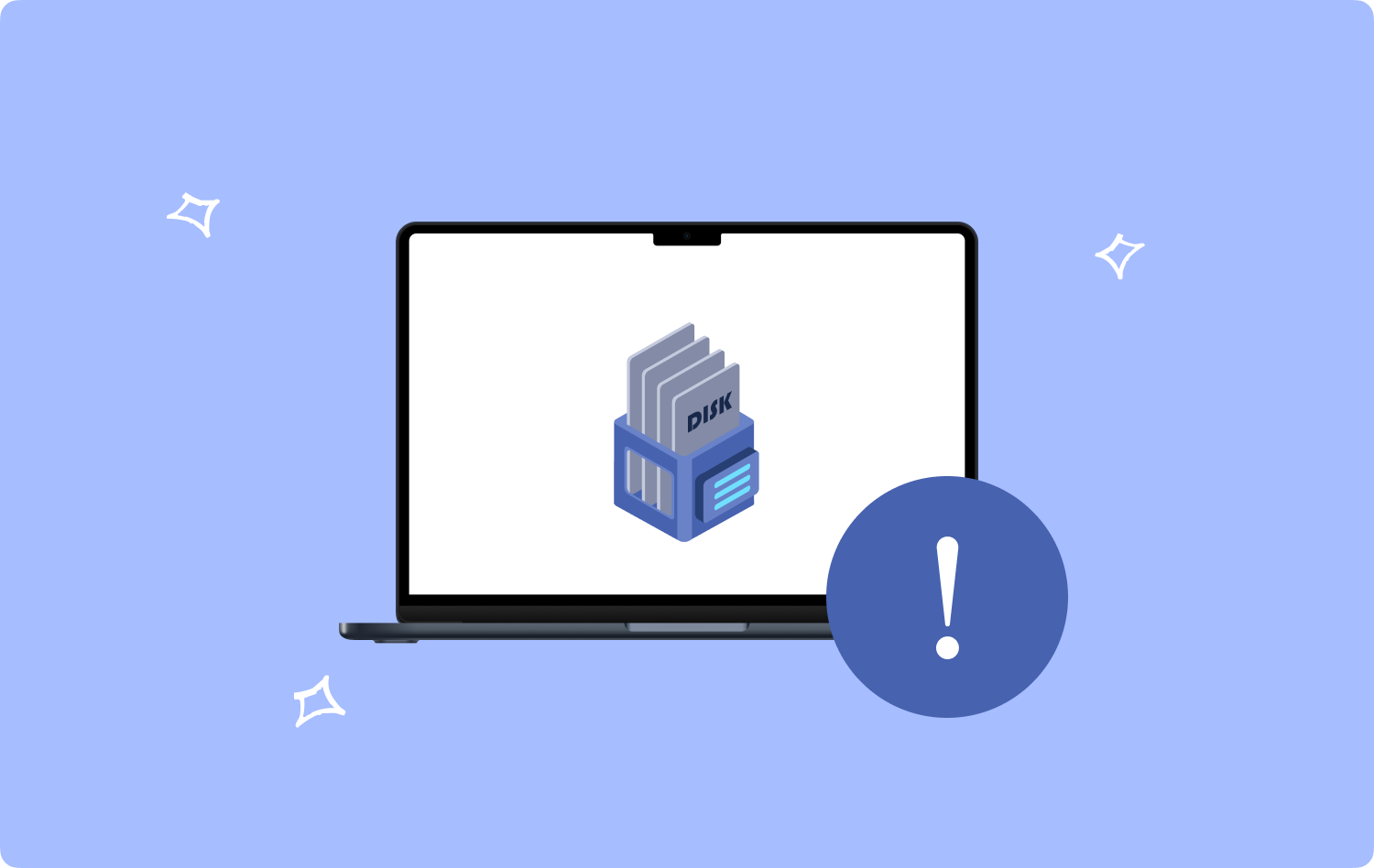
Deel #1: Wat is een werkschijf?Deel #2: De fout "Scratch Disks Are Full Mac" oplossenDeel #3: Krasschijven zijn volledig Mac: veelgestelde vragenSamenvatting
Deel #1: Wat is een werkschijf?
Grote toepassingen zoals Photoshop, en Final Cut Pro gebruiken werkschijven als een bepaald virtueel geheugen, vooral wanneer uw RAM niet voldoende is om een specifieke taak uit te voeren. De applicatie plaatst tijdelijk gegevens in het virtuele geheugen terwijl het probeert de zware taken te voltooien. De tijdelijke bestanden worden binnen de zogenaamde werkschijven geplaatst.
Wat is de fout "Krasschijven zijn volledige Mac"?
De belangrijkste reden achter deze fout zijn de daadwerkelijke tijdelijke bestanden. Dat komt omdat wanneer u deze apps met veel bronnen (bijv. Photoshop, Final Cut Pro) afsluit, de tijdelijke bestanden niet worden verwijderd. De app bewaart deze tijdelijke bestanden omdat ze denken dat je ze op een later tijdstip nodig hebt.
Een andere reden waarom de foutmelding "Scratch-schijven zijn vol Mac" verschijnt, is dat de schijf waar deze zich bevindt al vol is. De fout treedt meestal op wanneer uw computer onvoldoende ruimte heeft. Een beperkte hoeveelheid geheugen (RAM) om resource-intensieve taken te voltooien kan een andere oorzaak zijn van de werkschijffout.
Deel #2: De fout "Scratch Disks Are Full Mac" oplossen
Om de fout op te lossen, is het noodzakelijk om de werkschijven op uw macOS-computer op te ruimen. Implementeer hiervoor de volgende methoden hieronder.
Methode # 1: opslagruimte vrijmaken
De beste manier om uw schijf op te schonen, is door de ongewenste bestanden erin te verwijderen. Dit is waar het gereedschap TechyCub Mac Cleaner zal van pas komen. Het heeft meerdere toepassingen waarmee u ongewenste bestanden van uw systeem kunt verwijderen.
Mac Cleaner
Scan uw Mac snel en verwijder gemakkelijk ongewenste bestanden.
Controleer de primaire status van uw Mac, inclusief schijfgebruik, CPU-status, geheugengebruik, enz.
Maak je Mac sneller met simpele klikken.
Download gratis
De beste manier om uw computer sneller en effectiever te maken, is door te gebruiken TechyCub Mac Cleaner, een optimalisatieprogramma voor Mac dat is ontworpen om ervoor te zorgen dat u voldoende opslagruimte heeft. Met slechts een paar korte muisklikken kunt u het gebruiken om ongewenste bestanden van uw computer te lokaliseren en te verwijderen.
De applicatie wordt ook geleverd met een verscheidenheid aan handige tools die u kunt gebruiken ruim je macOS-computer op en laat het sneller en minder verstopt werken. TechyCub Mac Cleaner is de beste oplossing voor mensen die op zoek zijn naar een snelle manier om hun Mac te optimaliseren.
De volgende stappen beschrijven hoe te gebruiken TechyCub Mac Cleaner om op te lossen "Krasschijven zijn volledige Mac"
- Wanneer je het installatieprogramma van de website van de provider hebt gedownload en klaar bent om de software op je Mac te installeren, gebruik je dit pakket.
- Zodra TechyCub Mac Cleaner is op uw computer geïnstalleerd, voer het uit.
- Aan de linkerkant vindt u veel modules die u kunt gebruiken om de snelheid van uw macOS-laptop te optimaliseren en op te schonen. We gebruiken een algemene illustratie, zoals a Rommel opruimer.
- Klik vervolgens op de SCAN knop. Met de software kunt u onnodige systeembestanden zoeken en verwijderen.
- Selecteer de bestanden die u van uw computer wilt verwijderen. Als u Alles selecteren selecteert, kunt u alle aanvullende informatie kiezen uit de lijst die wordt weergegeven.
- Selecteer vervolgens CLEAN uit de keuzelijst.
- Wacht tot de applicatie het bericht "Opgeschoond Voltooid" om te bevestigen dat het proces voor het opschonen van uw macOS-systeem is voltooid.

Je zou moeten krijgen TechyCub Mac Cleaner als u het volgende ervaart:
- De harde schijf van je Mac is bijna vol als je de melding 'Je schijf is bijna vol' ziet.
- Ondanks dat je je Mac handmatig kunt opschonen, is dit geen tijdbesparende methode.
- Hoewel je een beginner bent, heb je problemen met het zelf opruimen van je Mac. Je kunt zelf leren hoe je met de situatie om moet gaan.
- Op je Mac moet je zoeken naar dubbele bestanden of vergelijkbare foto's.
Methode # 2: Wis de werkschijf van Photoshop
U moet de werkschijf in uw Photoshop en andere Adobe-toepassingen wissen om de fout uit het systeem te verwijderen. Dit is vergelijkbaar met het opruimen van de cache van Photoshop. Volg hiervoor de onderstaande stappen:
- Start de Adobe Photoshop-toepassing op uw macOS-computer.
- Klik in de menubalk op Edit.
- Selecteer daarna Zuivering en kies vervolgens “Alle'.
- Er verschijnt een pop-upvenster. Klik op de OK knop.
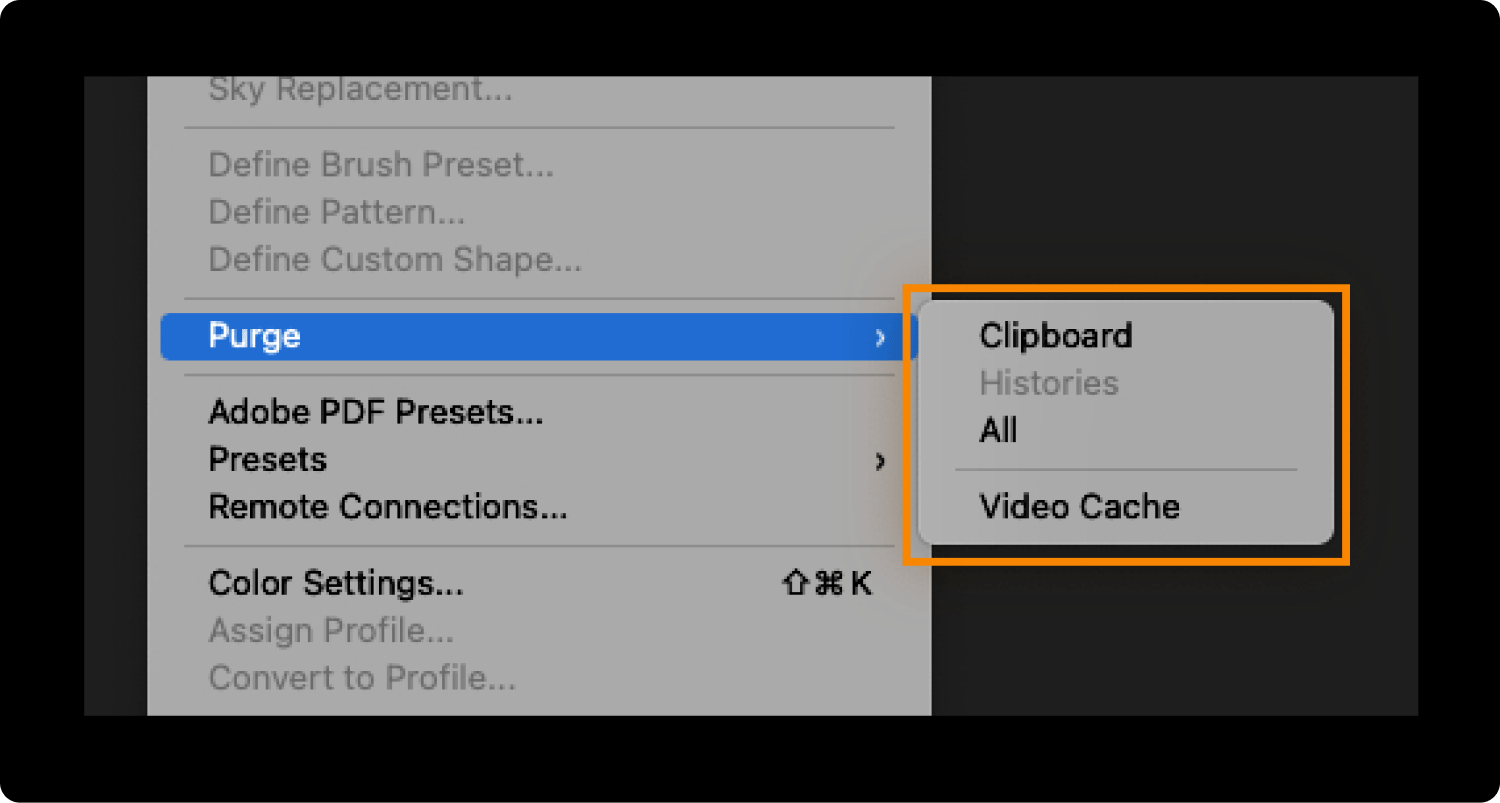
Nadat u de bovenstaande stappen heeft uitgevoerd, zult u merken dat de fout zal verdwijnen. De cache op uw Photoshop is al verwijderd. U kunt dus meer resource-intensieve taken uitvoeren die meer tijdelijke bestanden maken en deze op uw werkschijven opslaan.
Methode #3: Wijzig de locatie van uw werkschijf
Een ander ding dat u kunt doen om "Scratch-schijven zijn volledige Mac" is om de locatie van de werkschijf van uw computer te wijzigen. U kunt zelfs een externe schijf gebruiken die u op uw macOS-computer kunt aansluiten. Ga als volgt te werk om de locatie van de werkschijf te wijzigen met de Photoshop-app:
- Start uw Photoshop-app op de Mac.
- Klik daarna op Photoshop in de menubalk.
- Kies de optie voor voorkeuren.
- Dan klikken Krasschijf.
- Sluit de externe schijf aan op uw computer. Kies daarna de locatie van de werkschijf die u wilt gebruiken.
- Kies de OK knop.
- Sluit de Photoshop-toepassing en open deze opnieuw als u deze gaat gebruiken.
Methode # 4: een back-up van uw bestanden maken
Defragmentatie is beschikbaar op Windows-computers. Het is echter meestal niet nodig op macOS-computers. Eigenlijk kan het defragmenteren van je SSD binnen je macOS-computer meer kwaad dan goed doen. Dat komt omdat de nieuwere macOS-computers de opslag van bestanden op een andere manier beheren dan de oude.
Daarom raden we je af om de harde schijf van je macOS-computer te defragmenteren. Dus, wat doe je in dit geval?
Welnu, u moet een back-up van uw bestanden maken om er zeker van te zijn dat u voldoende ruimte heeft op uw macOS-computer. Om dat te doen, kunt u gebruiken iCloud. U kunt ook Google Drive, Dropbox of OneDrive gebruiken. Het punt is dat je de bestanden op een ander cloudopslagplatform gaat opslaan, zodat je meer ruimte op je computer hebt.
Methode # 5: geheugen vrijmaken (RAM) met behulp van uw terminal
De Terminal is een handig hulpmiddel waarmee u veel taken op uw computer kunt uitvoeren. Het is te zien in de map Programma's van uw Mac en in de submap Hulpprogramma's. U voert meestal opdrachtregels uit met uw Terminal om het te laten werken.
De Terminal wordt niet aanbevolen voor mensen zonder technische kennis, omdat ze het macOS-systeem kunnen beschadigen. Als u echter uw RAM op uw computer wilt vrijmaken met behulp van de Terminal, moet u de onderstaande stappen volgen:
- Bezoek de Toepassingen map op uw computer.
- Klik daarna op Nutsbedrijven map.
- Open vervolgens de terminal utility.
- Typ de volgende opdracht en druk daarna op Enter: "sudo zuiveren'.
- Zodra dat is gebeurd, voert u het beheerderswachtwoord van uw macOS-computer in.

Methode # 6: uw Photoshop-toepassing opnieuw instellen
Heb je alle vijf bovenstaande methoden geprobeerd en werkten ze niet? Het moet nodig zijn om de instellingen van Photoshop terug te zetten naar de standaardvoorkeuren. Het is belangrijk op te merken dat het opnieuw instellen van de instellingen op uw Photoshop ook de kleurinstellingen (en andere soorten instellingen) zal wijzigen in de richting van de standaardvoorkeuren van Photoshop. Daarom wilt u misschien uw instellingen opnieuw wijzigen nadat de reset is geïmplementeerd.
Dit zijn de stappen die u moet volgen om de toepassing voor Photoshop op uw macOS-computer opnieuw in te stellen:
- Start de Photoshop-toepassing op uw macOS-computer.
- Kies daarna voorkeuren En klik vervolgens op Snel naar.
- Druk op de optie die zegt "Voorkeuren resetten bij afsluiten'.
- Druk daarna op OK om er zeker van te zijn dat de instelling wordt gereset.
- Als u klaar bent, kunt u Photoshop afsluiten om ervoor te zorgen dat de instellingen opnieuw worden ingesteld.
- Open Photoshop opnieuw als u het moet gebruiken.
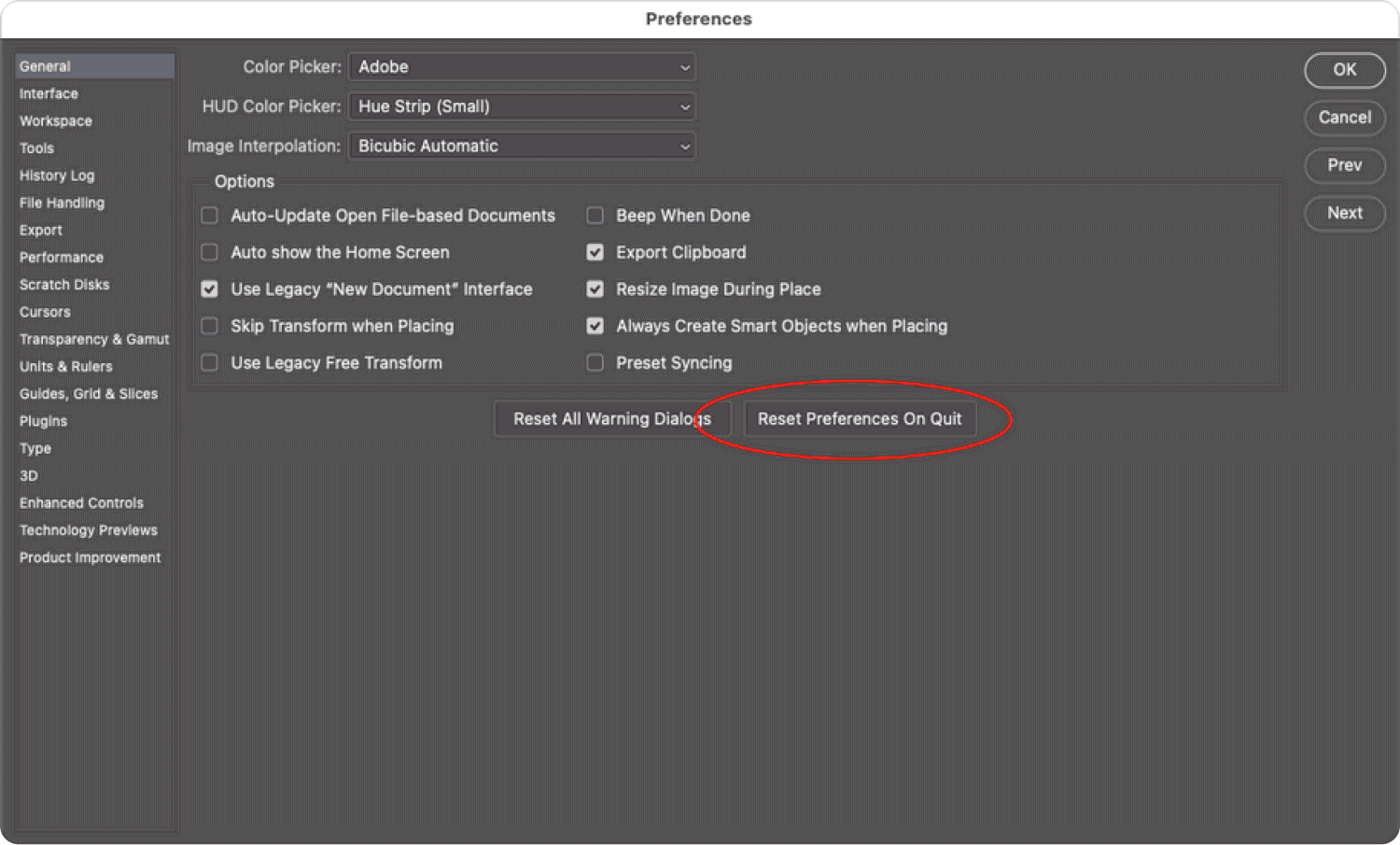
Een alternatieve methode om de voorkeuren in uw Photoshop-toepassing opnieuw in te stellen, omvat de volgende stappen hieronder:
- Zorg er eerst voor dat de Photoshop-toepassing op uw computer is gesloten.
- Druk op de toetsen op je toetsenbord en houd deze ingedrukt: CMD + OPTIE + SHIFT.
- Terwijl u op de genoemde toetsen drukt, opent u uw Photoshop-toepassing door op het pictogram te klikken.
- Er verschijnt een dialoogvenster. Het zal u vragen of u het bestand met de huidige instellingen wilt verwijderen. druk de JA knop.
- Open daarna uw applicatie met de naam Photoshop opnieuw als u deze moet gebruiken.
Methode # 7: upgrade uw schijfstation
Als je een oude macOS-computer hebt, wil je misschien de schijf erop upgraden om te kunnen omgaan met "Scratch-schijven zijn volledige Mac". Op deze manier kan het de nodige opslagruimte hebben die nodig is voor de werkschijven. Als je Mac erg oud is (uit 2012 en eerder), wil je misschien de harde schijf vervangen door een solid-state drive (SSD). Deze zijn makkelijker te vervangen in vergelijking met de nieuwere SSD's.
Als u uw harde schijf of SSD-station niet kunt vervangen, wilt u misschien een externe schijf aanschaffen die als werkschijf kan worden gebruikt. Een ander ding dat u kunt doen, is de schijf op uw computer opschonen met behulp van TechyCub Mac-reiniger.
Als uw schijven kunnen worden geüpgraded, moet u ervoor zorgen dat de schijf die u koopt compatibel is met uw macOS-computer. Bovendien moet u contact opnemen met het technische ondersteuningsteam van Apple, zodat u hen de aanpassing van uw computer kunt laten afhandelen zonder uw garantie te beschadigen of ongeldig te maken.
Deel #3: Krasschijven zijn volledig Mac: veelgestelde vragen
Vraag #1: Mijn schijf heeft nog steeds veel vrije ruimte. Waarom krijg ik nog steeds de foutmelding "Krasschijven zijn vol"?
Photoshop en andere apps die werkschijven gebruiken, kunnen verschillende schijven gebruiken als tijdelijke opslag voor deze tijdelijke bestanden. In dit geval is de kans groot dat u de schijf uitcheckt waar de werkschijf zich NIET bevindt.
Als zodanig raden we u af om uw hoofdschijfstation te gebruiken als locatie voor uw werkschijf. Meestal is de hoofdschijf de schijf die uw Mac-besturingssysteem bevat.
Een andere reden waarom uw werkschijven vol zijn, is dat de schijf minimale niet-gefragmenteerde ruimte heeft. De tools zoals Photoshop hebben niet-gefragmenteerde ruimte nodig om hun taken goed uit te voeren. Als zodanig zullen sommige mensen van u verlangen dat u uw schijf defragmenteert om meer niet-gefragmenteerde ruimte te hebben. Het probleem hiermee is dat u uw computer kunt beschadigen. Daarom raden we het niet aan. Gebruik TechyCub Mac Cleaner in plaats daarvan.
Vraag # 2: Hoe voorkom je de fout "Krasschijven zijn vol" op je macOS-computer?
De beste manier om deze fout te voorkomen, is door uw macOS-computer schoon te houden. Om dat te doen, kunt u gebruiken TechyCub Mac Cleaner om u te helpen onnodige bestanden binnen het systeem te verwijderen. Voer regelmatige controles en schijfopruimingsprocessen uit met behulp van de tool om ongewenste bestanden te verwijderen. U kunt binnen ook andere hulpprogramma's gebruiken TechyCub Mac Cleaner om andere soorten bestanden te verwijderen en uw systeem te onderhouden.
Vraag #3: Wat betekent het voor Adobe-toepassingen (bijv. Photoshop) als uw "krasschijven vol zijn"?
Wanneer "Scratch-schijven zijn volledige Mac" verschijnt, betekent dit meestal dat er niet genoeg ruimte is waar de werkschijf zich bevindt. Bovendien kan het zijn dat u onvoldoende geheugen (RAM) heeft om resource-intensieve taken te verwerken. Het probleem komt veel voor bij zware gebruikers van Photoshop, andere Adobe-applicaties en andere resource-intensieve apps.
Dat komt omdat deze apps doorgaans veel tijdelijke bestanden op de werkschijven van uw computer opslaan en deze niet verwijderen, zelfs niet nadat de apps zijn gesloten. Daarom moet u het handmatig verwijderen om u te helpen de fout te verwijderen. Of u kunt gebruiken TechyCub Mac Cleaner om u te helpen de klus te klaren.
Mensen Lees ook 6 manieren om de fout 'iMovie niet genoeg schijfruimte' op te lossen [2023] Hoe Mac Schijfhulpprogramma te gebruiken
Samenvatting
"Krasschijven zijn volledige Mac" is een veel voorkomende foutmelding bij het werken met digitale bewerkingssoftware of grootschalige gegevensverwerking. Het geeft aan dat de toegewezen opslagruimte voor tijdelijke bestanden, ook wel werkschijven genoemd, zijn maximale capaciteit heeft bereikt. Deze situatie kan zich voordoen wanneer de software is het verwerken van complexe taken of het verwerken van grote bestanden, wat resulteert in de opeenhoping van tijdelijke gegevens TechyCub Mac Cleaner, het is geen probleem meer.
