Photoshop zou een enorm krachtig programma zijn. Ook al ben je inderdaad een gebruiker van Mold Graphics, je zult eigenlijk concluderen dat verschillende Photoshop-functionaliteiten puur beter presteren dan Corel Draw.
Hoewel de Photoshop-interface buitengewoon gebruiksvriendelijk is, kunnen de overeenkomsten niet worden gezegd voor het omgaan met Photoshop-fouten. "Krasschijf vol Photoshop" is ongetwijfeld het meest voorkomende defect in Photoshop.
Verschillende andere gebruikers kunnen alles ervaren wanneer ze proberen Photoshop te starten, terwijl anderen alles ervaren wanneer ze proberen een bepaalde activiteit uit te voeren. Wat veroorzaakt dit eigenlijk, en hoe kunnen we het probleem precies oplossen? Lees hieronder verder:
Deel #1: Wat zijn de factoren achter het probleem "Scratch Disk Full Photoshop"Deel #2: Alles-in-één reinigingstool om "Scratch Disk Full Photoshop" te repareren - TechyCub Mac CleanerDeel #3: Manieren om Scratch Disk Full Photoshop op te ruimenConclusie
Deel #1: Wat zijn de factoren achter het probleem "Scratch Disk Full Photoshop"
De langste prominente verklaring voor de fout "Scratch full Photoshop" is tijdelijke bestanden. Als u de toepassing herhaaldelijk geforceerd sluit, stapelen ze zich meestal op. Ze nemen veel ruimte in beslag. Telkens wanneer u Photoshop abrupt afsluit, kan het niet alle kantoordocumenten tegelijk sluiten. Het slaat die bestanden bijgevolg op uw computer op.
Hier lijken een paar mogelijke verklaringen te zijn:
De bekraste schijflocatie op de schijf is gewoon te klein. U moet opslagruimte vrijmaken als u de melding "scratch disk is full" krijgt. Maak wat systeemopslagruimte vrij op de Mac-schijf die is aangewezen als standaardopslag van Adobe Photoshop, gaat daar gewoon heen. U kunt ook een schijf toevoegen die Adobe kan gebruiken voor opslagdoeleinden.
De door Photoshop toegewezen ruimte op de schijf is vol. Je zou kunnen proberen je schijf te defragmenteren. Om Photoshop effectief te laten functioneren, moet de scratch-opslag vrije ruimte hebben die niet is gefragmenteerd. U hoeft alleen maar naar de schijfdefragmentatietoepassing in het startmenu te zoeken en deze te gebruiken om uw ruimte te defragmenteren.
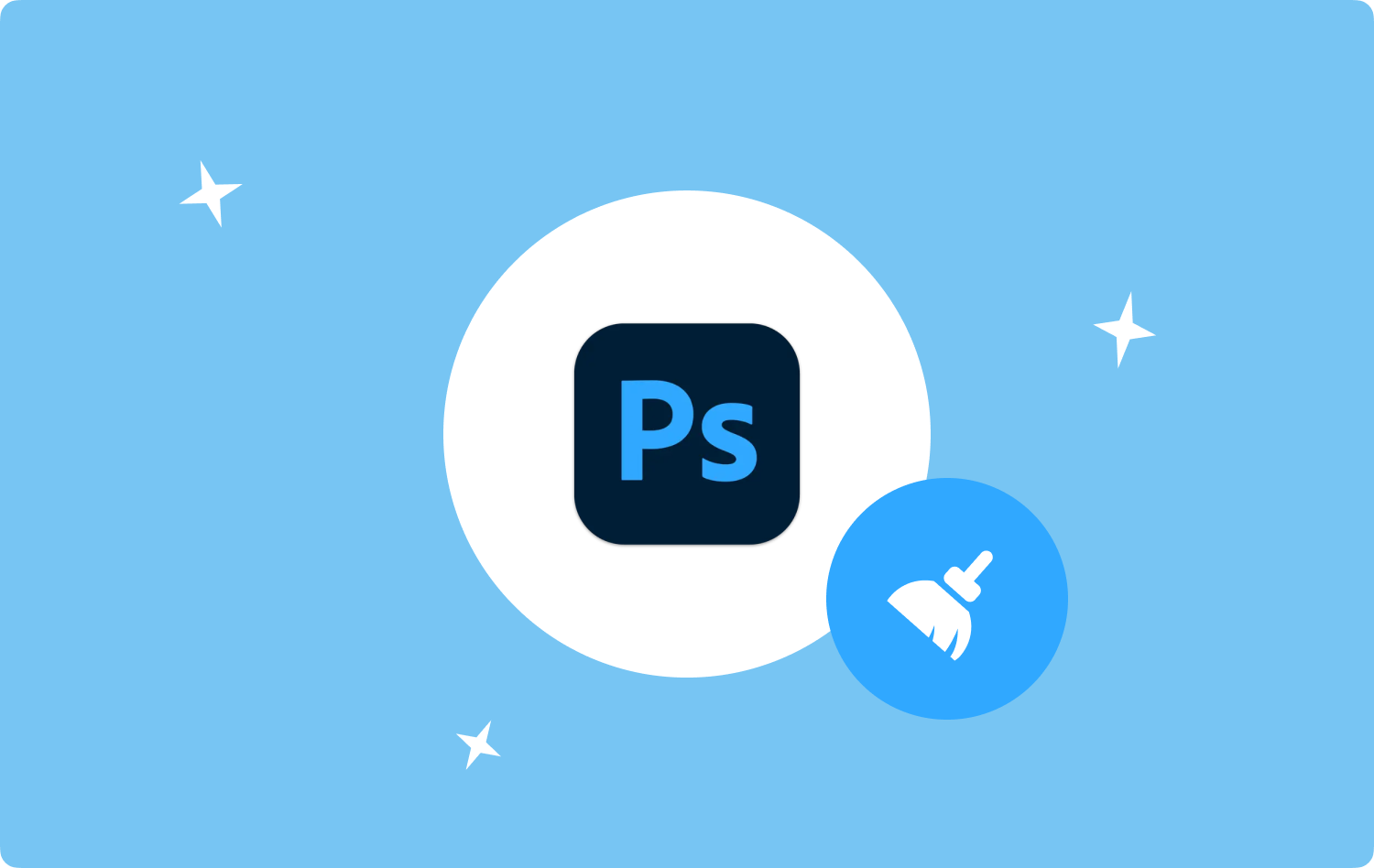
Deel #2: Alles-in-één reinigingstool om "Scratch Disk Full Photoshop" te repareren - TechyCub Mac Cleaner
In plaats van een handmatig systeem te gebruiken om te repareren” Krasschijf vol Photoshop” naast het volledig opruimen van restanten, moet je het echt sneller doen? Gebruik deze tool, dat is alles. Een handige applicatie die ongetwijfeld kan worden gebruikt voor het opschonen, maar ook voor het optimaliseren van uw Mac-apparaat TechyCub Mac Cleaner.
Met slechts een paar klikken kunt u de functionaliteit en algemene prestaties van uw Mac volledig verbeteren, schijfruimte besparen, privacy beschermen en bieden, en meer. Een ander belangrijk doel was om gemakkelijk te identificeren en te bevestigen wanneer u van plan was bepaalde gegevens en bestanden van uw Mac-computer te verwijderen, iets wat u misschien niet nodig heeft. Hierdoor kon je dit probleemloos doen en zonder de opslagruimte van je Mac op je harde schijf op te offeren.
Maak gebruik van deze tool, alstublieft. U zult een van de functies ervan gebruiken, iets dat we u nu zullen voorstellen. Deze tool voor het opschonen van afval is ontworpen om vind allerlei soorten prullenbakbestanden en elimineer ze, inclusief afbeeldingen in de cache, applicaties, berichten, systeem- en gebruikerslogboeken, en iTunes updates en caches.
Bovendien worden ook reservekopieën en downloads van uw apparaat verwijderd. Daarom kunt u in feite een zeer grondige scan uitvoeren en die onnodige bestanden verwijderen. Daarom zijn de stappen die moeten worden gevolgd om deze diensten van goede kwaliteit te gebruiken:
- Eerst moest u de software en installatie voor uw apparaat downloaden of aanschaffen als belangrijke eerste stap.
- Als je dat hebt gedaan, kun je de reiniger normaal op je apparaat starten.
- Dus om de applicatie te laten beginnen met het scannen van alle ongewenste bestanden en gegevens op uw Mac-apparaat, moet u eerst de functie selecteren die impliceert "Rommel opruimer", en dan moet u op de knop klikken die uitdrukkelijk vermeldt "SCAN".
- Wanneer de scanprocedure is voltooid, wilt u misschien de gescande bestanden en prullenbakinformatie bekijken die in secties was georganiseerd.
- En daarna kon je kiezen welke gegevens en bestanden je echt van je Mac wilde verwijderen. U kunt ook dit alternatief proberen, waarbij u de "Alles selecteren" optie om het verwijderen van al die onnodige gegevens en informatie minder gedoe te maken.
- Nadat je dat hebt gedaan, klik je op de "CLEAN" om onmiddellijk alle dingen die u eerder uit de tool hebt verwijderd, volledig te wissen.
- Daarna wanneer, een snelle pop-upmelding die aangeeft dat het opschoonproces is voltooid "Opgeschoond Voltooid" wordt weergegeven. Bovendien kunt u nu zien hoeveel opslagruimte u al hebt vrijgemaakt, terwijl u ook beoordeelt hoeveel ruimte er al op het apparaat is toegewezen. Totdat u echter de beslissing hebt genomen om extra gegevens en bestanden te verwijderen, kan gewoon klikken op de "Beoordeling" om teruggeleid te worden naar de weergave van het scanproces. Daarna bent u klaar.

Deel #3: Manieren om Scratch Disk Full Photoshop op te ruimen
Er zijn verschillende opties geweest voor het handmatig verwijderen van uw Photoshop-scratch-opslagapparaat. Om het waarschuwingsbericht "Scratch-schijf vol Photoshop" permanent van het scherm te verwijderen, kunt u een of meer van de onderstaande opties proberen. Houd er rekening mee dat u uw opslagapparaat al repliceert wanneer u begint met het verwijderen van bestandstypen rechtstreeks van uw Mac om te voorkomen dat onnodige, permanent verloren belangrijke informatie verloren gaat.
Methode # 1: de ruimte op uw apparaat vergroten
Het gemakkelijkste en eenvoudigste wat je zou kunnen doen, is geven Photoshop nieuwe ruimte op de harde schijf. Volg de onderstaande aanwijzingen om te begrijpen hoe u een nieuw schijfstation tot stand brengt. U kunt meerdere schijven tegelijkertijd selecteren als u dat wilt.
- U moet dit eerst starten "Photoshop Bewerken” navigatiemenu gaat als volgt verder hieronder.
- Daarna moet je ook kiezen voor deze “voorkeuren” optie direct in uw display drop-down lijst die kan verschijnen.
- Daarna, om dit te bereiken "Krasschijf"-menu, je moet dan gewoon de optie kiezen die verder "scratch disk" impliceert in de voorkeuren.
- En daarna moet u die drive(s) selecteren die u echt wilt gebruiken als uw scratch-gebied in de "Lege schijf" selectie, van daaruit moet u ook op dat tabblad klikken dat impliceert "OK'.
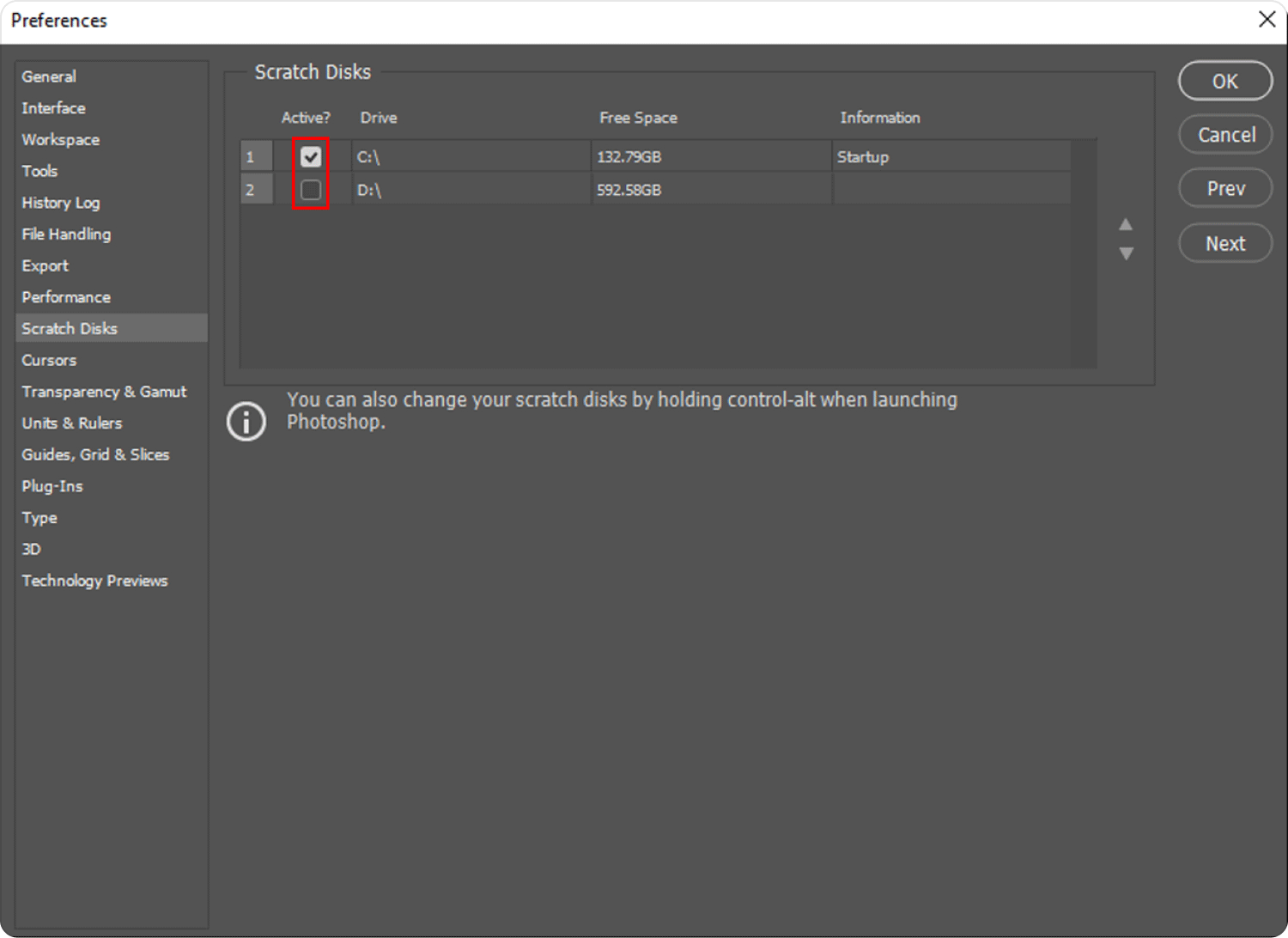
Methode #2: die tijdelijke bestanden op uw apparaat verwijderen
Photoshop blijft een aanzienlijke hoeveelheid bestandsopslag achterlaten omdat u dit geforceerd hebt afgesloten zonder dat het alle openstaande taken kan voltooien. Als u deze bestanden vaak gebruikt, nemen ze veel opslagruimte in beslag.
Deze tijdelijke bestanden kunnen echter gemakkelijk worden ontdekt en verwijderd. Een groot percentage van deze bestanden begint met Photoshop Temporary of misschien "PST". Ze kunnen veilig worden verwijderd zonder uw belangrijke gegevens in gevaar te brengen. Op de C-schijf vindt u uw tijdelijke bestanden. Kijk eerst of probeer te zoeken naar "C :/”, zoek vanaf daar naar “Gebruikers”, vervolgens in "Gebruiker" en zoek naar "App Date”, dan in “Lokale” en kies daarna “Temp” is het pad dat moet worden genomen om die tijdelijke bestanden te verwijderen.
Methode # 3: Inderdaad RAM verhogen dat is toegewezen
Standaard was Photoshop ingesteld om 60 procent van beide toegankelijke rammen te verbruiken. U kunt ervoor kiezen om het toegang te geven tot extra RAM. Door dit te doen, krijgt u extra opslagruimte. Volg de onderstaande stappen:
- U moet op de optie klikken die verder impliceert "Prestatie” onder deze keuze die dan impliceert “Editing”, klik dan ook op de optie die verder impliceert “Instellingen'.
- Daarna kunt u het RAM-geheugen volledig vergroten door de "Geheugengebruik”-schuifregelaars verder in dit menu "Prestaties". Houd er rekening mee dat overmatige opslag uw pc langzamer kan laten werken.
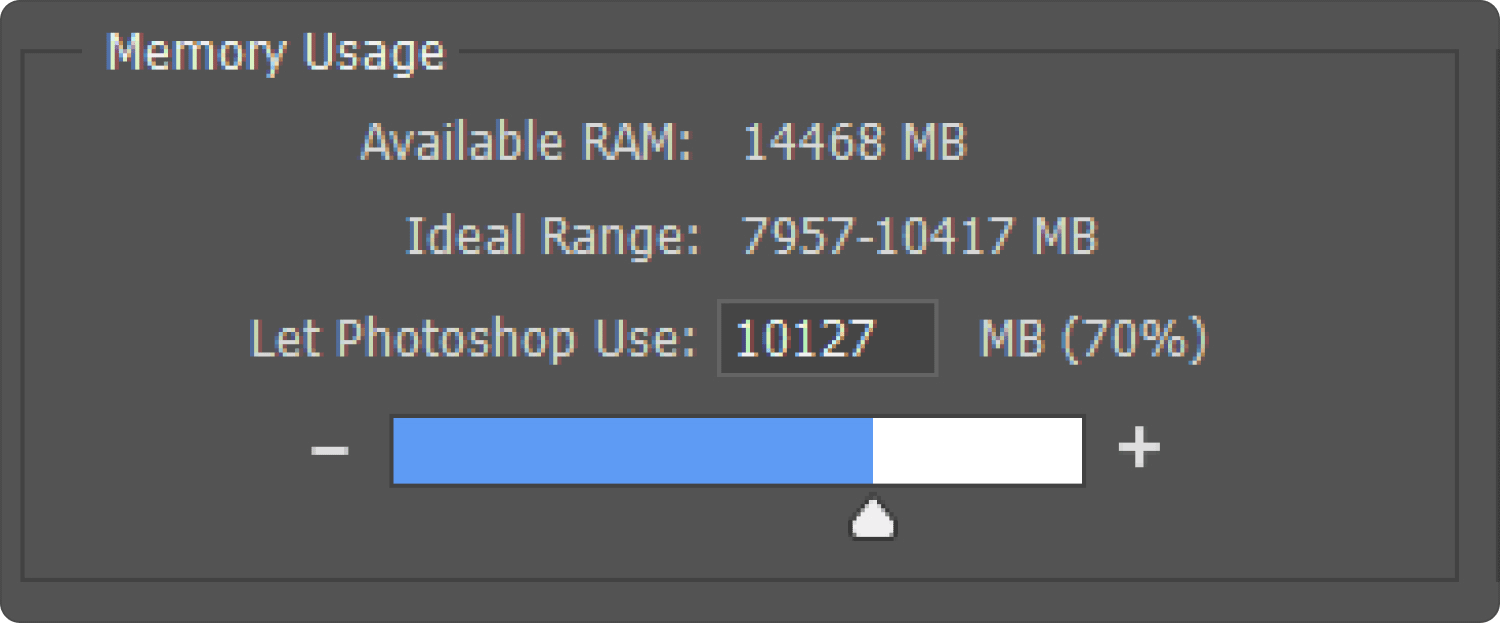
Methode #4: Die werkschijven aanpassen
Om deze problemen te voorkomen, kunt u Photoshop toegang geven tot andere stations. U kunt ook andere secties kiezen om de belasting te spreiden en hoewel doorgaans alleen de C-schijf wordt aangeduid als een werkschijf. Volg hiervoor de onderstaande stappen:
- Om met dit proces aan de slag te gaan, moet u eerst de functie selecteren die vervolgens impliceert "Instellingen”rechtstreeks vanuit de menu-instellingen.
- Hierna moet u ook kiezen voor “Krasschijven” in het menu van “Prestatie'.
- Vanaf daar moet u ook slechts één schijf kiezen door de vakjes ernaast aan te vinken, vanaf hier moet u onthouden dat u nu op die knop klikt die impliceert "OK'.
Mensen Lees ook 6 manieren om de fout 'iMovie niet genoeg schijfruimte' op te lossen [2023] Hoe Adobe Photoshop op uw Mac te verwijderen
Conclusie
De primaire remedie voor de "Krasschijf vol Photoshop" probleem zou zijn om meer ruimte rechtstreeks op uw Mac vrij te maken. Als zodanig kan het uitvoeren van een handmatig proces om deze taak uit te voeren stressvol zijn, genoeg om aan te raden andere software te gebruiken dan TechyCub Mac Cleaner om binnen enkele seconden ruimte vrij te maken in uw Mac-apparaatsysteem. Dat is alles, we hopen dat dit u verder zal helpen en dat u een fijne dag zult hebben.
