Misschien is veroudering de reden waarom uw MacBook Pro vertraagt, of misschien heeft het tonnen applicaties die sinds de eerste dag zijn geïnstalleerd. Dit zijn de twee belangrijkste redenen waarom u latentie ervaart en soms uw geduld verliest.
Opnieuw formatteren is het beste idee om je MacBook Pro weg te vagen en een frisse, schone start te hebben. U kunt dit doen wanneer u overweegt uw apparaat op te schonen of van plan bent het te verkopen.
Laat dit artikel uw gids zijn als u dat van plan bent formatteren MacBook Pro.
Deel #1: formatteren of opnieuw formatteren, wat is wat?Deel #2: MacBook Pro opnieuw formatterenDeel #3: voer een volledige opschoning uit op MacBook Pro zonder opnieuw te formatterenSamenvatting
Deel #1: formatteren of opnieuw formatteren, wat is wat?
U ziet vaak het woordformaat en opnieuw formatteren. Soms worden ze zelfs door elkaar gebruikt, maar wat is wat?
Als u een beginner bent en niet bekend bent met deze technische termen, kan het verwarrend zijn wat u moet overwegen en gebruiken. Zowel formatteren als opnieuw formatteren doen hetzelfde. Ze wissen allebei de inhoud van uw schijven zoals HDD, USB, SSD, enz. maar ze verschillen in sommige opzichten, hier is een perfect voorbeeld.
Toen je je MacBook Pro voor het eerst kocht, was deze al geformatteerd met vooraf geïnstalleerde stuurprogramma's en zo. U formatteert het wanneer u een nieuw stuurprogramma hebt om te installeren en voor andere doeleinden te gebruiken. Formatteren kan ook betekenen dat u een deel van uw systeem moet opschonen.
Opnieuw formatteren houdt daarentegen in dat je het hele systeem van je MacBook Pro schoonmaakt en het besturingssysteem opnieuw installeert. Meestal betekent het opnieuw formatteren van MacBook Pro ook het uitvoeren van een fabrieksreset.
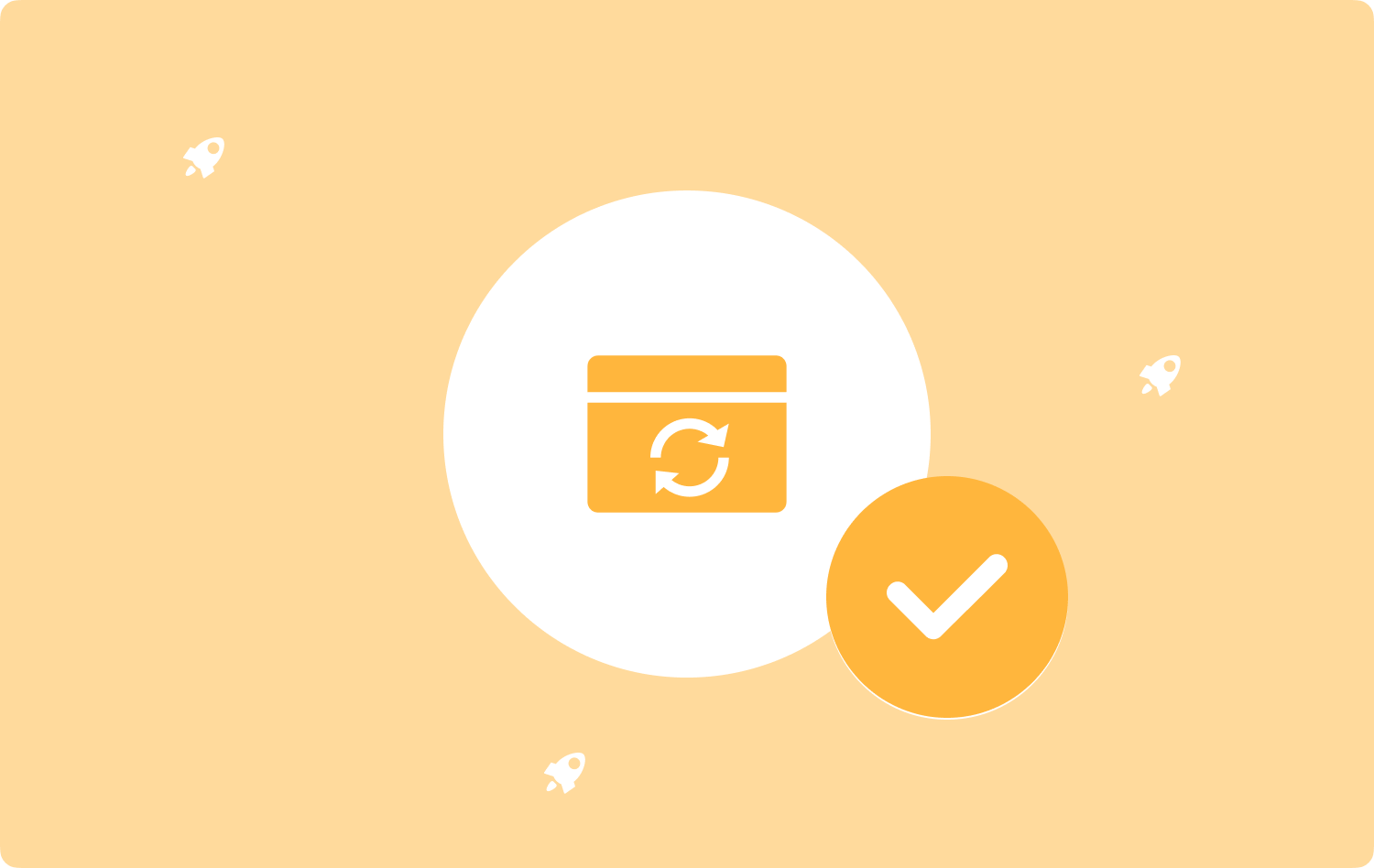
Deel #2: MacBook Pro opnieuw formatteren
Na verloop van tijd worden alle apparaten, inclusief uw MacBook Pro, langzamer naarmate ze gegevens, apps en nog veel meer inhoud verzamelen.
Als u merkt dat uw laptop langzamer wordt, is een van de eerste dingen die in u opkomt, het opnieuw formatteren om hem weer sneller te maken.
Houd er rekening mee dat voordat u uw laptop opnieuw formatteert, u ervoor moet zorgen dat er een back-up van belangrijke gegevens wordt gemaakt, aangezien alle gegevens worden gewist.
Volg deze gids hieronder voor het opnieuw formatteren van MacBook Pro:
- Eerst moet u de herstelmodus openen. Als het apparaat is uitgeschakeld, schakelt u het in door op de aan/uit-knop te drukken en de Cmd+R. Laat de toetsen los wanneer u het Apple-logo ziet.
- Zoek en selecteer schijfhulpprogramma onder het macOS Utilities-venster.
- Klik Doorgaan.
- Kies uw opstartschijf in het linkerpaneel van Schijfhulpprogramma. Standaard wordt het Macintosh HD genoemd, tenzij u het een andere naam hebt gegeven en vervolgens de schijf dienovereenkomstig selecteert.
- Klik bovenaan het venster Schijfhulpprogramma op Wissen.
- Geef een naam op die u wilt gebruiken voor de of beter als Macintosh HD.
- Klik op een van beide APFS of Mac OS Extended (Journaled) formaat of u kunt de voorgestelde optie van Schijfhulpprogramma gebruiken.
- kies GUID-partitiekaart als je Mac om het schema vraagt.
- Klik Wissen en wacht.
- Eenmaal voltooid, selecteert u Sluit Schijfhulpprogramma in het menu.
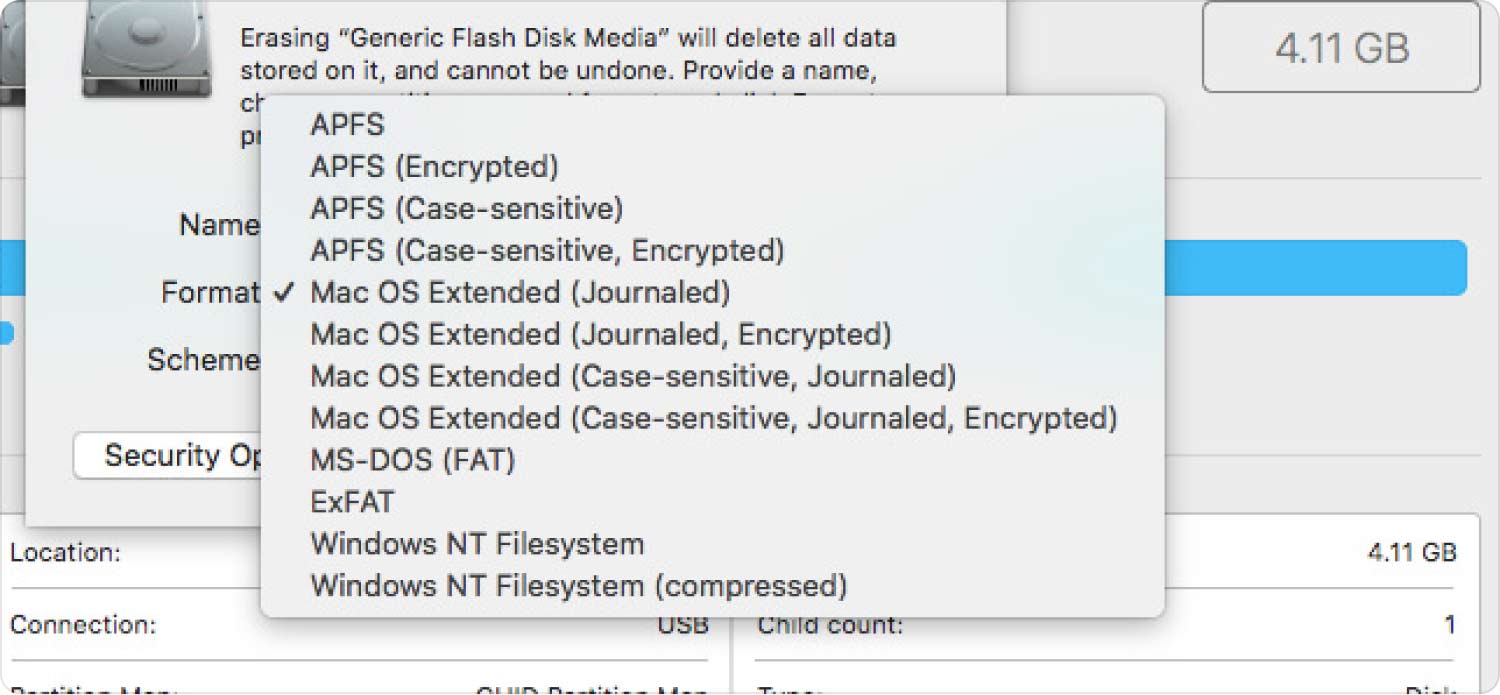
Nu je je MacBook Pro opnieuw hebt geformatteerd, is het tijd om een nieuw besturingssysteem opnieuw te installeren. Hier is hoe:
- Nogmaals, ga naar de herstelmodus. Houd de ingedrukt Aan/uit-knop + Command +R en laat ze los wanneer het Apple-logo verschijnt.
- Kies uit de opties- Installeer macOS opnieuw of installeer OS X opnieuw.
- Klik Doorgaan.
- kies Macintosh HD op uw opstartschijf vanuit het linkerpaneel.
- Klik Install.
- Wanneer de installatie is voltooid, wordt uw MacBook Pro opnieuw opgestart en wordt de configuratie-assistent weergegeven om u te helpen bij het instellen van uw apparaat.

U kunt nu uw Tijd machine back-up naar uw opnieuw geformatteerde MacBook Pro.
Deel #3: voer een volledige opschoning uit op MacBook Pro zonder opnieuw te formatteren
Voordat u overweegt om a formatteer MacBook Pro opnieuw, waarom voert u geen totale opschoning uit om automatisch die apps, bestanden en andere inhoud te vinden die uw apparaatopslag hebben gebruikt en enorme vertraging hebben veroorzaakt?
Dankzij TechyCub Mac Cleaner, dit is complete opschoonsoftware die Mac-apparaten in slechts een paar klikken inspecteert, diagnosticeert en opschoont.
Mac Cleaner
Scan uw Mac snel en verwijder gemakkelijk ongewenste bestanden.
Controleer de primaire status van uw Mac, inclusief schijfgebruik, CPU-status, geheugengebruik, enz.
Maak je Mac sneller met simpele klikken.
Download gratis
Mac Cleaner heeft de volgende kenmerken:
- Ruim MacBook-opslagruimte op.
- Identificeer automatisch ongewenste bestanden, oude en grote bestanden, ongebruikte apps en meer.
- Bescherm privacy.
- Prestaties versnellen.
Door Mac Cleaner te gebruiken, bespaart u tijd en moeite bij het doorzoeken en doorzoeken van uw hele systeem op de inhoud die uw schijfruimte in beslag heeft genomen. Het geeft je ook een betere optie dan je MacBook Pro opnieuw te formatteren.
3.1 Hoe Mac Cleaner gebruiken?
TechyCub Mac Cleaner is een handige tool om te gebruiken en vereist geen technische expertise of achtergrond. Beginners kunnen de walk-through-interface volgen. Bekijk deze gids:
- Installeer Mac Cleaner op uw MacBook Pro.
- Start Mac Cleaner na installatie.
- Aan het begin van het programma ziet u CPU-belasting, netwerk, Macintosh HD en RAM, met het bijbehorende huidige gebruikspercentage.
- Klik op de Prullenbak naast Macintosh HD om het Rommel opruimer menu.
- Vervolgens worden alle ongewenste bestanden weergegeven, inclusief cache en tijdelijke bestanden die uw systeem hebben verstopt. Schoon Hen.
- U kunt ook op de klikken RAM om zijn opslagruimte met slechts één klik vrij te maken.

Voor een meer grondige opruiming met Mac Cleaner, kunt u door elk menu bladeren vanaf de linkerkant van uw scherm, Junk Cleaner, Duplicate Finder, App Uninstaller, Large & Old File, Compare Image Finder, Shredder, Extensies, Privacy en Optimalisatie .
Elk menu scant uw systeem, geeft u alle bijbehorende inhoud en laat u volledige of selectieve opschoning uitvoeren.
Na het uitvoeren van een totale opruiming met Mac Cleaner, zult u zeker een enorm verschil merken als het gaat om prestaties, snelheid en schijfopslag.
Mensen Lees ook Handige gids: manieren om Facebook op Mac te verwijderen SSD upgraden op MacBook Pro of Mac
Samenvatting
In dit artikel heb je geleerd hoe je dat moet doen formatteer MacBook Pro opnieuw. Door opnieuw te formatteren krijgt u een schone lei en kunt u een nieuw besturingssysteem opnieuw installeren. Dit proces wist echter al uw inhoud en zet uw apparaat terug naar de fabrieksinstellingen.
We raden u ten zeerste aan een TimeMachine-back-up of een externe back-up van uw belangrijke gegevens te maken voordat u uw laptop opnieuw formatteert.
Als uw belangrijkste zorg echter snelheid en prestaties zijn, kunt u uw MacBook Pro optimaliseren zonder opnieuw te hoeven formatteren. Met behulp van Mac Cleaner kunt u snel onnodige inhoud verwijderen die al zo lang op uw schijf staat en ervoor zorgt dat deze langzamer gaat werken.
Mac Cleaner heeft een complete set hulpprogramma's die essentieel zijn om uw MacBook Pro geoptimaliseerd, snel en vrij van ongewenste bestanden en onbelangrijke gegevens te houden.
