Er zijn verschillende dingen die u kunt doen om Mac-geheugengebruik verminderen. Een van de opties is om het Mac-geheugen vrij te maken van onnodige bestanden en dubbele bestanden, en gerelateerde bestanden die nog steeds ruimte innemen wanneer de applicaties zijn verwijderd. Om applicaties te laten draaien, moeten ze altijd worden bijgewerkt, zelfs als ze de afgelopen maanden niet actief zijn gebruikt.
Bovendien zijn er nog enkele andere soorten bestanden die u van het systeem moet verwijderen als u dit bereikt. Dit omvat onder meer oude downloads, zelden gebruikte applicaties, grote en onnodige bestanden en systeemjunks. In dit artikel worden drie benaderingen besproken die u moet proberen te verkennen en het beste te halen uit wat de markt te bieden heeft. Lees verder en ontvang de details.
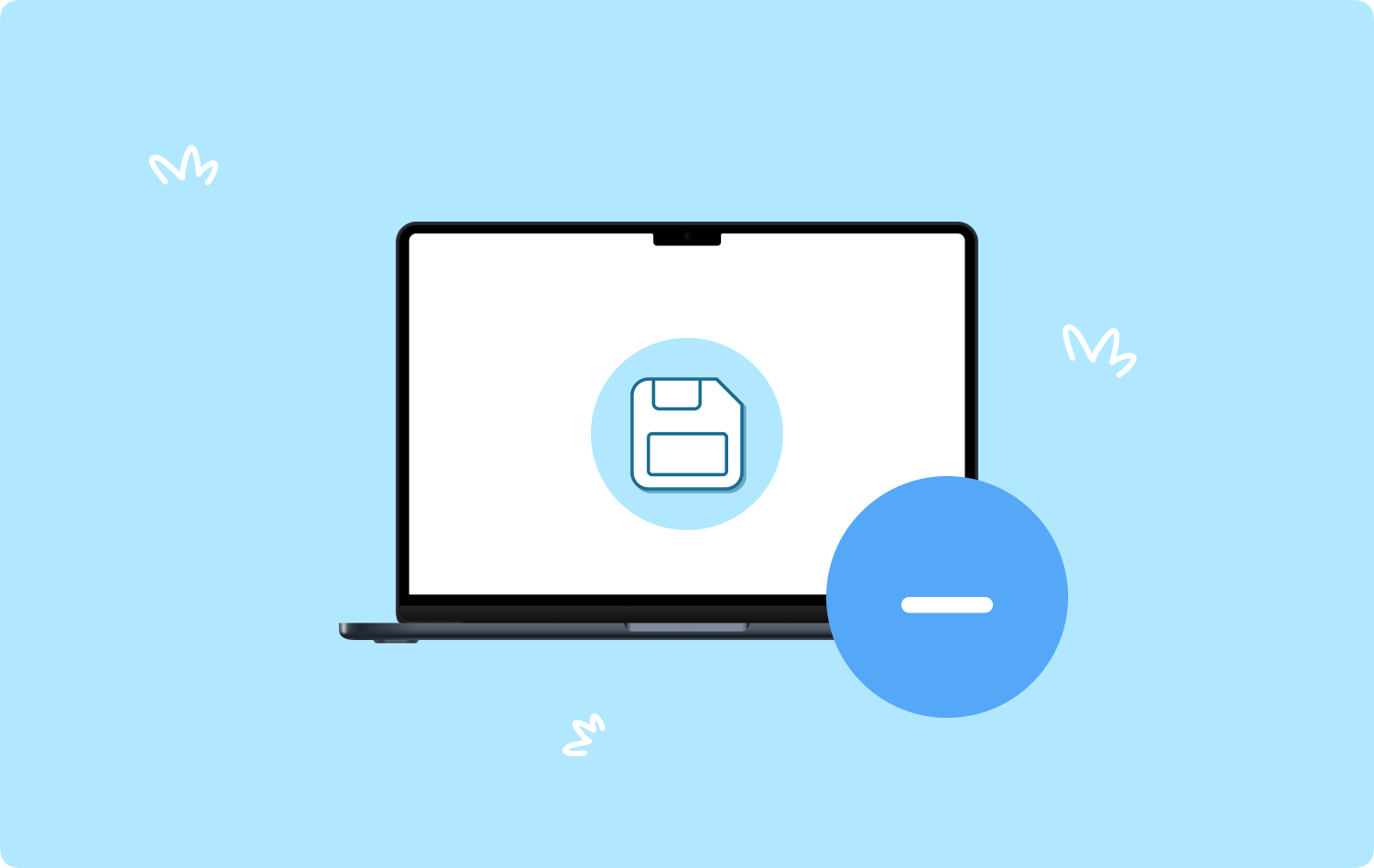
Deel #1: Hoe Mac-geheugengebruik te verminderen met behulp van FinderDeel #2: Hoe Mac-geheugengebruik te verminderen met behulp van Terminal Deel #3: Mac-geheugengebruik verminderen met Mac CleanerConclusie
Deel #1: Hoe Mac-geheugengebruik te verminderen met behulp van Finder
Finder is een van de meest doordachte opties als u het Mac-geheugengebruik wilt verminderen wat ruimte op de harde schijf vrijmaken voor Mac. Het is een eenvoudige, omslachtige en tijdrovende optie omdat u de bestanden handmatig moet verwijderen. Desondanks is hier de eenvoudige procedure die u moet proberen te gebruiken voor de functies:
- Open op uw Mac-apparaat het Finder-menu en kies Applicatie> Bibliotheek.
- Er verschijnt een lijst met ongewenste bestanden die kunnen worden gekozen op basis van het bestandstype.
- Markeer ze en klik met de rechtermuisknop op elk van hen, en klik op de "Verzenden naar prullenbak" om ze naar de map Prullenbak te sturen.
- Aangezien de map Prullenbak toegankelijk is en u de bestanden zelfs kunt ophalen, is het essentieel om ook de map Prullenbak te legen om ze volledig van het systeem te verwijderen.
- Open de prullenbak en klik "Prullenbak legen" om ze volledig uit het systeem te verwijderen.

Dit is eenvoudig maar omslachtig en vermoeiend omdat u de bestanden een voor een moet verwijderen. Bovendien kunt u per ongeluk de systeembestanden verwijderen, die delicaat zijn en ervoor kunnen zorgen dat u problemen krijgt met systeemfouten. Ben je klaar om te beginnen met de debugging processen om het systeem te herstellen?
Deel #2: Hoe Mac-geheugengebruik te verminderen met behulp van Terminal
De Terminal is een opdrachtregeleditor die de opschoonfuncties van de opdracht ondersteunt. Het wordt geleverd met een eenvoudige interface, maar alleen als u kennis heeft van het gebruik van de opdrachtregel. Zo niet, dan kun je beter de geautomatiseerde optie gebruiken. Dit is de procedure:
- Open op uw Mac-apparaat het vinder menu, ga naar het Terminalmenu, en download de opdrachtregelteksteditor.
- Typ de Bibliotheek/rommel om alle ongewenste bestanden in het systeem te krijgen die zonder duidelijke reden schijfruimte innemen.
- Media Go en wacht tot het proces is voltooid.

U kunt dezelfde methode ook gebruiken om alle applicaties die op de achtergrond worden uitgevoerd uit te schakelen, evenals een van de opties om het Mac-geheugengebruik te verminderen.
Deel #3: Mac-geheugengebruik verminderen met Mac Cleaner
TechyCub Mac Cleaner is uw uitgebreide applicatie die het opschonen en verwijderen van bestanden op Mac-apparaten ondersteunt. De applicatie heeft geen limiet op Mac-apparaten en versies door extensies. Het draait op een eenvoudige interface die ideaal is voor alle gebruikers, ongeacht het ervaringsniveau.
Mac Cleaner
Scan uw Mac snel en verwijder gemakkelijk ongewenste bestanden.
Controleer de primaire status van uw Mac, inclusief schijfgebruik, CPU-status, geheugengebruik, enz.
Maak je Mac sneller met simpele klikken.
Download gratis
Een uniek voordeel van de applicatie is dat deze wordt geleverd met een app-verwijderprogramma, waarmee u de applicatie kunt verwijderen, zelfs degene die niet in de App Store staan - de meest geïnstalleerde bestanden. De junk cleaner is ook een pluspunt voor deze applicatie, omdat het handig is om en automatisch te beheren verwijder ongewenste Mac-bestanden van het systeem, waardoor u met een paar klikken ruimte op uw harde schijf vrijmaakt.
Hier zijn enkele van de extra functies van de applicatie:
- Ondersteunt het selectief opschonen van bestanden en applicaties.
- Kan met een paar klikken twee of meer applicaties tegelijk verwijderen.
- Draait op een hoge scansnelheid en wordt ten zeerste aanbevolen dankzij de snelle prestaties van de interface.
- Maakt het mogelijk om tot 500 MB aan data gratis vrij te maken.
- Wordt geleverd met een voorbeeld van vaak bestanden die bij uitbreiding het selectief opschonen van de functies ondersteunt.
Hoe eenvoudig is het om de applicatie op uw Mac-apparaat uit te voeren en te beheren Mac-geheugengebruik verminderen?
- Download, installeer en voer Mac Cleaner uit op het Mac-apparaat en wacht tot het de huidige status weergeeft om te bewijzen dat het gereed is om de reinigingsfuncties uit te voeren.
- Klik op de "Rommel opruimer" op de interfacelijst met beschikbare opties.
- Kies de bestanden die u uit het systeem wilt verwijderen of selecteer alle bestanden nu de toepassing ze heeft gemarkeerd.
- Klik "Schoon" en wacht tot het proces is voltooid, wat afhangt van het aantal bestanden en hun grootte dat u moet opschonen.
- Wacht op de voltooiing van het proces, dat u weet wanneer u de Opruimen voltooid Snel.

Wat een eenvoudige en snel presterende applicatie die draait op een eenvoudige interface die ideaal is voor alle gebruikers.
Mensen Lees ook Hoe te zien hoeveel geheugen op Mac: dingen die u moet weten 3 Beste Mac-geheugenreiniger in 2023
Conclusie
De keuze van de te gebruiken aanpak wanneer u harde ruimte wilt vrijmaken Mac-geheugengebruik verminderen staat allemaal tot uw beschikking. Hoezeer we ook naar de drie opties hebben gekeken, het staat u vrij om ook de functionaliteit van andere applicaties dan Mac Cleaner die beschikbaar zijn op de digitale markt, uit te proberen, te testen en te bewijzen.
U zult echter nog steeds merken dat Mac Cleaner nog steeds de leiding neemt als een van de beste en meest betrouwbare onder de honderden in de virtuele markt. Een van de meest voor de hand liggende manieren om de functionaliteit van het geheugen in Mac te verbeteren, is het verwijderen van ongewenste bestanden en nieuwe digitale toolkits.
