Foto-editors hebben altijd Photoshop nodig. Maar wat moeten ze wanneer doen? Photoshop traag op Mac? Velen leggen de schuld misschien bij de toepassing of het hulpprogramma dat wordt gebruikt, terwijl de meesten misschien klagen dat de computer die wordt gebruikt het probleem is. Welnu, daar kunnen veel redenen voor zijn, en we zullen al deze redenen leren kennen terwijl we verder schrijven. We gaan ook de dingen bespreken die kunnen worden uitgevoerd als oplossing, niet alleen voor foto-editors, maar ook voor gewone mensen die Photoshop gebruiken.
We gaan in op de bespreking van de aanpassingen die gedaan kunnen worden met de instellingen, evenals de tools die we kunnen gebruiken om onze Macs sneller laten werken. Dit wordt echt een leuke discussie en er valt zoveel te leren. En als u momenteel ook het dilemma ervaart dat Photoshop traag is op de Mac, en u daardoor geen prachtige resultaten kunt maken, zal dit artikel echt veel helpen, dus u moet tot het einde lezen.
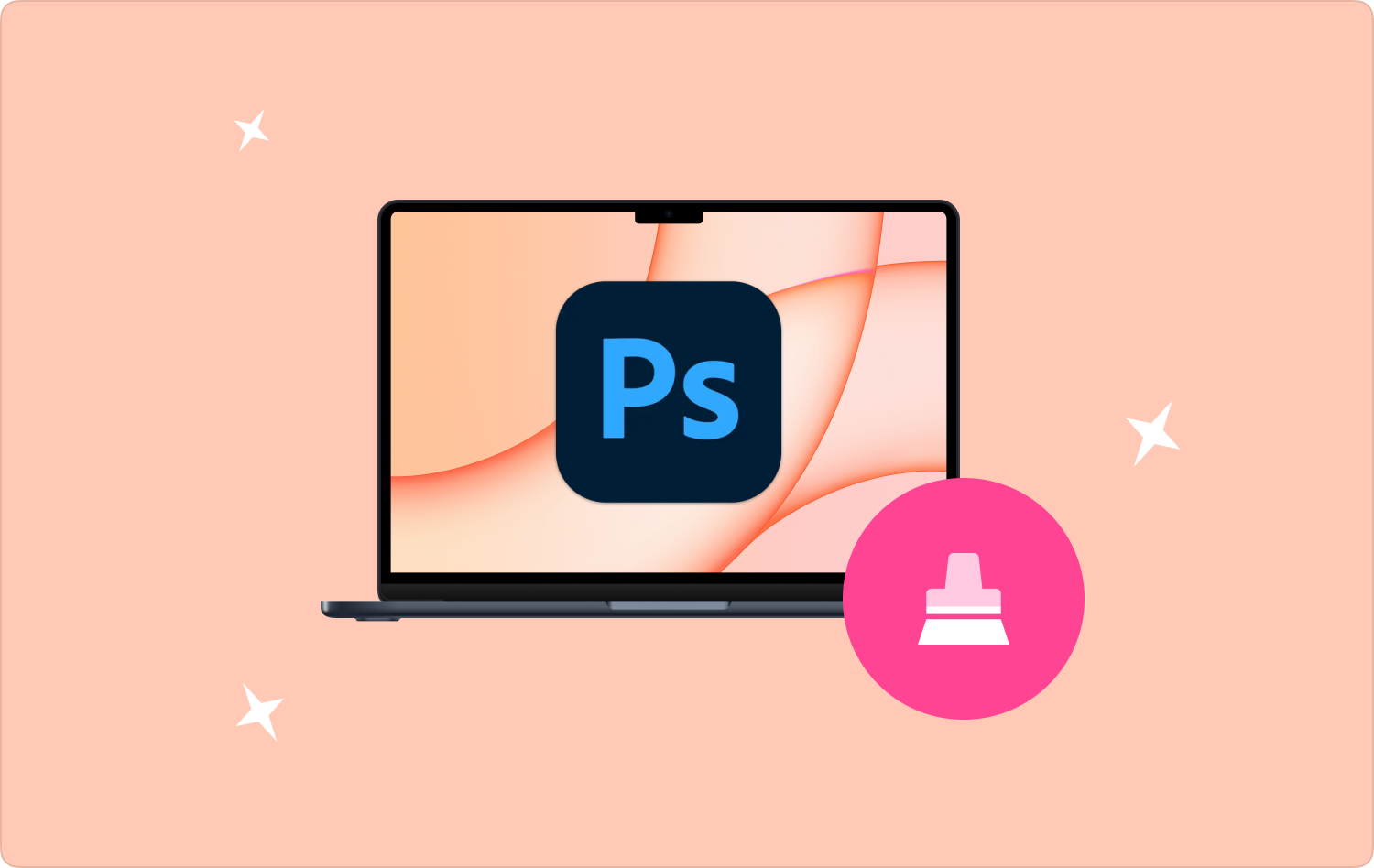
Wat is iMovie? Hoe de fout "iMovie niet genoeg schijfruimte" op te lossen Gebruik FoneDog voor de fout "iMovie niet genoeg schijfruimte". Conclusie
Deel 1: Wat zijn de meest voorkomende redenen waarom Photoshop traag is op de Mac?
Laten we in dit deel van het artikel de verschillende redenen bespreken waarom Photoshop traag is op de Mac. Voordat we de oplossingen vinden om het dilemma op te lossen, is het beter dat we voldoende idee hebben van de redenen waarom we het hebben ervaren. Laten we de onderstaande lijst eens bekijken.
Controleer uw startscherm
Een van de mogelijke redenen is dat uw startscherm niet correct kan worden geladen. Als u de Photoshop-app start, wordt een startscherm geopend. Op dit startscherm zie je alle recente projecten die je hebt gemaakt Photoshop. Het kan voorkomen dat het genoemde startscherm leeg lijkt, maar het kan ook gebeuren dat het nieuwe geopende documentvenster vastloopt of niets laat zien.
Niet genoeg RAM
Een andere belangrijke reden waarom Photoshop traag is op Mac is de ontoereikendheid van de hoeveelheid RAM beschikbaar. Bijna alles wat u met uw computer doet, vereist een specifiek RAM-geheugen, omdat dit het RAM-geheugen is dat ervoor zorgt dat alle activiteiten op uw computer kunnen doorgaan. Omdat Photoshop een zeer veeleisende applicatie is als het gaat om de grootte van het RAM-geheugen, zorgt dit ervoor dat uw Photoshop langzamer gaat werken.
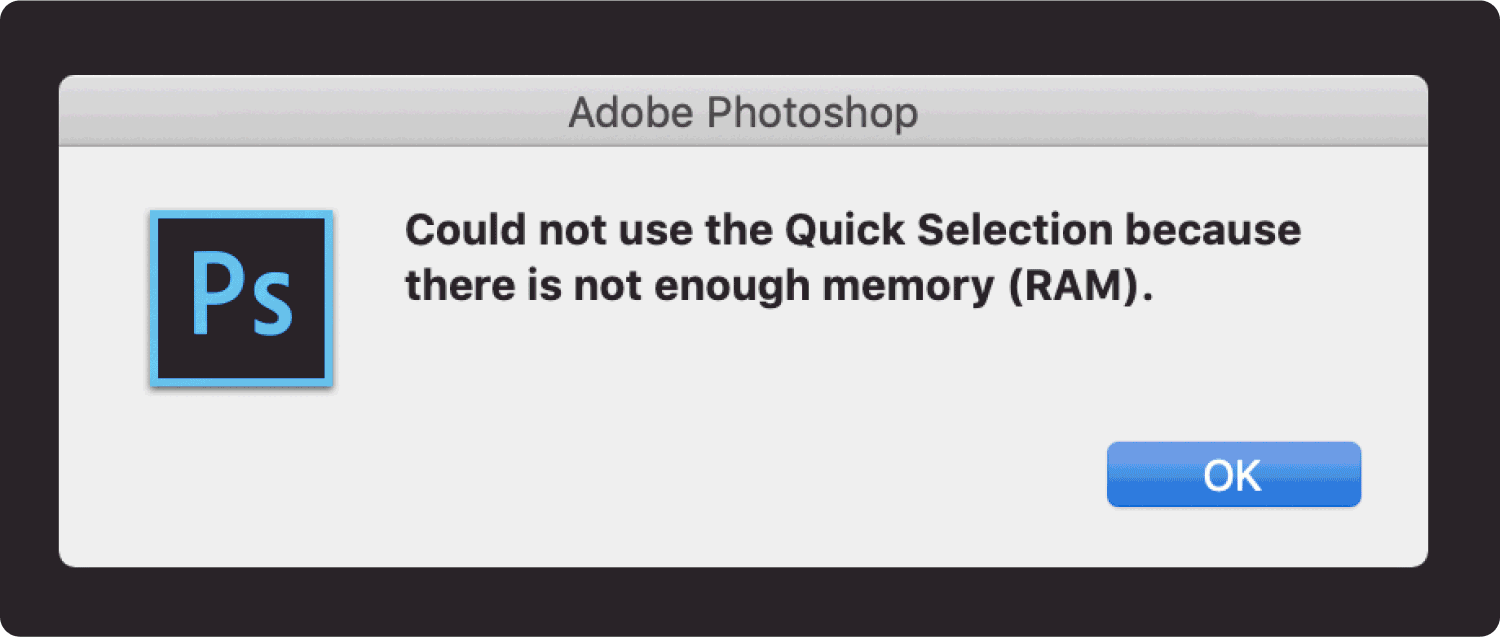
Er zijn verkeerd geconfigureerde voorkeuren
Afgezien van de grootte van het RAM-geheugen, zijn de voorkeuren die verkeerd zijn geconfigureerd een andere cruciale reden waarom Photoshop traag is op Mac. Omdat het lang duurt voordat u in de hoofdinstelling komt waar de voorkeuren verkeerd zijn geconfigureerd, kunt u de standaardinstellingen van Photoshop instellen om de zaken sneller en beter te maken.
De harde schijf is vol
Als u Photoshop het grootste deel van de tijd gebruikt en het al jaren geleden op uw computer is geïnstalleerd, moet u zich ervan bewust zijn dat het ten minste 20% van de ruimte op uw harde schijf nodig heeft om te kunnen werken. Je moet de situatie zo maken niet genoeg schijfruimte zal niet gebeuren; er is echter vrije ruimte nodig, vooral als Photoshop in gebruik is.
Je Photoshop heeft wat pauze nodig
Om je foto's goed te kunnen bewerken, heb je misschien urenlang Photoshop gebruikt, maar het kan natuurlijk ook betekenen dat je veel RAM-geheugen hebt gebruikt. De RAM-limiet hangt echter af van de capaciteit van de computer die u gebruikt, en het gebruik van zoveel RAM kan het systeem in verwarring hebben gebracht en ervoor zorgen dat uw Photoshop achterblijft.
Je hebt geen middelen
Een andere mogelijke reden waarom Photoshop traag is op Mac is het gebrek aan bronnen. Mogelijk bent u het genoemde scenario tegengekomen als u hebt geprobeerd enkele wijzigingen toe te passen, zoals bijvoorbeeld een filter op degene die u aan het bewerken bent, een waarschuwing tijdens het gebruik van de app met de tekst “uit de middelen" kan verschijnen.
Deel #2: Wat moet ik doen om Photoshop Slow op Mac te repareren?
In het tweede deel van het artikel gaan we nu enkele oplossingen bedenken voor de problemen die we hierboven hebben opgesomd. We gaan ook stapsgewijze procedures opnemen voor het oplossen van het probleem van Photoshop traag op Mac.
Krijg uw startscherm-fix
Hier volgen de stappen die u moet volgen om ervoor te zorgen dat uw startscherm correct wordt geladen.
- Om te beginnen moet u het startscherm uitschakelen. Ga naar "Edit”, ga dan verder naar “Voorkeuren” en ga vervolgens naar “Snel naar' Je kunt ook tikken op 'Ctrl + K' voor een Windows-computer, en 'Commando + K” als u een Mac-computer gebruikt.
- Begin vervolgens met het deselecteren van “Toon automatisch het startscherm”, nadat u dit de volgende keer hebt gedaan wanneer u Photoshop opent, wordt u automatisch naar het werkruimtescherm geleid.
Repareer het RAM-geheugen
Laten we nu beginnen met het repareren van het RAM-geheugen door middel van de onderstaande procedures.
- Ga naar de “Algemene voorkeur'-venster en tik vervolgens op 'Prestatie'die u aan de linkerkant van de interface ziet.
- Ga dan naar de “Geheugengebruik' en u kunt de schuifregelaar verplaatsen om de limiet van het RAM-geheugen te kunnen verhogen of verlagen. Boven de 90% moet je niet komen omdat de computer nog steeds RAM nodig heeft om goed te kunnen verwerken.

Wijzig de verkeerd geconfigureerde voorkeuren
Om dit te doen, moet u de instellingen op standaard zetten, zo doet u dat:
- Ga naar "Algemene voorkeuren" venster, gebruik de toetsen “Commando + K' en tik vervolgens op de optie met de tekst 'Voorkeuren resetten bij afsluiten'.
- Wanneer u wordt gevraagd om te bevestigen, tikt u op de optie “Ok”, en nadat je al deze stappen hebt uitgevoerd en Photoshop hebt geopend, zie je een schone lei.
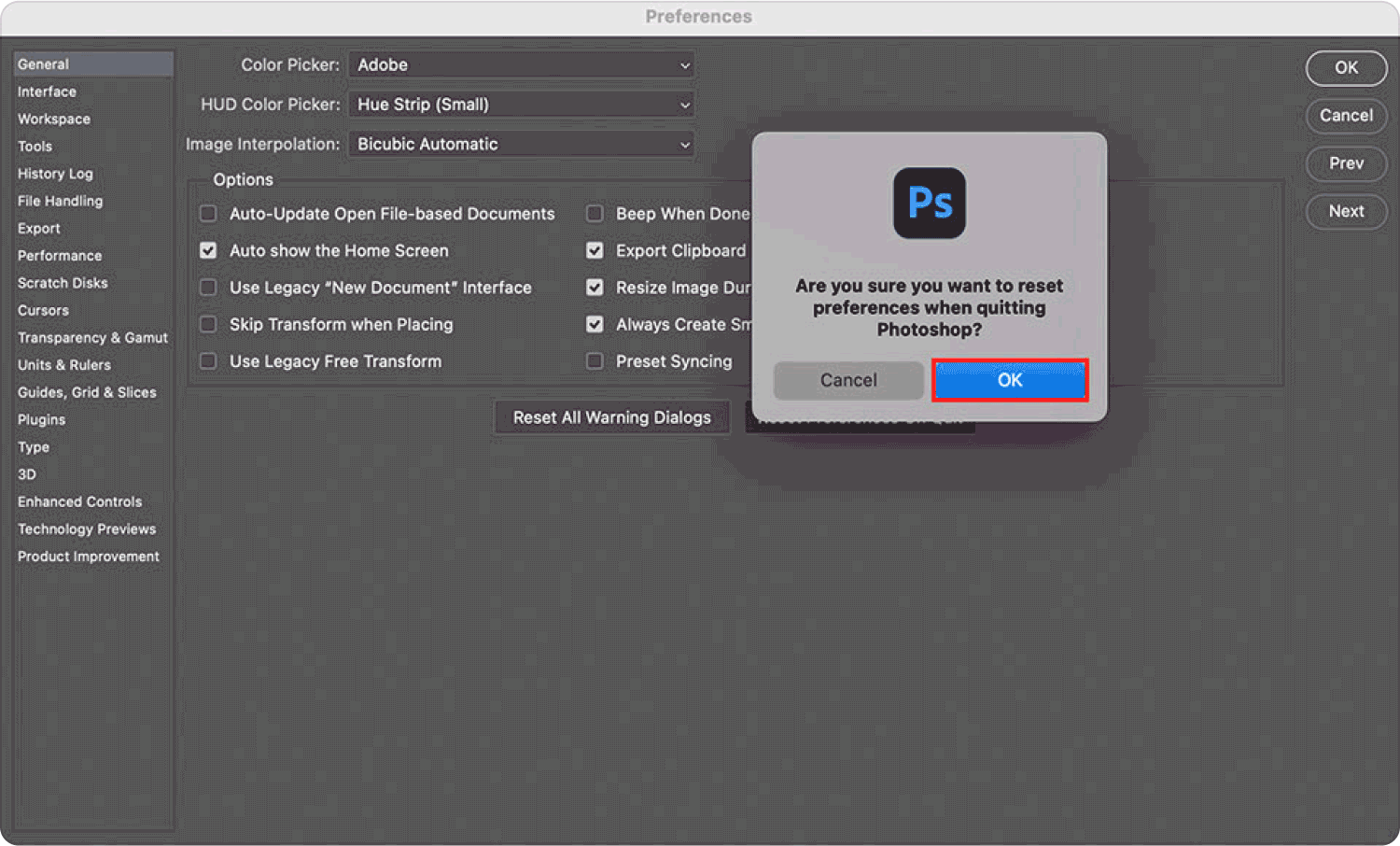
Deel #3: Wat is de beste manier om Photoshop Slow op Mac te repareren
Zoals hierboven vermeld, een van de meest voorkomende redenen waarom Photoshop traag op Mac is het gebrek aan opslagruimte op de harde schijf van de computer die wordt gebruikt. In dit deel van het artikel gaan we je de tool voorstellen die ons enorm zal helpen het dilemma waarmee we zitten op te lossen, het heet de TechyCub Mac Cleaner. Het lijdt geen twijfel dat als het erom gaat ervoor te zorgen dat het apparaat schoon is en voldoende opslagruimte heeft, deze tool elke gebruiker zal helpen ermee om te gaan.
Dit is een zeer krachtig en betrouwbaar hulpmiddel om ervoor te zorgen dat alle bestanden die u niet nodig hebt, worden weggespoeld van het apparaat dat u gebruikt. Deze onnodige bestanden omvatten fotocaches, het verwijderen van bestanden die te groot en te oud zijn, het verwijderen van applicaties die u niet vaak gebruikt, en nog veel meer. TechyCub Mac Cleaner is het beste hulpmiddel als het erom gaat ervoor te zorgen dat Photoshop of zelfs de andere applicaties goed werken.
Mac Cleaner
Scan uw Mac snel en verwijder gemakkelijk ongewenste bestanden.
Controleer de primaire status van uw Mac, inclusief schijfgebruik, CPU-status, geheugengebruik, enz.
Maak je Mac sneller met simpele klikken.
Download gratis
TechyCub Mac Cleaner is ook gemakkelijk te gebruiken en we gaan de stappen met u delen voor het verwijderen van ongewenste bestanden. De tool vereist minimale stappen om een taak uit te voeren. Laten we de lijst met stappen raadplegen die u heeft hieronder één voor één doen.
- In eerste instantie moet je zoeken naar de TechyCub Mac Cleaner en download het vervolgens naar uw computer. Eenmaal gedownload, installeer het en start het ook. Ga en tik op de “Rommel opruimer”module. Vervolgens moet u op “aftasten” om een overzicht te krijgen van de bestanden die op uw computer zijn opgeslagen.
- Nadat het scannen van de bestanden is voltooid, kunt u nu beginnen met het beoordelen van alle bestanden en vervolgens kiezen welke ongewenste bestanden u wilt verwijderen. Er kunnen veel gegevenscategorieën zijn, zoals e-mailcache, systeemlogboeken, e-mailbijlagen, systeemcache, iTunes-cache en nog veel meer.
- Selecteer welke van de bestanden je wilt wissen of verwijderen. Je hebt ook de mogelijkheid om op “Alles selecteren'Om alle ongewenste bestanden in één keer op te schonen.
- En om te voltooien tikt u op de “Schoon”-knop om alle bestanden die u hebt geselecteerd in slechts enkele seconden te kunnen verwijderen.

Mensen Lees ook SketchUp werkt traag, wat moet ik doen? Is Skype traag op Mac? Repareer het nu!
Deel #4: Om alles samen te vatten
We hopen dat we u hebben geholpen bij het uitzoeken van de dingen die u kunt doen om het probleem op te lossen Photoshop traag op Mac. Het zal echt nuttig zijn om de redenen te achterhalen en vervolgens de oplossingen voor elk probleem te bedenken. Het gebruik van de TechyCub Mac Cleaner zal een enorme hulp zijn om ervoor te zorgen dat alle bestanden die u moet verwijderen om uw computer goed te laten werken, worden verwijderd en een enorme vrije ruimte krijgen om andere bestanden en gegevens op te slaan.
