Alle MacBook Pro's met retina-displays zijn voorzien van een SSD of Solid State Drive. En volgens een test van Zollotech zijn Macs met SSD sneller dan die met HDD. Het duurde slechts ongeveer 22 seconden om volledig op te starten.
Als u uw MacBook Pro echter al geruime tijd gebruikt, merkt u misschien dat uw MacBook Pro begint zo langzaam te worden. Soms ervaar je het misschien te langzaam bij het opstarten.
We hebben 9 snelle oplossingen verzameld die u kunnen helpen oplossen waarom uw MacBook Pro langzaam opstarten.
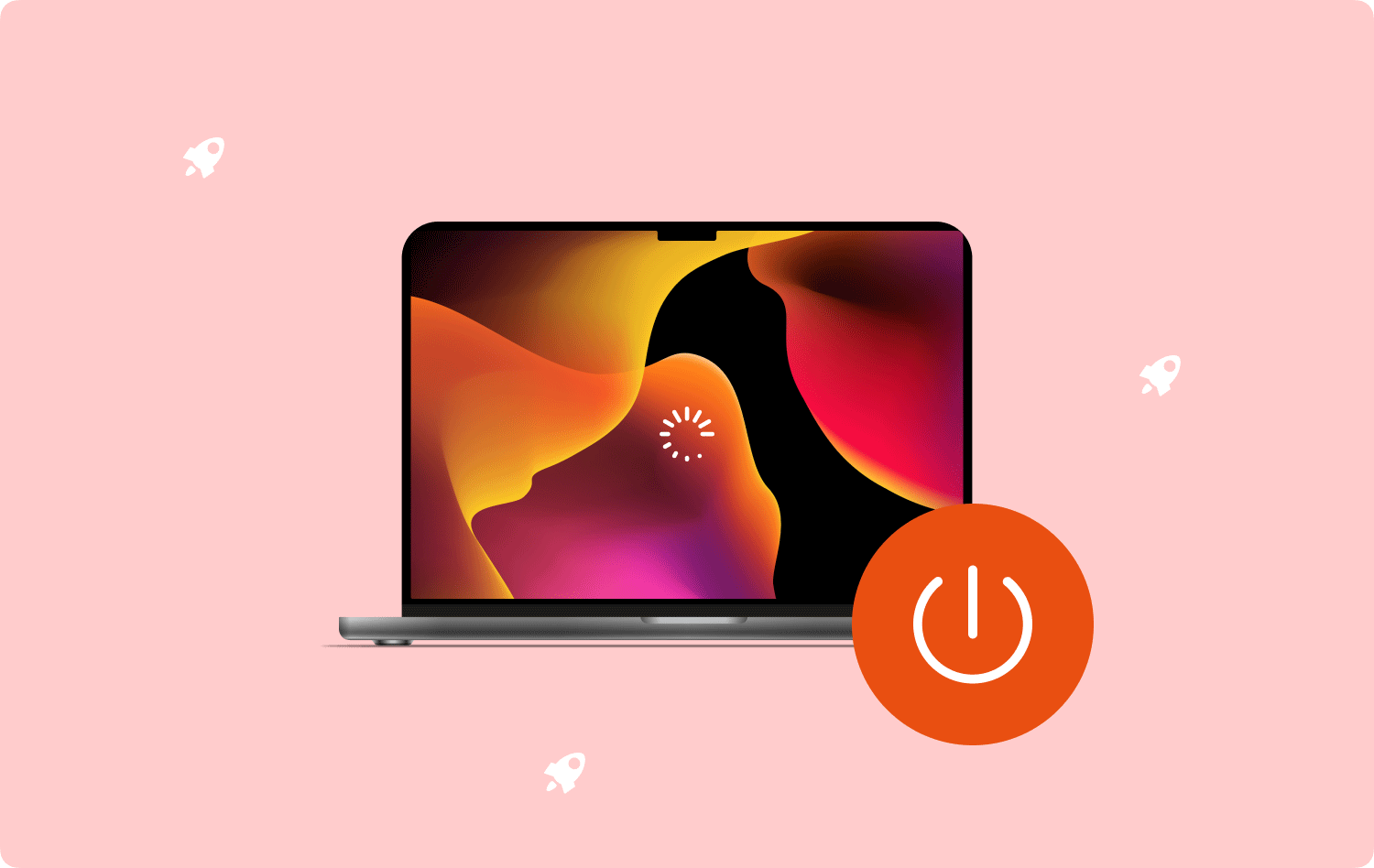
Deel #1: 9 snelle oplossingen om de MacBook Pro-snelheid te verhogenSamenvatting
Deel #1: 9 snelle oplossingen om de MacBook Pro-snelheid te verhogen
Niemand houdt van een trage laptop, vooral als je hem voor je werk hebt gebruikt. Maar met alle apps, bestanden en andere gegevens die we invoeren, kunnen de algehele prestaties worden beïnvloed.
Blijkbaar kunnen we beheren hoe we de bestanden en apps op een MacBook Pro gebruiken, en je kunt zeker manieren vinden om de snelheid bij het opstarten te verhogen.
Bekijk deze tips hieronder:
Tip #1: verwijder onnodige inlogitems
Net als een auto vertraagt uw MacBook Pro bij het opstarten wanneer hij tonnen bagage te vervoeren heeft. Het duurt langer om volledig op te starten als het veel login-items bevat, inclusief auto-launch agents.
Zo kunt u deze onnodige aanmeldingsitems verwijderen:
- Klik op het Apple-logo.
- kies System Preferences.
- Find Gebruikers & groepen.
- Klik op de Inloggen Items tabblad naast het wachtwoord.

Hier ziet u een lijst met apps die worden uitgevoerd wanneer u uw MacBook Pro inschakelt. Inspecteer de apps en zoek de apps die je niet meer nodig hebt. Schakel het selectievakje onder de kolom Verbergen in en klik vervolgens op de minus icoon.
Tip #2: update macOS
Het gebruik van een oudere Mac-versie veroorzaakt vertraging en traagheid. Als u het al een tijdje niet hebt bijgewerkt, moet u overwegen het nu bij te werken om trager opstarten te voorkomen.
De beste manier om uw Mac in de beste staat te houden, is door deze bij te werken wanneer er een update beschikbaar is. Dit is om ervoor te zorgen dat uw macOS compatibel is met al uw apps en geen prestatieproblemen veroorzaakt.
Het gebruik van de nieuwste macOS kan ook systeemfouten oplossen. Voordat u uw Mac bijwerkt, moet u er echter voor zorgen dat u back-ups van uw gegevens maakt om gegevensverlies te voorkomen.
- Klik op het Apple-menu.
- Ga naar System Preferences.
- kies software bijwerken.
- Klik Waardeer nu op or Update nu. Volg de instructies op het scherm om de update te voltooien.
Nadat je hebt geüpdatet naar de nieuwste versie, controleer je of je MacBook Pro langzaam opstart.
Tip #3. Gebruik een ander gebruikersaccount
Om verder te testen of het probleem van uw MacBook Pro dat traag is bij het opstarten, geïsoleerd is, probeert u in te loggen met een ander gebruikersaccount. Als je geen ander gebruikersaccount op je MacBook hebt, probeer dan een nieuw account aan te maken om te testen.
- Klik op het Apple-menu en selecteer System Preferences.
- kies Gebruikers & groepen.
- Klik onder de lijst met gebruikers op de Toevoegen knop.
- Klik op de Nieuwe account pop-up menu.
- Selecteer een type gebruiker en maak een gebruikersnaam en wachtwoord aan.
- Klik ten slotte op Gebruiker aanmaken.
Als het nieuwe gebruikersaccount sneller opstart dan het uwe, ligt het probleem uitsluitend bij uw account en zal de probleemoplossing daar worden gefocust.
Tip #4: Schakel FileVault uit
FileVault wordt gebruikt om de inhoud van uw opstartschijf te versleutelen. Als deze functie is ingeschakeld en ingesteld, zult u merken dat het alle bewerkingen vertraagt die te maken hebben met lezen en schrijven van en naar die schijf, inclusief het opstarten.
Tenzij er een extreme behoefte is aan codering, zoals het delen van een apparaat met een andere gebruiker, kunt u FileVault uitschakelen om de opstartsnelheid te verhogen.
- Ga naar System Preferences van het Apple-menu.
- Kies Beveiliging en privacy.
- Ga naar uw FileVault Tab.
- Zoek en klik op de hangslotpictogram en voer de gebruikersnaam en het wachtwoord van de beheerder in.
- Schakel FileVault uit.
.jpg)
Test of het probleem is opgelost.
Tip #5: Koppel ongebruikte randapparatuur los
Ben je dol op het aansluiten van veel accessoires op je MacBook Pro? Het is misschien geen goed idee, omdat het van invloed kan zijn op de manier waarop uw apparaat opstart. Je MacBook Pro moet tijdens het opstarten verschillende soorten randapparatuur tegelijk detecteren.
Verwijder alle ongebruikte of nauwelijks gebruikte randapparatuur zoals uw iPhone-oplader, camera, printer, externe harde schijven, enz.
Tip # 6: Start uw Mac op in de veilige modus
Als u twijfelt of er iets aan de hand is, met de prestaties van uw MacBook Pro langzaam opstarten, dan kunt u overwegen om het op te starten in de Veilige modus.
Een veilige modus wordt ook wel een diagnostische modus genoemd. In een veilige modus worden alleen de standaard opstartbestanden en de vereiste kernelextensies geladen en uitgevoerd. Het ruimt ook alle tijdelijke bestanden op om je Mac sneller te maken.
Volg deze gids om uw apparaat op te starten in de veilige modus:
Intel-gebaseerde Macs:
- Schakel uw apparaat uit.
- Schakel MacBook in en druk snel op de Shift-toets.
- Laat de toets los wanneer het inlogvenster verschijnt.
Apple M1-Mac:
- Schakel uit.
- Houd de toets ingedrukt energie knop totdat de opstartopties en het tandwielpictogram Opties verschijnen.
- Kies een opstartschijf.
- Houd de toets ingedrukt Shift toets en klik op Doorgaan in veilige modus.
- Laat de Shift-toets los in de veilige modus.
- Klik op de Apple logo.
- Start het apparaat opnieuw op.
Controleer of uw MacBook Pro sneller wordt.
Tip #7: NVRAM/PRAM opnieuw instellen
NVRAM of Non-Volatile Random Access Memory slaat alle OS-gerelateerde instellingen op om uw apparaat tijdens het opstarten te versnellen.
Als er echter een aanhoudend probleem of fout in NVRAM is, zult u merken dat uw apparaat langzamer wordt en niet normaal werkt.
Maar goed dat je NVRAM kunt resetten om de systeeminstellingen te vernieuwen. Als u een M1 Mac bezit, hoeft u NVRA niet opnieuw in te stellen. Het heeft een automatische resetfunctie zodra het detecteert dat uw Mac langzamer gaat werken.
Oudere Macs kunnen dit:
- Schakel MacBook Pro uit.
- Houd de aan/uit-knop ingedrukt om je Mac opnieuw op te starten terwijl je de Optie + Command + P + R toetsen gedurende ongeveer 15 seconden.
- Zodra u het tweede opstartgeluid hoort, laat u de toetsen los.
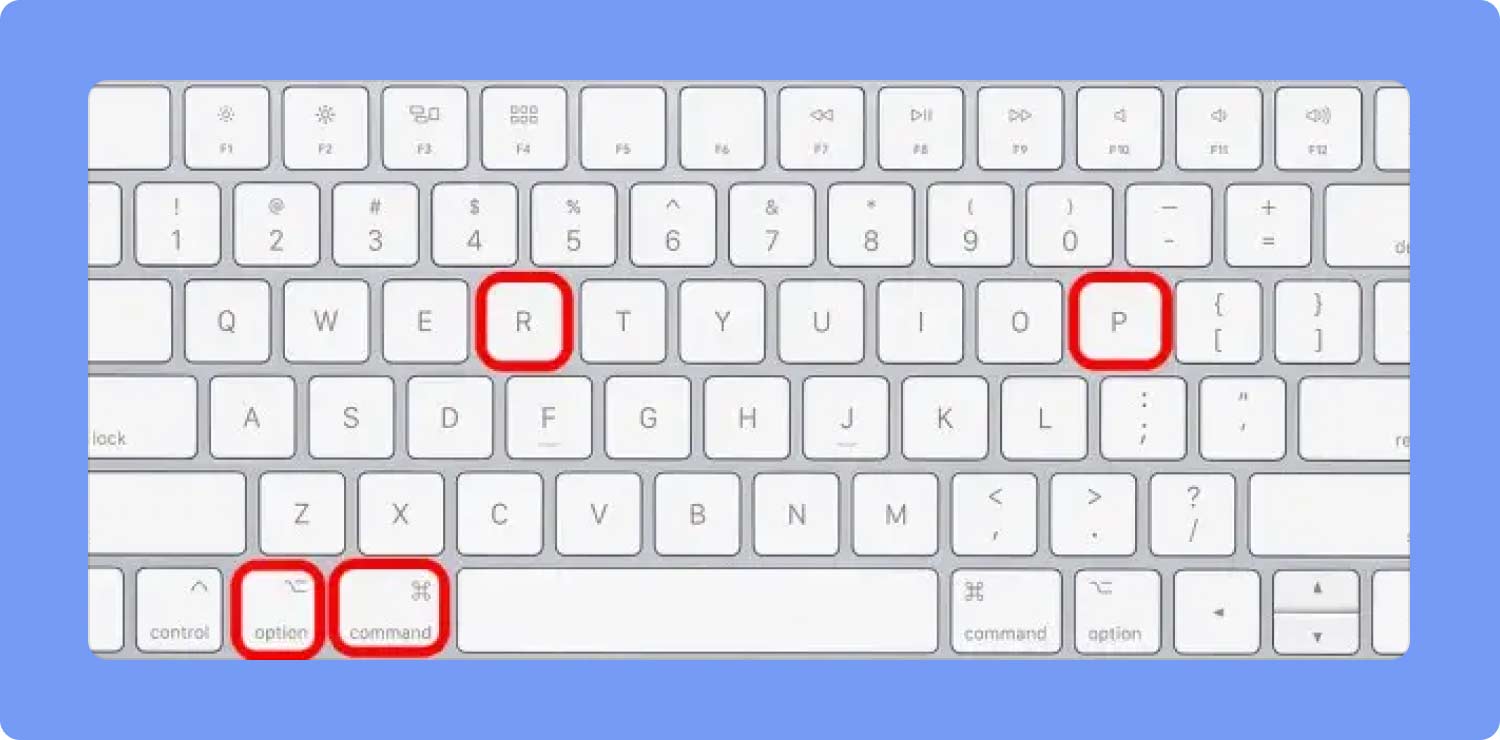
Op T2 gebaseerde Macs hebben geen opstartgeluid, maar je ziet het Apple-logo twee keer in en uit springen.
Tip #8: verwijder verdachte software van derden
Is het je opgevallen dat je apparaat pas trager wordt nadat je een nieuw programma hebt geïnstalleerd? Als de software die u zojuist hebt geïnstalleerd verdacht is, kunt u deze verwijderen om malware-infectie en andere mogelijke problemen, waaronder opstartlatentie, te voorkomen.
Bewaar uw app-downloads in de AppStore om er zeker van te zijn dat u alleen geverifieerde apps gebruikt.
Tip #9: maak schijfruimte vrij
te MacBook Pro langzaam opstarten is te wijten aan een overbelaste schijfruimte. Elke app die u opent, laat een cache achter en deze cache wordt in de loop van de tijd opgeslagen en opgebouwd.
Afgezien van deze ongewenste items, hebt u mogelijk ook grote bestanden en onnodige apps gedownload die zich op uw schijf hebben verstopt.
U kunt uw schijf vrijmaken door deze op te schonen met deze bestanden.
- Klik op de Apple-pictogram.
- Ga naar Over deze Mac.
- Selecteer het Opbergen Tab.
- Klik op de Beheren optie.
- Verwijder onnodige bestanden zoals applicaties, foto's, documenten en andere gegevens.
Handmatig doen kan echter even duren en u kunt ook andere mappen over het hoofd zien. Gebruik TechyCub Mac Cleaner in plaats daarvan voor een efficiëntere schijfreiniging. Deze software wordt geleverd met verschillende opschoonfuncties die alle nutteloze gegevens van uw schijf zullen vegen.
Mac Cleaner
Scan uw Mac snel en verwijder gemakkelijk ongewenste bestanden.
Controleer de primaire status van uw Mac, inclusief schijfgebruik, CPU-status, geheugengebruik, enz.
Maak je Mac sneller met simpele klikken.
Download gratis
- Installeer Mac Cleaner op uw MacBook Pro.
- Klik aftasten zodra u de software hebt gestart.
- Bekijk de scanresultaten en selecteer nutteloze items.
- Klik Schoon en wacht.

U kunt ook andere functies verkennen, zoals Junk Cleaner, Duplicate Finder, App Uninstaller en meer. Mac Cleaner is uw slimme zet als het gaat om het versnellen van uw MacBook Pro.
Mensen Lees ook SSD upgraden op MacBook Pro of Mac Hoe het zwarte scherm van MacBook Pro te achterhalen
Samenvatting
A MacBook Pro traag startup kan vervelend en ook alarmerend zijn, omdat het een teken kan zijn van een technisch probleem. Gelukkig los je het snel op met deze 9 tips die we hebben verzameld.
Het beheer van alle apps en gegevens die u in uw MacBook Pro opslaat, is belangrijk omdat dit de algehele prestaties beïnvloedt. Als je heel veel rommel binnenin hebt, kun je zeker verwachten dat je apparaat slecht opstart.
Gebruik een Mac Cleaner om u te helpen bij het efficiënt en gemakkelijk optimaliseren van uw apparaat.
