Het is echt mogelijk dat uw Mac-computer na verloop van tijd zo vol zit met bestanden die Mac langzaam laten werken. In dit geval is het gebruik van een Mac-opslagbeheerder zou veel gebruikers enorm helpen. Om ervoor te zorgen dat u de inhoud van uw Mac-computer in handen krijgt en in de gaten houdt, is een opslagbeheerder essentieel. Het zou u helpen te weten welke bestanden de grootste ruimte op uw apparaat innemen, zodat u eindelijk de nodige aanpassingen kunt uitvoeren.
En als uw apparaat te traag werkt, zodat het u zo irriteert, wilt u zeker iets bedenken dat u kan helpen bij het beheren van de opslag van uw Mac-computer.
In dit artikel gaan we het hebben over manieren om de schijfopslag op uw Mac-computer te beheren, en ook over de procedures om het aantal bestanden te verminderen dat nutteloos is en gewoon nutteloos de ruimte op uw computer in beslag neemt Mac-computers. We gaan ook een opslagbeheerder of tool met u delen waarmee u het gebruik van uw Mac-computer kunt optimaliseren, dus laten we beginnen.
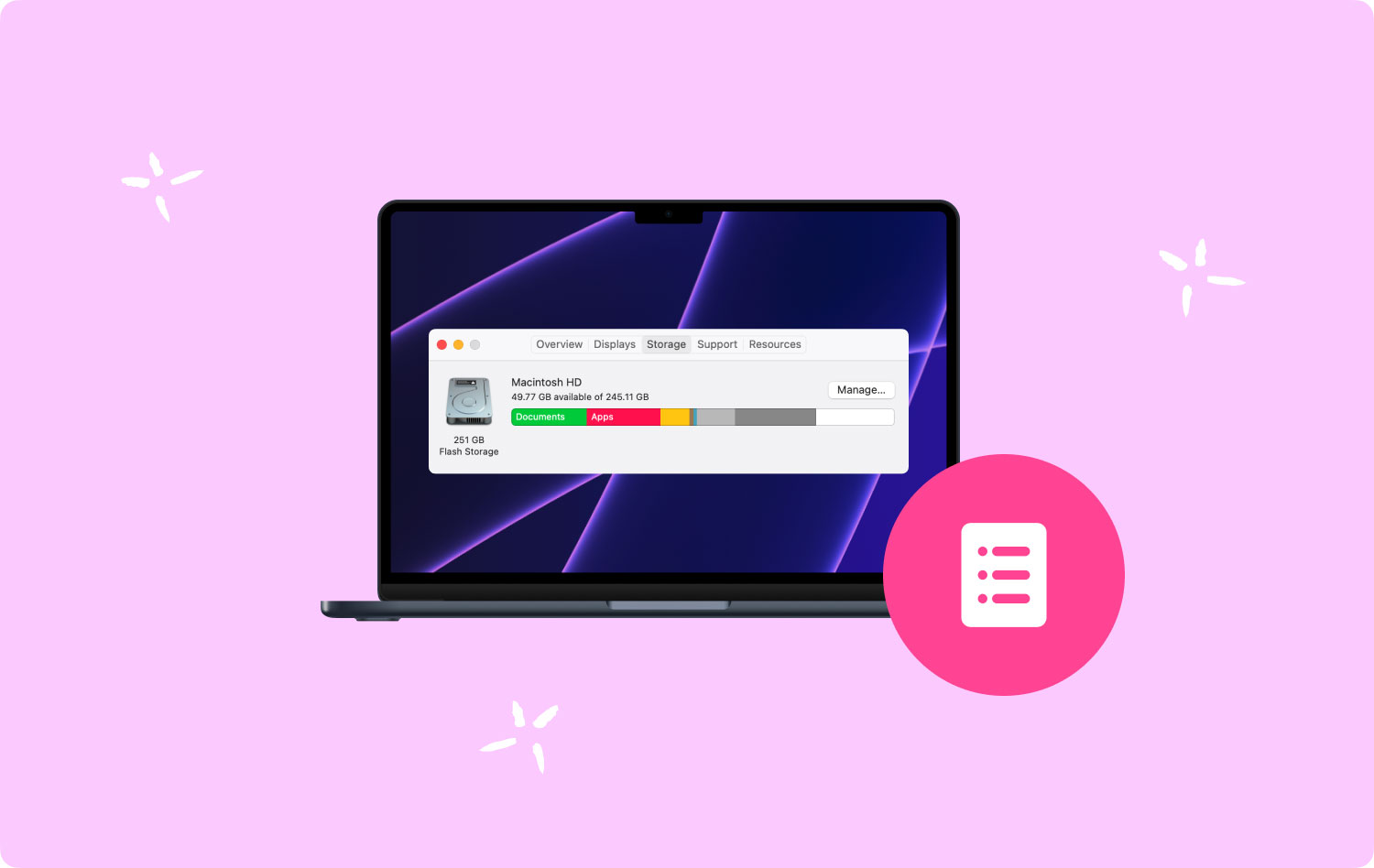
Deel #1: Laten we de ruimte op de harde schijf van onze Mac-computer controlerenDeel #2: Waarom is het belangrijk om een Mac Storage Manager te gebruiken?Deel #3: Wat zijn enkele van de Mac-opslagmanagers die momenteel op de markt zijn?Deel #4: de beste manier om ruimte vrij te maken op uw Mac-computerVat het allemaal samen
Deel #1: Laten we de ruimte op de harde schijf van onze Mac-computer controleren
Laten we, voordat we op zoek gaan naar een Mac-opslagbeheerder, leren hoe we de ruimte op de harde schijf van onze Mac-computers kunnen controleren. Een van de vele manieren om dit te controleren, is door op de te tikken Apple-menu en klik vervolgens op de "Over deze Mac" optie en tik vervolgens op de optie die zegt "Opslag”, en dan kun je nu met je muis naar de gekleurde blokken wijzen om de inhoud van de schijfruimte te kunnen zien.
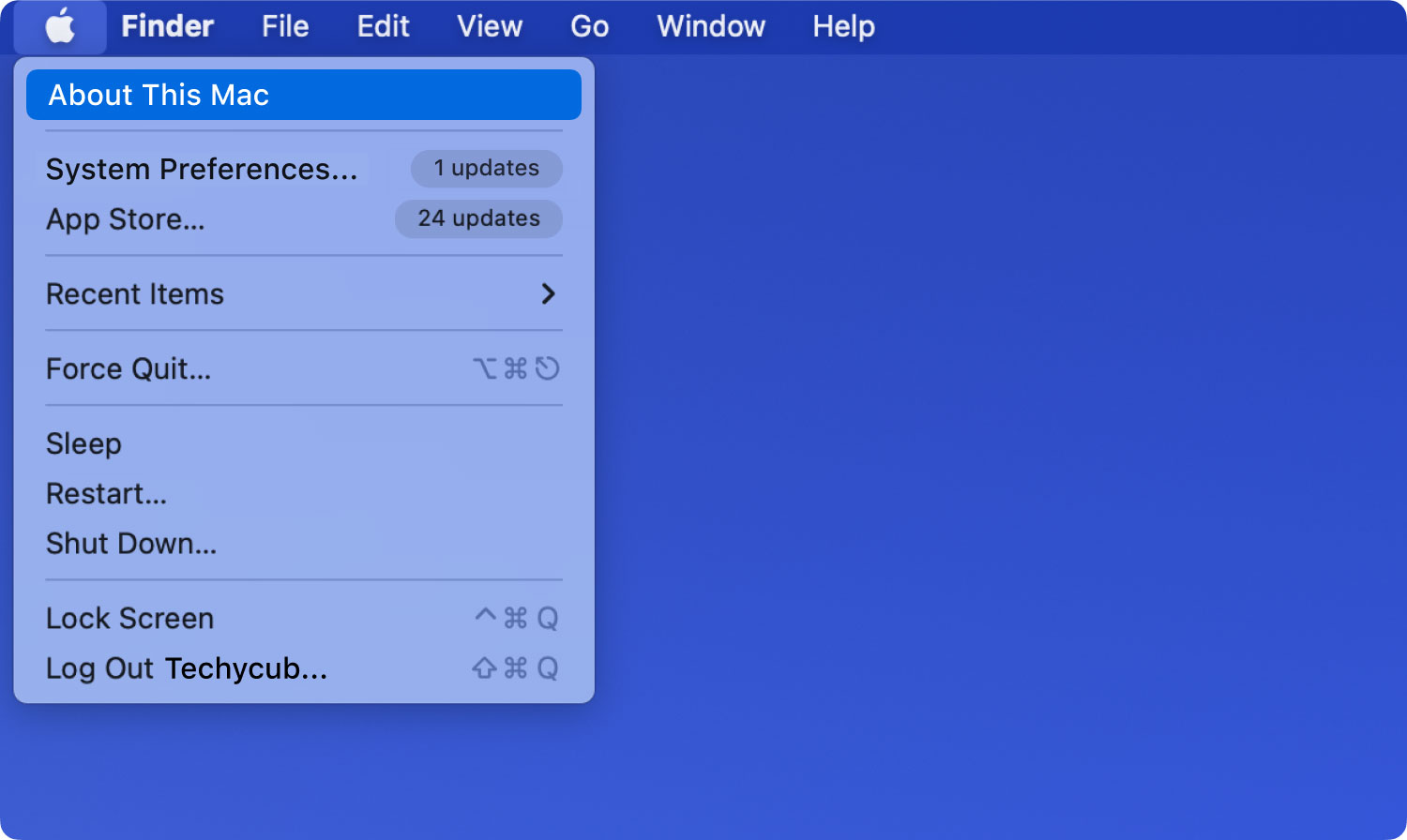
Je hebt ook de mogelijkheid om meer informatie te zien door te tikken schijfhulpprogramma en vervolgens het opstartvolume kiezen dat u aan de linkerkant van de interface kunt zien, op deze manier kunt u de hoeveelheid gebruikte ruimte op uw schijfhulpprogramma in het volume controleren. Vervolgens kunt u op de knop tikken met de tekst "Informatie” zodat u meer details kunt zien, zoals verwijderbare ruimte en beschikbare ruimte.
Er is ook een andere methode waarbij u met de rechtermuisknop op het Macintosh HD-schijf pictogram dat te vinden is in de linkerzijbalk van de Finder en kies vervolgens de "Get Info" keuze. U krijgt dan de informatie over de Gebruikte ruimte en de Beschikbare ruimte die u nog kunt gebruiken.

Deel #2: Waarom is het belangrijk om een Mac Storage Manager te gebruiken?
Het is echt heel belangrijk dat we een idee hebben van een bepaalde Mac-opslagbeheerder, dit zal ons helpen de Mac-computer die we het beste gebruiken te optimaliseren. Hier zijn enkele van de redenen waarom u zou moeten investeren in kennis over een Mac-opslaganalysator.
- Het bestandssysteem van de Mac dat bekend staat als APFS gebruikt klonen die ruimtebesparend zijn terwijl het proces van het kopiëren van het bestand daarin aan de gang is. Het proces dupliceert de gegevens niet, maar werkt de metagegevens bij en hierdoor worden de gegevens op de schijf gedeeld. Het kan gebeuren dat zonder de aanwezigheid van een opslagbeheerder de Finder het mechanisme niet begrijpt, wat kan leiden tot onjuiste schattingen van de vrije en gebruikte schijfruimte.
- In de APFS wordt elke schijf beschouwd als een container die meerdere volumes kan bevatten en toch dezelfde groep vrije ruimte deelt. Als het gebeurt dat uw opstartschijven vier afzonderlijke volumes hebben, kan er een merkbare vermindering zijn van de ruimte die beschikbaar is voor de Macintosh HD.
- Het is ook mogelijk dat de "Finder" de harde links ten onrechte interpreteert als een vorm van een kopie van het bestand. En ja, harde links nemen niet de werkelijke schijfruimte in beslag, maar de Finder telt ze mee, wat kan leiden tot een verkeerde inschatting van de grootte van de map.
- De functie van de APFS om een snapshot te maken werkt anders. Een van de meest voorkomende voorbeelden is dat wanneer de Time Machine een lokale momentopname maakt, de aangebrachte wijzigingen door het bestandssysteem worden opgemerkt. Noch de Over deze Mac, noch de Finder kunnen echter de hoeveelheid ruimte weergeven die door de snapshots wordt ingenomen. Als uitvoer kan worden aangetoond dat de categorie Systeem te veel ruimte in beslag neemt.
Deel #3: Wat zijn enkele van de Mac-opslagmanagers die momenteel op de markt zijn?
Laten we een glimp opvangen van een deel van de Mac-opslagmanager die we kunnen gebruiken voor het geval we denken dat we er een nodig hebben om onze Mac-computers goed te kunnen gebruiken.
NCDU
De eerste opslagmanager die we in deze lijst hebben, is de NCDU. Dit is een opdrachtschijfanalysator met een ncurses-interface. Deze is gebaseerd op het du-commando en is sneller en gebruiksvriendelijker als het gaat om je Mac-computer en externe servers.
Om dit te krijgen, moet u Homebrew gebruiken om de applicatie te installeren. Nadat u het hebt geïnstalleerd, kunt u het terminal en typ dan in ncdu/ aan begin met het scanproces. Om door uw items te navigeren, kunt u de pijl gebruiken en vervolgens tikken op "I”, om de details te zien van het item dat u hebt geselecteerd.
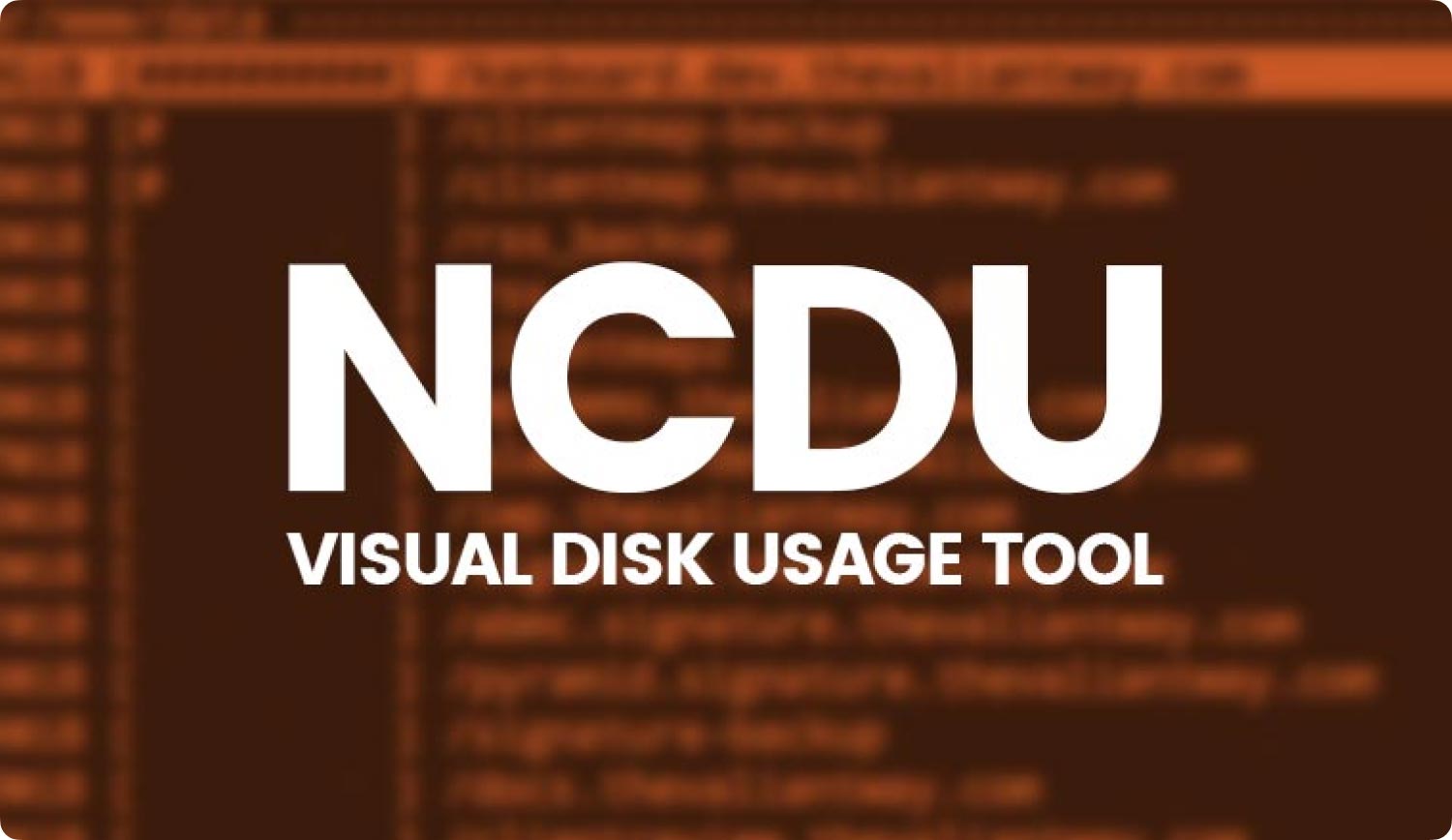
Schijfinventaris X
De volgende opslagbeheerder waarover we het gaan hebben, is Disk Inventory X. Het is een hulpprogramma-app die u een overzicht kan geven van de ruimte die wordt ingenomen door alle bestandstypen op uw Mac-computer. Tik op het menu "Bestand" en u kunt nu kiezen welk station of welke map u gaat analyseren. Zodra het scannen is voltooid, ziet u een boomkaart die grafisch is en u helpt de ruimteopslag te visualiseren.

Deel #4: de beste manier om ruimte vrij te maken op uw Mac-computer
Laten we het nu hebben over de beste tool om ons te helpen de opslagruimte op onze Mac-computers vrij te maken. We kunnen deze zeer krachtige tool gebruiken die echt helpt om Mac-computers goed te optimaliseren, het wordt de TechyCub Mac Cleaner. Laten we eens kijken naar enkele van de goede eigenschappen van de TechyCub Mac Cleaner en waarom het als een van de beste wordt beschouwd Mac-opslagbeheerder <p></p>
Mac Cleaner
Scan uw Mac snel en verwijder gemakkelijk ongewenste bestanden.
Controleer de primaire status van uw Mac, inclusief schijfgebruik, CPU-status, geheugengebruik, enz.
Maak je Mac sneller met simpele klikken.
Download gratis
- De TechyCub Mac Cleaner kan gebruikers helpen alle ongewenste bestanden op hun Mac-computer te verwijderen.
- De tool is een uitstekende dubbele zoeker. En het zal je zeker helpen om al deze gedupliceerde video's, foto's, bestanden en andere gegevens te verwijderen die mogelijk een groot deel van de ruimte op je Mac-computer hebben ingenomen.
- De TechyCub Mac Cleaner verwijdert alle bestanden die te groot zijn, het kan ook omgaan met oude bestanden die niet meer bruikbaar zijn.
- De TechyCub Mac Cleaner helpt u ook bij het verwijderen van applicaties die u niet meer gebruikt.
Er zijn veel dingen die dit tool die je Mac-opslag kan opschonen kunt doen, afgezien van degene die we hierboven hebben vermeld, en om u te helpen de last die u draagt te verlichten, laten we u leren over de stappen voor het opschonen van ongewenste bestanden met behulp van deze tool.
- Download en installeer de TechyCub Mac Cleaner op uw Mac-computer. Als u klaar bent, kunt u nu de tool openen en doorgaan naar de "Rommel opruimer” module. Klik op de "aftasten” knop om alle bestanden te scannen.
- Als u klaar bent met scannen, ziet u alle ongewenste bestanden op uw Mac-computer. U kunt ze allemaal controleren om te weten welke verwijderd moeten worden.
- Kies welke je wilt verwijderen, je hebt ook de mogelijkheid om ze allemaal te selecteren.
- Druk op "Schoon” knop om te beginnen met het verwijderen van ongewenste bestanden. Het duurt enkele minuten om het proces te voltooien.
- Als je klaar bent, zie je "Opgeschoond Voltooid”, een melding dat het opruimproces succesvol was.

Mensen Lees ook Beste manier om systeemopslag op Mac te wissen 3 Beste Mac-geheugenreiniger in 2023
Vat het allemaal samen
We hopen dat we u hebben geholpen enkele van de meest gebruikte te leren Mac-opslagbeheerder vandaag kan dat echt zo handig zijn als je te maken hebt met hoe je je Mac-computer goed kunt optimaliseren.
Het is ook goed als u zich ervan bewust bent dat u veel bestanden op uw Mac-computer opslaat die mogelijk niet goed kunnen worden gecontroleerd, waardoor veel bestanden de opslagruimte van uw Mac-computer in beslag nemen, waardoor deze te traag wordt om te functioneren. Met behulp van tools zoals de TechyCub Mac Cleaner, zou het nu geen last zijn om onze Mac-computers op te ruimen om de optimalisatie ervan te vergroten.
