Het verwijderen van software op zoiets als een Mac kan voor beginners zowel een moeilijk als onconventioneel proces zijn. Logitech Control Center zou een programma zijn waarmee u uw Logitech-cursor kunt personaliseren door kritieke functies toe te wijzen aan zijn eigen functietoetsen.
Als u niet langer een Logitech-machine gebruikt met een dergelijk apparaat op uw Mac-apparaat, kunt u de installatie toch verwijderen Logitech Control Center voor Mac zodat u conflicten tussen andere toepassingen en anderszins hulpprogramma's vermijdt. Omdat normaal gesproken Logitech-producten worden gecombineerd om te worden gebruikt en beheerd door een Logitech verenigende applicatie op Mac.
Gebruik de volgende stappen om ervoor te zorgen dat zo'n Logitech Control Center daarom volledig op uw Mac-apparaat is geëlimineerd. Een van die artikelen zal u laten zien wat u moet doen.:
Deel #1: Wat is Logitech Control Center voor Mac?Deel #2: Logitech Control Center voor Mac eenvoudig verwijderen - TechyCub Mac CleanerDeel #3: Methoden om Logitech Control Center voor Mac handmatig te verwijderenConclusie
Deel #1: Wat is Logitech Control Center voor Mac?
Logitech-toetsenborden, muizen en touchpad-knoppen bevatten over het algemeen tal van extra functionaliteiten dan u zou verwachten van een dergelijke machine van dit type. Mouse heeft bijvoorbeeld infrastructuurautomatisering die in verschillende vormen kan worden gebruikt, maar ook apparaten hebben ook extra sleutelcode die inderdaad kan worden geprogrammeerd om te bereiken wat u maar wilt.
Er is altijd al een softwarepakket nodig geweest voor het instellen van een Logitech-cursor, -toetsenbord en misschien zelfs een touchpad, en dan lijkt dat besturingssysteem bijna allemaal Logitech Control Center te zijn. Hoewel het niet nodig is om het in te stellen om het te kunnen gebruiken Logitech apparatuur, maar de meeste gebruikers doen het genoeg om hen toegang te geven tot die geavanceerde functies.
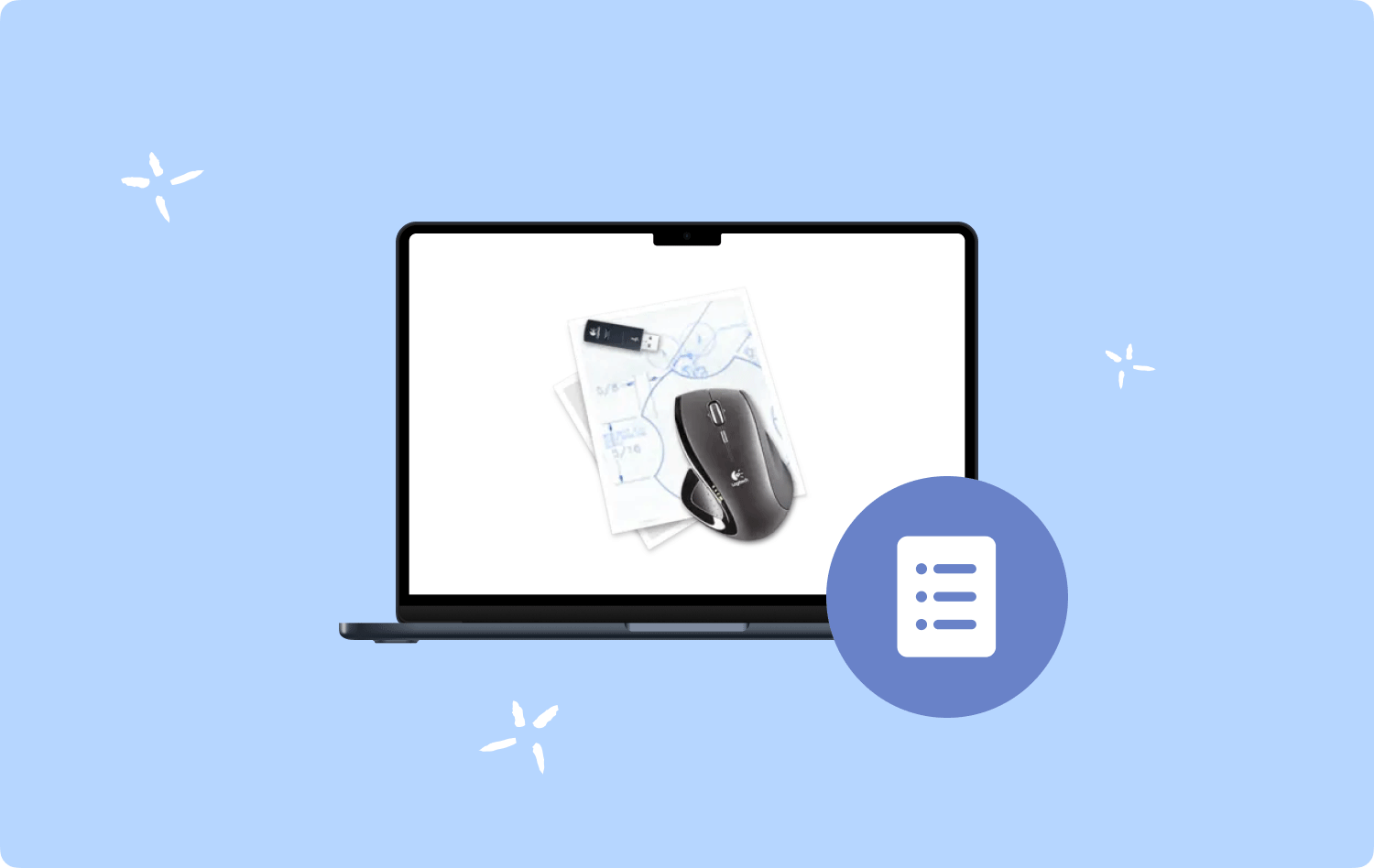
Waarom zou u ervoor kiezen om Logitech Control Center voor Mac te verwijderen? Misschien is de belangrijkste reden om dit te doen iets dat veel ruimte op je Mac lijkt in te nemen.
Als u het echter onaangeroerd laat en het niet blijft updaten omdat u het niet langer gebruikt, is het heel goed mogelijk dat dit problemen veroorzaakt met een ander besturingssysteem, inclusief stuurprogramma's en misschien zelfs applicaties voor willen om een ander toetsenbord te bedienen.
Als je een app, zoals een stuurprogramma of ander hulpprogramma, niet langer via je Mac hebt gebruikt, kun je misschien beginnen met het verwijderen ervan. Terwijl u nieuwe toepassingen installeert, kunnen dezelfde bestandsindelingen in verschillende mappen op uw Mac elkaar heel goed tegenspreken, waardoor uw Mac zich misschien slecht gedraagt en anders geleidelijk in de loop van de tijd werkt.
Deel #2: Logitech Control Center voor Mac eenvoudig verwijderen - TechyCub Mac Cleaner
In feite houden nog veel meer gebruikers van alles als het verwijderen van software ingewikkeld maar ook vervelend is, of dat nu zo is Logitech Control Center voor Mac of misschien andere onnodige software. Tenzij u een van deze gebruikers bent, is er inderdaad nog deze methode om Logitech-besturingssystemen te verwijderen die aanzienlijk eenvoudiger, effectiever maar ook voordeliger is.
Het kan de rol van zo'n gebruiker tijdens de hele verwijderingsprocedure echt op zich nemen door een gespecialiseerde app te gebruiken. Het lost moeiteloos uw probleem op, en het beste lijkt inderdaad te zijn dat het niet overweegt om resterende bestanden op uw Mac-apparaat achter te laten.
Omdat handmatig uitputtend verwijderen meestal resulteert in zoiets als een foutieve verwijderingsprocedure, TechyCub Mac Cleaner zou een stukje software zijn met een Uninstaller-functionaliteit die vervolgens applicaties effectief verwijdert binnen slechts een paar toetsaanslagen en een paar seconden om volledig in beslag te nemen.
Mac Cleaner
Scan uw Mac snel en verwijder gemakkelijk ongewenste bestanden.
Controleer de primaire status van uw Mac, inclusief schijfgebruik, CPU-status, geheugengebruik, enz.
Maak je Mac sneller met simpele klikken.
Download gratis
TechyCub Mac Cleaner's App Uninstaller inspecteert uw machine maar ook onthult de ongewenste bestanden van elke app, zodat er bijna geen sporen achterblijven op uw Mac net na de procedure. Verder, om Logitech van uw Mac-apparaat te verwijderen, houdt u zich aan de onderstaande eenvoudige richtlijnen:
- Om serieus met genoemde workflow te beginnen, moet u zeker doorgaan met het activeren van zo'n functie, namelijk de "App-verwijderprogramma" en probeer als zodanig die functie aan te boren die betekende "SCAN" om het softwareprogramma in staat te stellen door te gaan binnen bepaalde onderzoeken van hardware en software.
- Hierna zult u misschien enkele hulpprogramma's gaan opmerken die momenteel op het punt staan dingen als tracking-operaties te doen. Selecteer nogmaals in de rechterbovenhoek "Werkt met alle applicaties", die u een beknopt overzicht geeft van alle mogelijke applicaties die samen kunnen ontstaan binnen uw algehele apparaat.
- Zorg ervoor dat u de software evalueert die u wilt verwijderen, evenals telkens wanneer u op zo'n "Ontvouwen" pictogram voor meer informatie. Tik daarna echter gewoon op dezelfde functie die lijkt te wijzen op "CLEAN" om elk van deze apps daadwerkelijk te verwijderen, maar ook relevante informatie.
- In deze context zou er heel goed een ongelooflijk snelle pop-upbevestiging kunnen verschijnen, wat aangeeft dat de workflow voor het opschonen maar ook voor het verwijderen nu is voltooid.Opgeschoond Voltooid". Om dichter bij het verkregen resultaat te komen, maar mogelijk ook krachtige functies te verwijderen, klikt u zeker op deze bepaalde optie waarna overeenkomt met "Beoordeling". En vanaf hier ben je klaar.

Deel #3: Methoden om Logitech Control Center voor Mac handmatig te verwijderen
Als je alleen leert hoe je apps op een Mac-apparaat kunt verwijderen door het naar de Mac-prullenbak te slepen, moet je je kennis opfrissen en begrijpen wat je moet doen om Logitech Control Center voor Mac helemaal te verwijderen.
De eenvoudigste benadering was inderdaad om het verwijderingsprogramma te gebruiken, iets dat zeker in eerste instantie op uw Mac zou zijn geïnstalleerd toen u Logitech Control Center aankoppelde. Alles moet gewoon in dezelfde bestandsmap staan als die van het Control Center-systeem in de standaardmap van uw hulpprogramma.
Maar toch, als het verwijderingsprogramma op de een of andere manier niet echt aanwezig is of niet kan werken, heb je een handvol andere opties.
Methode # 1: Logitech Control Center voor Mac verwijderen via ingebouwde Uninstaller
Zelfs voordat u toegang krijgt tot een Logitech-item voor uw Mac, is dit op de een of andere manier uitgerust met het verwijderprogramma voor het verkrijgen ervan. Net hieronder weet u hoe u Logitech Control Center kunt verwijderen met behulp van het ingebouwde verwijderprogramma.
- Om te beginnen, binnen zo'n Aanvraag Directory, u moet dan naar de "Nutsbedrijven" en u zou ook moeten starten op het ingebouwde verwijderingsprogramma van Logitech.
- Daarop moet je op die bepaalde knop klikken, wat dan inhoudt "Installatie ongedaan maken" dwars door het pop-upmeldingsvenster dat zo verschijnt.
- Daarna moet u, telkens wanneer het wordt weergegeven, uw wachtwoord invoeren, waarna u op die knop moet klikken die verder aangeeft "OK". Hierna zou dit Logitech Control Center doorgaan met de hoofdverwijdering.
- Zodra het proces van een dergelijke verwijdering is voltooid, geeft u een pop-upmelding. Vanaf daar moet je je Mac-besturingssysteem opnieuw opstarten, zodat je die bepaalde applicatie inderdaad rechtstreeks op je Mac-apparaat kunt verwijderen.
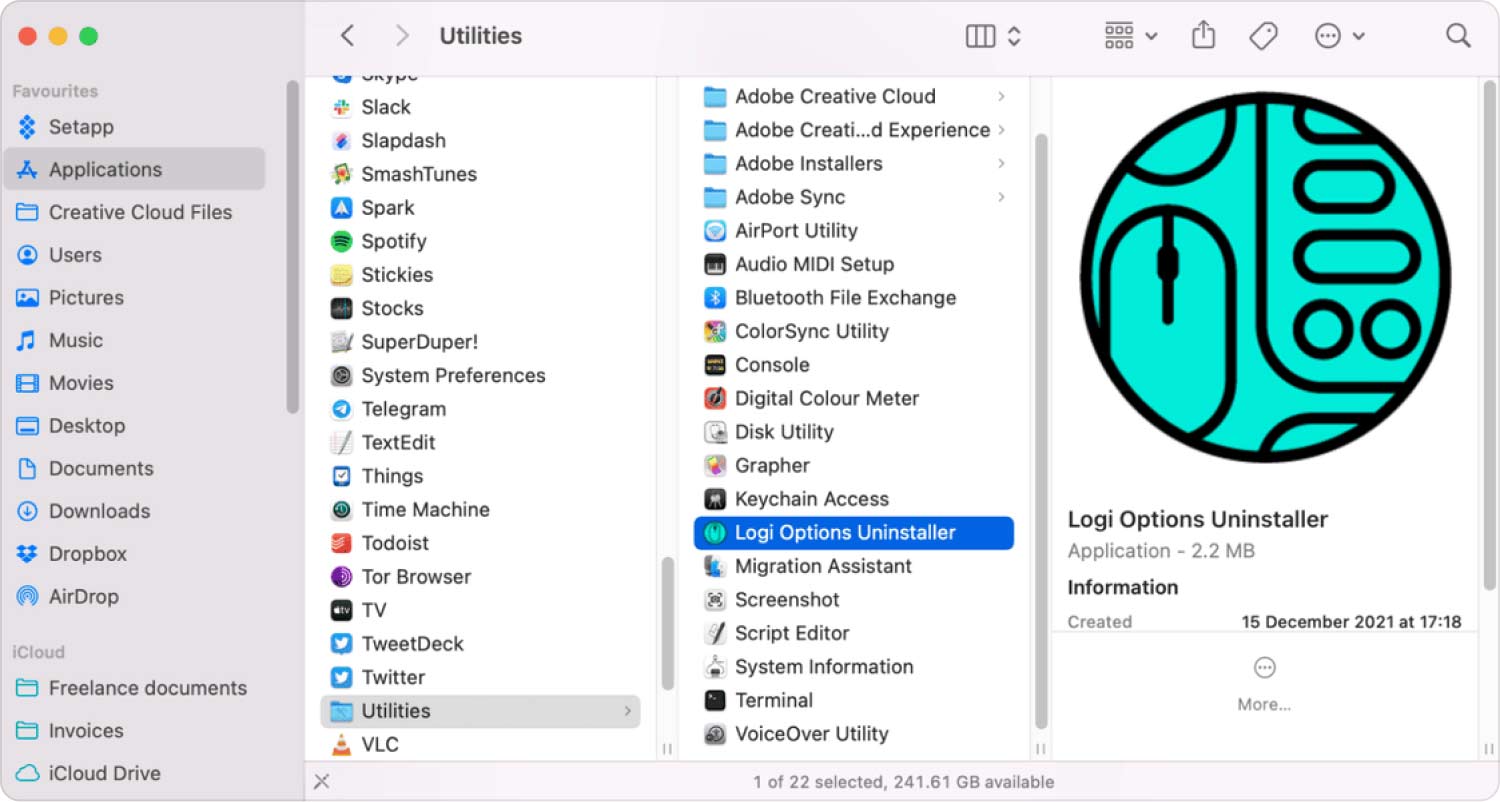
Het is belangrijk om te onthouden dat, ongeacht het gebruik van zo'n ingebouwd verwijderprogramma, de tijdelijke bestanden van Logitech en de providerbestanden daarom op uw Mac blijven staan, in zoiets als een weggestopte map.
Methode #2: Logitech Control Center voor Mac handmatig verwijderen
Het wordt daarom ten zeerste aanbevolen dat gebruikers dezelfde Logitech-software handmatig verwijderen om er zeker van te zijn dat deze volledig zijn verwijderd en dat er dus geen gegevens op uw opslagapparaat achterblijven. Gebruik de onderstaande instructies om het weggooien van dit Logitech Control Center voor Mac te configureren:
- Om aan de slag te gaan, navigeert u gewoon naar de Aanvraag Directory op uw Mac-apparaat, en vanaf daar moet u erdoorheen gaan utility Directory en nu moet u dergelijke Logitech-applicaties weggooien.
- Van daaruit moet je doorlopen om zoiets te zoeken "/Bibliotheek map"recht binnen de vinder door gewoon op zulke toetsen te klikken "COMMANDO+SHIFT+G".
- Nu moet je naar zo'n Caches-bestandsmap gaan en inderdaad dergelijke Logitech Control-caches-recordsubmappen opsporen maar ook weggooien.
- Wanneer u vervolgens die Logitech-voorkeursbestandslogboeken, opgeslagen logboeken en die ondersteuningslogbestanden maar ook de restantenbestandsmap hebt gevonden, moet u deze allemaal tegelijk verwijderen.
- Dus om Logitech volledig en volledig te verwijderen, moet u daarom de Mac Trash-bestandsmap opruimen.

Maar aangezien deze verwijderingsmethode moeilijker lijkt dan de vorige, zal het u in staat stellen om de software volledig te verwijderen.
Mensen Lees ook Hoe app-logboeken op Mac te verwijderen? Leren hoe u applicaties van Launchpad kunt verwijderen in 2023
Conclusie
U zult merken dat het gebruik van een competente tool zoals de TechyCub Mac Cleaner om inderdaad te verwijderen Logitech Control Center voor Mac lijkt veel eenvoudig en gemakkelijk te zijn in plaats van alles handmatig te verwerken. Het opvallende kenmerk om te onthouden is het verwijderen van de toepassing en dus alle resterende bestandstypen, ongeacht welke techniek u hebt gebruikt.
Dit zorgt ervoor dat er bijna geen potentiële conflicten met bijvoorbeeld je Mac zouden ontstaan omdat deze volledig is verwijderd. Wij zijn van mening dat u met deze informatie een grote hulp zult zijn en wensen u een fijne dag!
