Als u een iPhone gebruikt en u de neiging heeft om back-ups te maken van de gegevens die u erop opslaat, is het een must dat u een idee heeft van de iPhone-back-uplocatie op Mac. Dit maakt het voor u gemakkelijker om de bestanden te maken en te openen, op elk moment dat u ze nodig heeft.
Het goede nieuws is dat alle iPhone-back-ups die je op je Mac-computer hebt staan, niet zo moeilijk te zoeken zijn. Er zijn manieren om de back-uplocatie van de iPhone te kennen en we zijn hier om u te helpen deze manieren te identificeren.
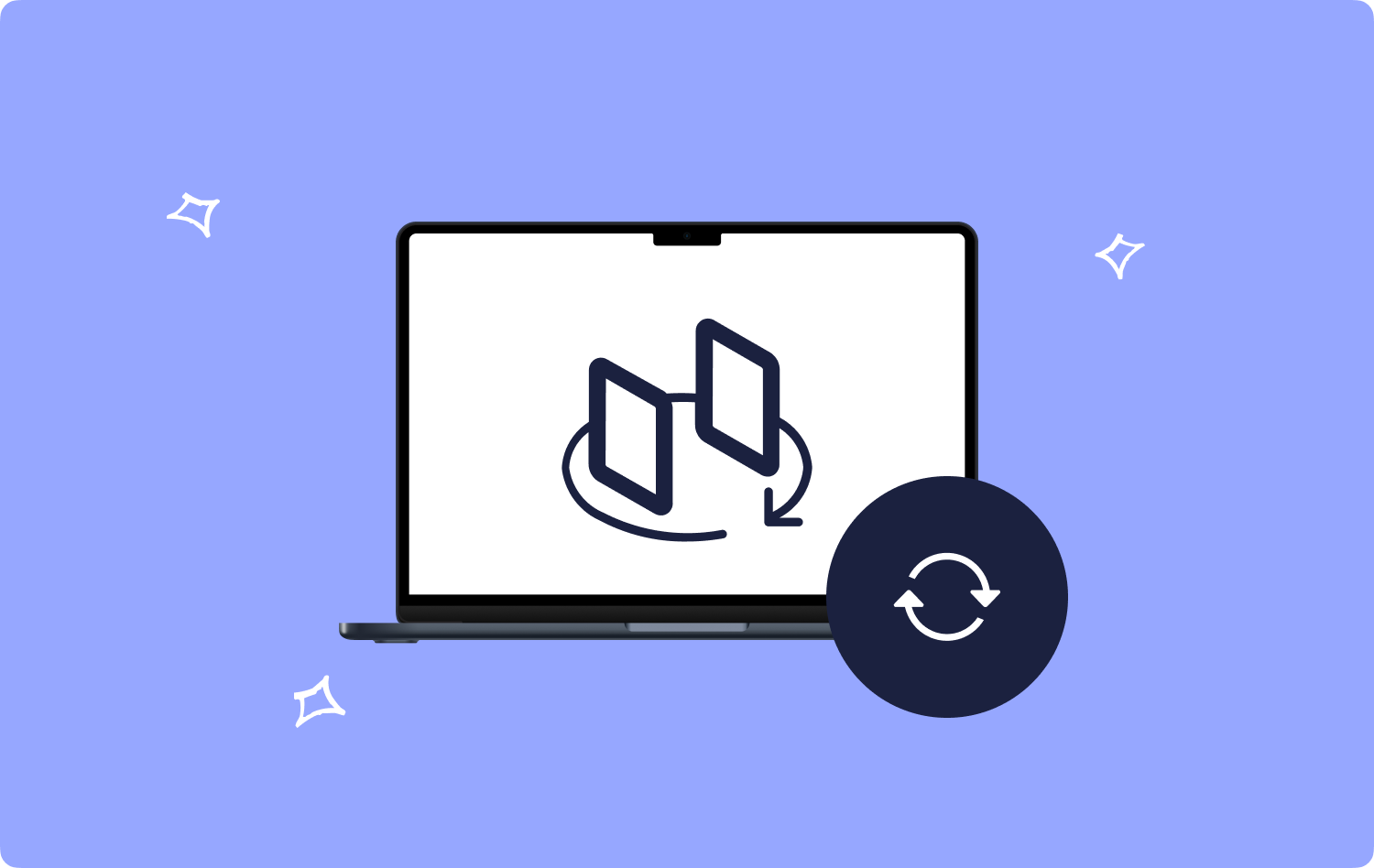
Het is ook belangrijk om op de hoogte te zijn van de locatie van deze iPhone-back-ups, dus wanneer u ze moet verwijderen, kunt u de taak eenvoudig uitvoeren. Als u de meeste back-ups van uw apparaat opslaat op uw Mac-computer, kan dit ertoe leiden dat er enorm veel ruimte wordt gebruikt.
Dit is slechts een van de vele redenen waarom mensen de back-uplocatie van de iPhone wilden weten. In dit artikel gaan we het hebben over manieren om de locatie van deze back-ups te vinden, en om een tool die zou helpen bij het opschonen van de Mac-opslag en onderhoud de gezondheid van uw Mac-computer.
Deel #1: Hoe kunnen we toegang krijgen tot iPhone-back-ups?Deel #2: Wat is de beste manier om een grote hoeveelheid ruimte op mijn Mac-computer te verkrijgen?Samenvatting
Deel #1: Hoe kunnen we toegang krijgen tot iPhone-back-ups?
We hebben geluk, want er zijn veel manieren om de iPhone-back-uplocatie op Mac te vinden. We hebben drie van deze manieren verzameld en we hebben ook de stappen opgenomen die u moet uitvoeren om eindelijk toegang te krijgen tot de back-upbestanden van uw iPhone. Laten we deze manieren een voor een leren kennen, hieronder.
Toegang tot iPhone-back-upbestanden op Mac met behulp van de iTunes-app
Een van de meest bekende manieren om de iPhone-back-uplocatie te kennen, is door het gebruik van de iTunes app. Dit is mogelijk omdat de iPhone gegevens synchroniseert via iTunes, dus laten we hieronder de stappen leren kennen hoe we dit kunnen doen.
- Om toegang te krijgen tot de back-ups via iTunes, gaat u naar iTunes en tikt u op voorkeuren.
- Zodra je ziet dat het vak met de optie Voorkeuren verschijnt, moet je tikken Apparaten.
- Zodra op de genoemde optie is getikt, kunt u alle huidige back-upbestanden zien die op uw Mac-computer zijn opgeslagen. Om ze te bewerken of aan te passen, moet u de back-up kiezen die u wilt verwijderen en openen via Finder of Archive.
- Vervolgens moet u de optie "Toon in Finder”, en dan kunt u nu beginnen met het kopiëren van de back-up.
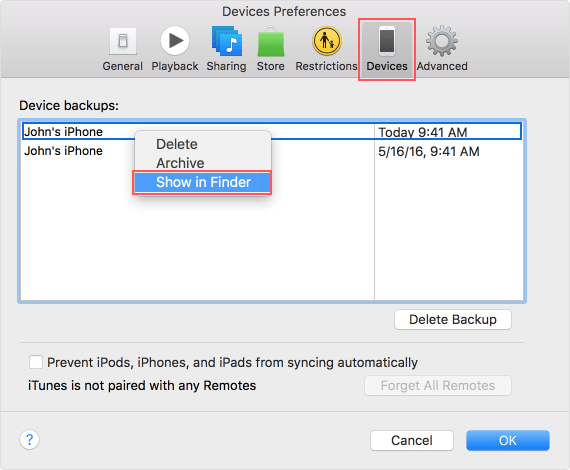
Toegang tot iPhone-back-upbestanden op Mac met behulp van de Spotlight
Voor de tweede optie om de iPhone-back-uplocatie op Mac te vinden, is het gebruik van Spotlight. U kunt Spotlight gebruiken om een ruimte op uw lokale schijf te creëren of back-ups toe te voegen aan al uw externe schijven. Om te beginnen is er een link die je moet kopiëren, plaats de link zoals hieronder gegeven of geschreven:
~/Bibliotheek/Toepassingsondersteuning/MobileSync/Backup/.
Wanneer u het met succes hebt ingevoerd, ziet u een venster met de meest recente iPhone-back-ups erop weergegeven. Wat je gaat zien is het standaardvenster van de Finder, dus je hoeft niet in paniek te raken als je geen idee hebt.
Toegang tot iPhone-back-upbestanden op Mac met behulp van de iCloud-app
Een andere manier om naar de back-uplocatie van de iPhone te zoeken, is via iCloud. Dit is een van de handigste manieren om de back-upbestanden van uw apparaat te hebben. Laten we ingaan op de stappen om dit te doen, hieronder:
- Ga en tik op de Apple-pictogram die u zult zien in de bovenste menubalk van de Mac-computer. U kunt ook op de tikken System Preferences optie die u kunt zien in uw Dock.
- Zodra je daar bent, zoek je naar iCloud en selecteer je het.
- Tik vervolgens op de Beheren optie.
- Je moet dan Back-ups kiezen die je ziet in het menu van het apparaat dat je gebruikt, je ziet dan alle iPhone-back-ups die je hebt en hebt opgeslagen in iCloud.
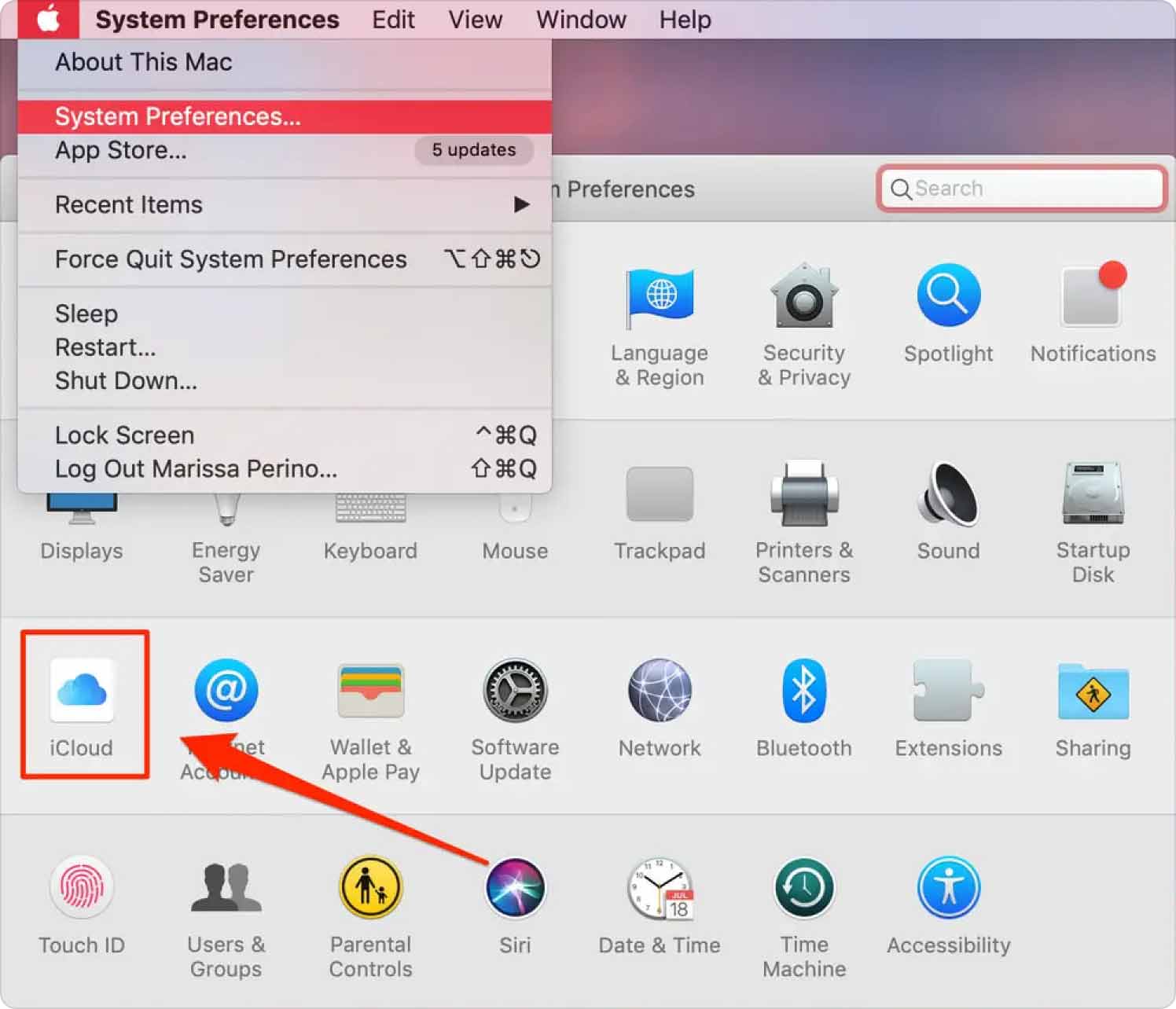
Deel #2: Wat is de beste manier om een grote hoeveelheid ruimte op mijn Mac-computer te verkrijgen?
Het is waar dat als we genoeg ideeën hebben over de iPhone-back-uplocatie op Mac, we op de een of andere manier het gebruik van opslag van onze Mac-computers kunnen regelen. Ook op deze manier kunnen we ervoor zorgen dat de Mac-computer die we gebruiken in goede staat verkeert en zelfs jaren mee kan.
In dit deel van het artikel gaan we een van de meest betrouwbare tools bespreken die we kunnen gebruiken om alle ongewenste bestanden die we op onze Mac-computers hebben opgeslagen, op te schonen en te verwijderen. Dit hulpmiddel heet de TechyCub Mac Cleaner.
Mac Cleaner
Scan uw Mac snel en verwijder gemakkelijk ongewenste bestanden.
Controleer de primaire status van uw Mac, inclusief schijfgebruik, CPU-status, geheugengebruik, enz.
Maak je Mac sneller met simpele klikken.
Download gratis
Deze tool is echt betrouwbaar als het gaat om het verwijderen van de bestanden en gegevens op uw Mac-computers. Het heeft veel functies die erg nuttig zouden zijn bespaar een enorme hoeveelheid vrije ruimte op Mac die u kunt gebruiken om andere bestanden en gegevens op te slaan, laten we een glimp opvangen van enkele van de beste functies van de TechyCub Mac Cleaner hieronder.
- Als u ongewenste bestanden wilt verwijderen, is deze tool onvergelijkbaar en kan u ze uitstekend verwijderen, zelfs degenen die zich op uw Mac-computers verbergen.
- Als je veel applicaties hebt die je niet meer gebruikt en alleen ruimte inneemt op je Mac-computer, is de TechyCub Mac Cleaner kan u helpen deze applicaties te verwijderen en zelfs alle gerelateerde bestanden van de genoemde apps te verwijderen.
- De tool is ook een zeer uitstekende File Shredder. U kunt de tool gebruiken om elk bestand te verwijderen dat u een grote hoeveelheid vrije ruimte wilt geven.
- Het is ook mogelijk dat er veel bestanden zijn gedupliceerd op uw Mac-computer, de tool kan ook al deze gedupliceerde bestanden lokaliseren en ze in een oogwenk verwijderen.
- De tool kan ook alle oude bestanden filteren en zelfs de grote bestanden die al geruime tijd op uw Mac-computer staan. Zodra deze bestanden zijn bepaald, heb je ook de mogelijkheid om ze allemaal te verwijderen of degene te kiezen die je niet echt nodig hebt.
Een ander goed ding over de TechyCub Mac Cleaner is heel gemakkelijk te gebruiken en heeft een zeer eenvoudige interface die een enorme hulp kan zijn voor nieuwe gebruikers. Laten we de stappen leren kennen voor het gebruik van de TechyCub Mac Cleaner om alle ongewenste bestanden op de iPhone-back-uplocatie op Mac.
- Download en installeer de TechyCub Mac Cleaner als starter. Na installatie opent u de tool en controleert u alle modules. U kunt alle modules aan de linkerkant van de interface van de tool zien, kies nu de Rommel opruimer moduul. Zodra de module is gekozen, tikt u op aftasten Tab.
- De tool begint het apparaat te scannen en zoekt naar mogelijke ongewenste bestanden. Het duurt enkele minuten, afhankelijk van de inhoud van uw Mac-computer.
- Zodra het scannen is voltooid, kunt u nu kiezen welke bestanden u gaat verwijderen. U moet ervoor zorgen dat u de bestanden controleert voordat u doorgaat naar de volgende stap.
- Zodra de bestanden zijn geverifieerd, tikt u op de knop "Schoon" knop. Het duurt enkele minuten voordat alles is verwijderd.
- Als u klaar bent, ziet u een melding dat de Opgeschoond Voltooid. U kunt nog steeds teruggaan naar de resultaten van de scan door op de te tikken Beoordeling knop. Kies welke u wilt verwijderen en volg dezelfde instructies hierboven.

Mensen Lees ook Hoe een iPhone naar een Mac-apparaat te back-uppen Een eenvoudige handleiding voor het downloaden van foto's van iPhone naar Mac
Samenvatting
Het is echt belangrijk dat we weten waar de iPhone-back-uplocatie op Mac, op deze manier kunt u bepalen welke bestanden u moet verwijderen. Het kan ook het proces versnellen van het verwijderen van de bestanden die net een groot deel van de opslagcapaciteit van uw Mac-computer in beslag nemen.
En aangezien u met behulp van deze navigator de back-uplocatie van de iPhone kunt identificeren, kunt u doorgaan met het opschonen van het apparaat met behulp van Mac-opschoningstools. Een van de beste die u kunt gebruiken, die we ook aanbevelen, is de TechyCub Mac-reiniger. We hebben ook alle noodzakelijke details gedeeld en besproken die nuttig kunnen zijn om de tool beter te leren kennen en om op de hoogte te zijn van de dingen die het kan doen.
