iCloud is een cloudopslagservice vergelijkbaar met Google Drive en Dropbox. Het verbazingwekkende aan iCloud is dat het kan worden gesynchroniseerd met alle Apple-apparaten. Dus wat je op het ene apparaat hebt, is ook beschikbaar op een ander apparaat waarop het is ingeschakeld. Dus, hoe u iCloud-opslag gebruikt?
Eigenlijk is het heel gemakkelijk! iCloud-opslag geeft je de mogelijkheid om je bestanden op verschillende apparaten te beheren. Als zodanig is het een handig hulpmiddel waar u uw voordeel mee kunt doen.
Hier bespreken we het gebruik van iCloud-opslag. We zullen het hebben over de daadwerkelijke stappen die u moet kennen om het platform op iPhones, Macs en iPads te gebruiken. Aan het einde van dit artikel heeft u een uitgebreide handleiding over iCloud-opslag voltooid en kunt u het platform met vertrouwen gebruiken.
Deel #1: Wat is iCloud Drive?Deel #2: Eenvoudig iCloud-opslag gebruikenDeel #3: de beste manier om uw macOS-computers te optimaliserenConclusie
Deel #1: Wat is iCloud Drive?
Voordat we ingaan op het gebruik van iCloud-opslag, leren we wat achtergrondinformatie. Met iCloud Drive kunnen gebruikers verschillende soorten bestanden opslaan, zoals documenten, binnen het cloudopslagplatform. Via iCloud Drive heb je de mogelijkheid om bestanden te openen en te synchroniseren vanaf alle computers, iOS-apparaten en zelfs iPadOS-apparaten.
Je hebt ook de mogelijkheid om alle bestanden in je mappen Documenten en Bureaublad (op macOS-computers) op te nemen in je iCloud Drive. Zodra deze zijn gesynchroniseerd op uw iCloud Drive, kunt u ze openen via iOS, iPadOS en andere macOS-computers.
iCloud Drive kan worden gebruikt op macOS-computers met het besturingssysteem OS X 10.10 of meer bijgewerkte versies. Het kan worden gebruikt op iPadOS-apparaten en ook op iOS-apparaten met versie iOS 8 of hoger.
U kunt iCloud Drive zelfs gebruiken op Windows-computers met het besturingssysteem Windows 7 of latere versies. U moet natuurlijk één Apple ID op alle apparaten gebruiken, zodat uw bestanden tussen verschillende computers en mobiele gadgets kunnen worden gesynchroniseerd. iCloud Drive is toegankelijk via internet met behulp van iCloud.com via uw browser.
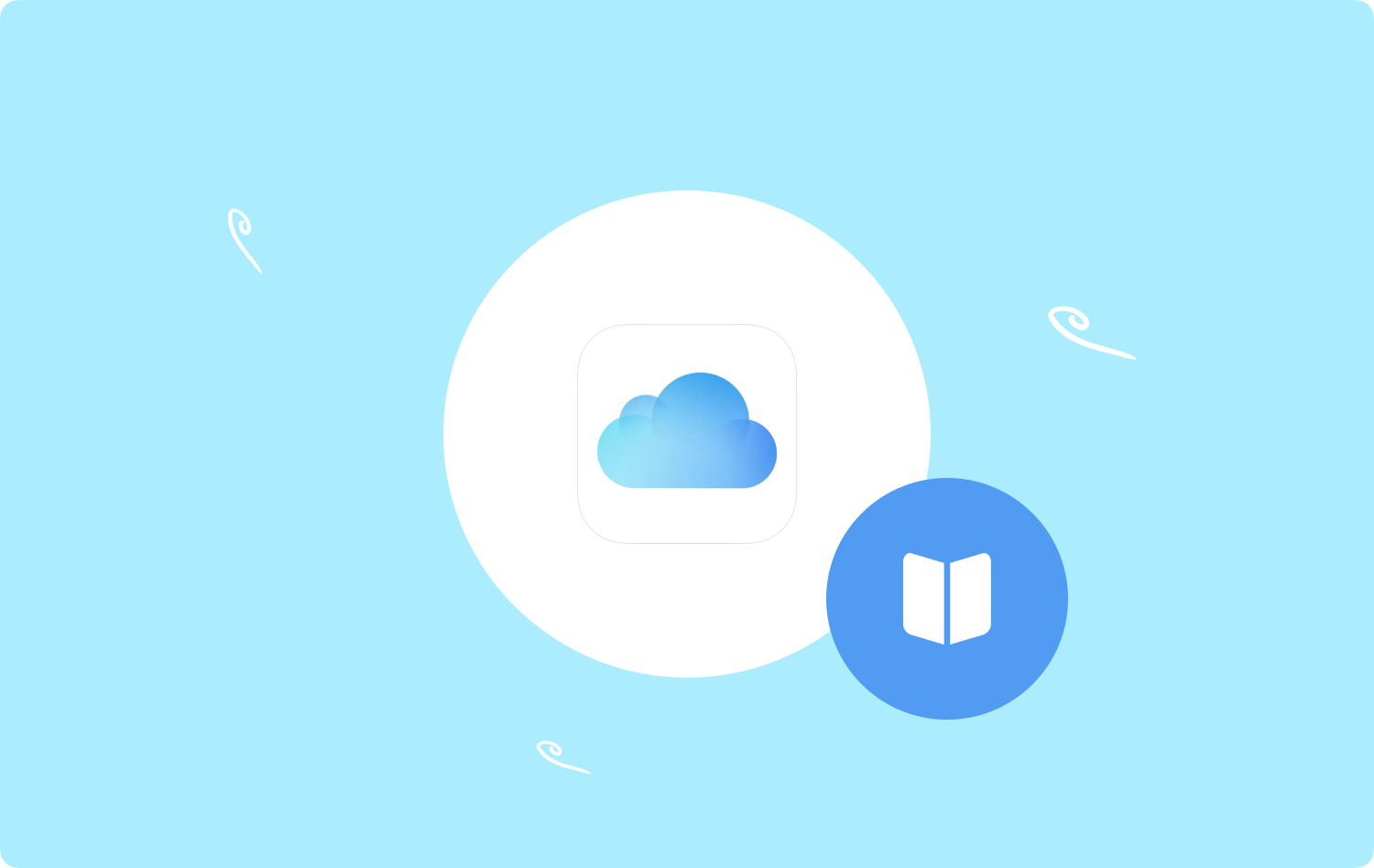
Hoe iCloud Drive in te stellen
U kunt het iCloud Drive-platform op uw computer instellen via de onderstaande stappen:
- Open uw macOS-computer en klik op het Apple-logo (dat is het Apple-menu).
- Kies daarna Systeem instellingen en druk vervolgens op [UW NAAM] bevindt zich in het bovenste gedeelte van de zijbalk. Als [JE NAAM] niet beschikbaar is, moet u op de drukken Inloggen knop om uw Apple ID en het bijbehorende wachtwoord in te voeren (of u kunt ook een nieuwe Apple ID maken).
- Klik vervolgens in het rechterpaneel op iCloud.
- Dan klikken iCloud Drive. Druk daarna op Turn On.
- Als u klaar bent, klikt u op de Klaar knop.
Het is belangrijk op te merken dat zodra iCloud Drive is geactiveerd, de documenten die u in iCloud hebt opgeslagen, beschikbaar zullen zijn op andere apparaten die "voldoen aan de minimale systeemvereisten". Bovendien moeten deze gadgets iCloud Drive geactiveerd hebben. Deze documenten die u hebt, kunnen ook via internet worden bekeken op iCloud.com.
Documenten en bureaubladmappen opslaan in iCloud Drive
Hier zijn de stappen voor het gebruik van iCloud-opslag om uw map Documenten en Bureaublad op te slaan:
- Open uw macOS-computer en klik op het Apple-menu (het Apple-logo).
- Druk daarna op Systeem instellingen.
- Klik op de optie voor [UW NAAM] or log in op uw Apple ID (of maak er een aan) als [JE NAAM] niet beschikbaar is.
- Klik aan de rechterkant van de interface op iCloud. Kies dan de optie voor iCloud Drive.
- Druk daarna op de Opties knop. Als de knop Opties niet zichtbaar is, moet u eerst de iCloud Drive inschakelen.
- Kies daarna de optie voor "Bureaublad- en documentenmappen'.
- Druk ten slotte op Klaar .
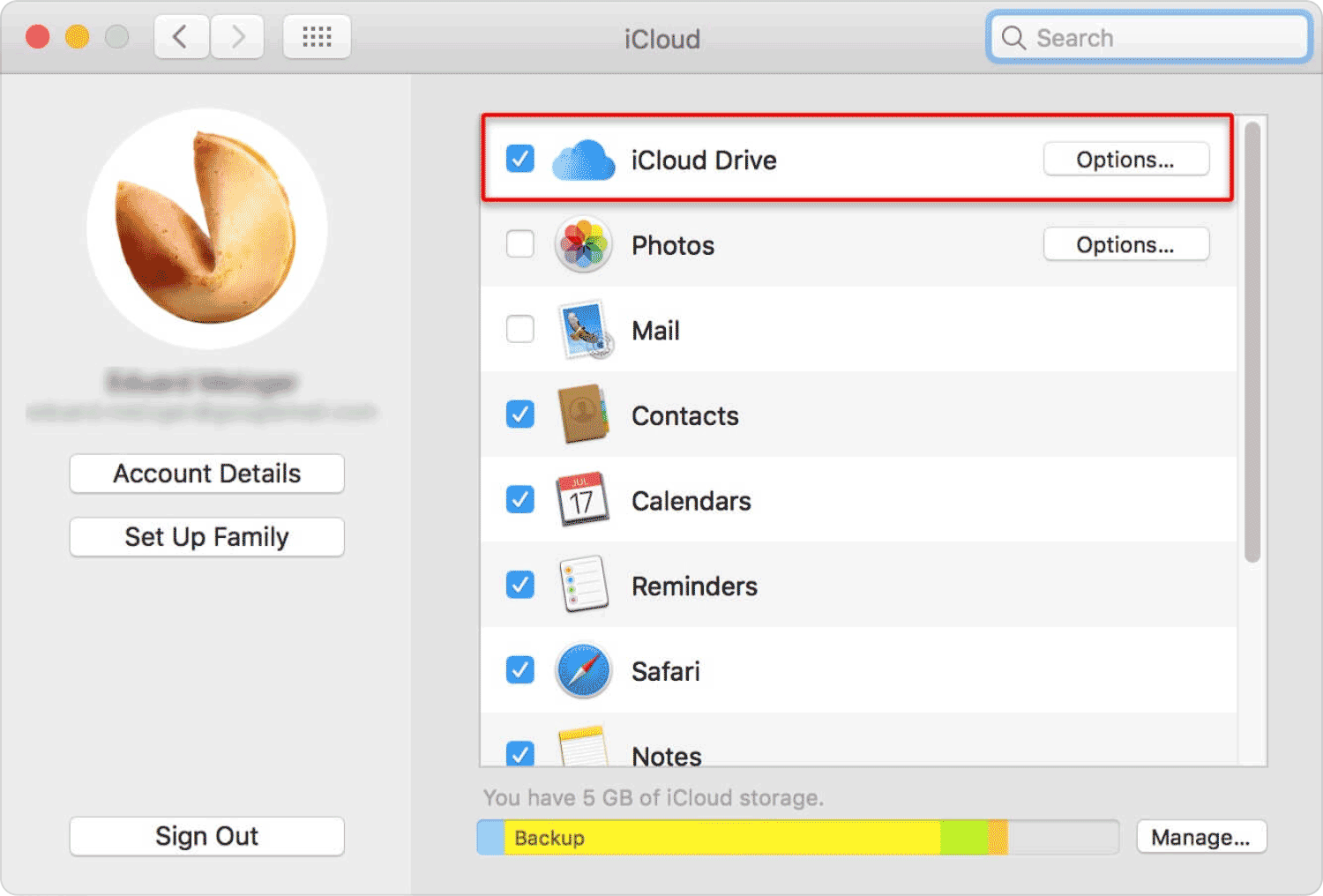
Wat als ik geen documenten kan opslaan in iCloud Drive?
Als je de nieuwe documenten die je hebt niet kunt opslaan in iCloud Drive, is er een mogelijkheid dat je account onvoldoende opslagruimte heeft en vol moet zijn. Waarom raakt de iCloud-opslag helemaal vol?? Omdat het document niet wordt verwijderd en op uw macOS-computer blijft staan. Bovendien wordt het gesynchroniseerd met iCloud Drive als er meer ruimte beschikbaar is binnen het platform.
Het iCloud Drive-platform deelt de hoeveelheid opslagruimte die beschikbaar wordt gemaakt voor iCloud-foto's, iCloud Mail-bijlagen en -berichten, back-ups van iOS-apparaten, back-ups van iPadOS-apparaten en meer. Er zijn dingen die u kunt doen om meer ruimte binnen uw systeem te krijgen. Zie het volgende hieronder:
- U kunt meer opslagruimte kopen bij iCloud. Om dat te doen, kunt u naar iCloud-opslag beheren gaan.
- Je kunt ook dingen en bestanden verwijderen die je niet nodig hebt in iCloud Drive.
- U kunt dubbele bestanden en foto's lokaliseren en handmatig verwijderen.
Deel #2: Eenvoudig iCloud-opslag gebruiken
Volg de onderstaande stappen om iCloud-foto's te activeren:
- Ga naar de app Foto's op uw apparaat.
- Klik daarna op Foto's en kies dan voorkeuren.
- Zodra u zich in dat gedeelte bevindt, klikt u op iCloud.
- Vink daarna het vakje aan met de tekst "iCloud Foto's” en kies vervolgens de optie voor Optimaliseer Mac-opslag.
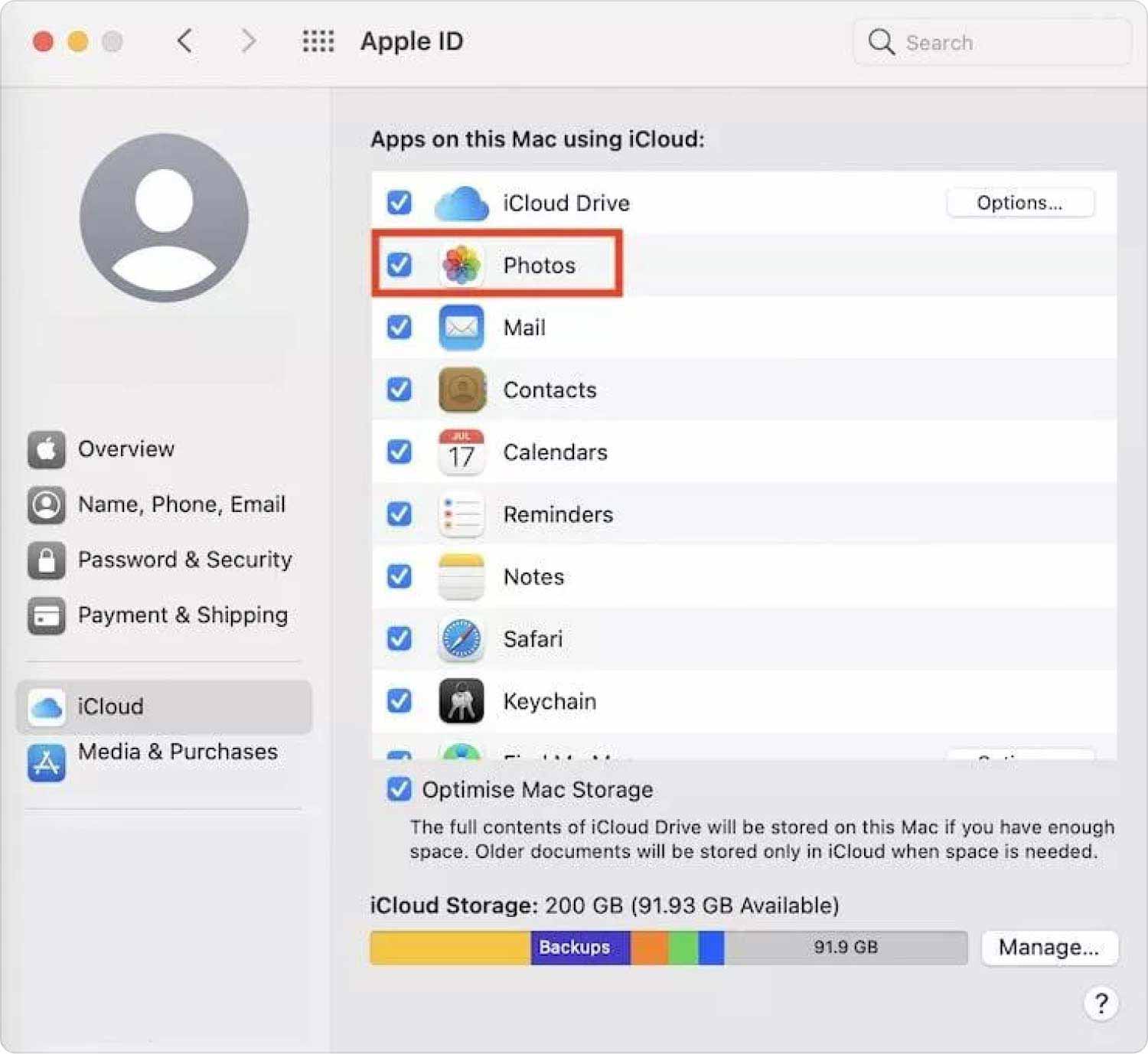
Het is belangrijk op te merken dat als iCloud Photos al is geactiveerd, de macOS-computer de miniaturen van uw video's en afbeeldingen opslaat. Als dit echter de eerste keer is dat u iCloud-foto's activeert, zal de toepassing Foto's alle afbeeldingen uploaden die lokaal op uw apparaat zijn opgeslagen.
Zodra deze binnen iCloud zijn gekopieerd, heeft de app Foto's verschillende opties voor wat deze kan implementeren. Het kan alleen miniaturen weergeven en lokale versies verwijderen terwijl de bestanden in iCloud worden opgeslagen.
Hoe iCloud Drive-opslag te optimaliseren
Een niveau verder dan het gebruik van iCloud-opslag. Hoe optimaliseren? Een ding dat u kunt doen om de opslag van uw iCloud Drive te optimaliseren, is door het voorkeurenpaneel van uw iCloud-interface in macOS Catalina te bekijken. Als je macOS Mojave of minder recente versies hebt, kun je dit zien als het voorkeurenpaneel van iCloud. Daarna moet u ervoor zorgen dat Geoptimaliseerde Mac-opslag is ingeschakeld.
Als Geoptimaliseerde Mac-opslag is geactiveerd, verwijdert de macOS-computer de bestanden die het minst zijn geopend van uw lokale schijf. Deze worden binnen uw iCloud Drive-opslagplatform geplaatst, vooral wanneer er onvoldoende ruimte op uw computer of apparaat is.
Er wordt echter een miniatuur of "schaduw" beschikbaar gemaakt op het bureaublad van uw apparaat. Op deze manier kunt u het bestand nog steeds zien en er vervolgens naar zoeken als u het nodig heeft. Als u dit bestand of deze gegevens wilt starten, haalt de macOS-computer het bestand op van uw iCloud Drive-account om ervoor te zorgen dat u er toegang toe hebt.
Wat is iCloud-muziekbibliotheek?
Als u geabonneerd bent op iTunes Match of Apple Music, kunt u de functie iCloud-muziekbibliotheek gebruiken. Hierdoor kunnen gebruikers hun muziekbestanden op hun macOS-computers synchroniseren met het iCloud-opslagplatform.
Het verbazingwekkende is dat de muziekbestanden niet worden meegeteld bij je gegeven (of gekochte) iCloud-opslag. Deze nummers kunnen bestanden bevatten die u lokaal hebt gedownload, de muziek die u van uw cd's hebt geript, platen die u hebt gemaakt, aankopen die u hebt gedaan bij Bandcamp, en andere iTunes Store-bestanden die DRM-vrij zijn.
Het is belangrijk op te merken dat iTunes Match en Apple Music nummers zullen vervangen die een match hebben. Het wordt vervangen door een AAC-bestand met een bitsnelheid van 256 Kbps. Voor sommigen is dit misschien niet de beste optie. Bovendien zijn de overeenkomsten soms niet altijd identiek.
Deel #3: de beste manier om uw macOS-computers te optimaliseren
iCloud-opslag gebruiken goed, is gerelateerd aan de prestaties van uw macOS. De beste manier waarop u uw macOS-computers kunt optimaliseren om opslagruimte vrij te maken, is via TechyCub Mac Cleaner. U kunt uw Mac optimaliseren en opschonen met behulp van deze tool. U kunt een paar eenvoudige klikken uitvoeren om uw MacBook of iMac sneller te maken en opslagruimte op uw Mac vrij te maken.
Mac Cleaner
Scan uw Mac snel en verwijder gemakkelijk ongewenste bestanden.
Controleer de primaire status van uw Mac, inclusief schijfgebruik, CPU-status, geheugengebruik, enz.
Maak je Mac sneller met simpele klikken.
Download gratis
Door systeemrommel te elimineren, onnodige objecten zoals back-ups, enorme en oude bestanden te detecteren en te verwijderen, dubbele bestanden te lokaliseren en programma's te verwijderen, kunt u met de tool een respectabele hoeveelheid schijfruimte besparen.
Beveiliging is vooraf geïnstalleerd in deze tool. Alleen bestanden die veilig kunnen worden verwijderd, worden gekozen. Echter, TechyCub Mac Cleaner maakt je Mac zelfs sneller. Het geeft je Mac een boost door de oude afvalbestanden te verwijderen.
De procedures voor het gebruik TechyCub Mac Cleaner zijn als volgt:
- Gebruik dit pakket om het programma op uw Mac te installeren nadat u het installatieprogramma van de officiële website van de tool hebt gedownload. Launch TechyCub Mac Cleaner zodra de applicatie op uw computer is geïnstalleerd.
- U kunt een aantal van de modules aan de linkerkant gebruiken om de prestaties van uw macOS-systeem op te schonen en te verbeteren. We zullen kiezen Rommel opruimer als ons informatieve onderwerp.
- Druk op de SCAN knop daarna. U kunt met de software overbodige systeembestanden vinden en verwijderen. Kies de bestanden of gegevens die u wilt verwijderen. U kunt ook alle nutteloze gegevens kiezen uit de lijst die verschijnt door erop te klikken Alles selecteren. Kies daarna CLEAN van de interface.
- Totdat de app zegt "Opruimen voltooid", is uw macOS-machine niet helemaal opgeschoond.

Er zijn verschillende optimalisatietools beschikbaar die u kunnen helpen om uw macOS-machine optimaal te laten werken en de levensduur te verlengen. TechyCub Mac Cleaner is een van de beste programma's voor optimalisatie en opschoning.
Mensen Lees ook 6 manieren om de fout 'iMovie niet genoeg schijfruimte' op te lossen [2023] Effectieve gids voor het versnellen van iMovie 2023
Conclusie
Hoe ik te gebruikenCloud Storage? Er zijn tal van opties. Maar het beste is om je Mac te optimaliseren en op te ruimen met behulp van TechyCub Mac-reiniger. Klanten krijgen de mogelijkheid om snel door te klikken hun MacBook versnellen en maak wat opslagruimte vrij. Grijp de tool vandaag nog!
