Niet alle applicaties worden altijd gebruikt als je ze op het Mac-systeem hebt staan. In plaats van dat ze op het systeem inactief zijn en ruimte op de harde schijf in beslag nemen, is het belangrijk om er een idee van te hebben hoe Unity op Mac te verwijderen. De keuze voor de optie hangt nu af van wat u bij de hand heeft en uw ervaringsniveau.
In dit artikel zullen we drie categorieën opties verkennen om tegemoet te komen aan alle gebruikers. In deel 1 zullen we kijken naar de opdrachtregeloptie die ideaal is voor programmeurs en softwareontwikkelaars om de opschoonfuncties met minimale inspanning te beheren en uit te voeren. In deel 2 introduceren we het handmatige proces, dat altijd de beste optie is en alle Mac-opschoonfuncties ondersteunt als je geen idee hebt van de beste en meest betrouwbare van allemaal.
In deel 3 gaan we op zoek naar de beste Mac-schijfruimtereiniger dat is de software die handig is om de automatisering van de Mac-opschoonfuncties uit te voeren. Hier is een eenvoudige procedure die u kunt gebruiken. Lees verder en ontvang de details.
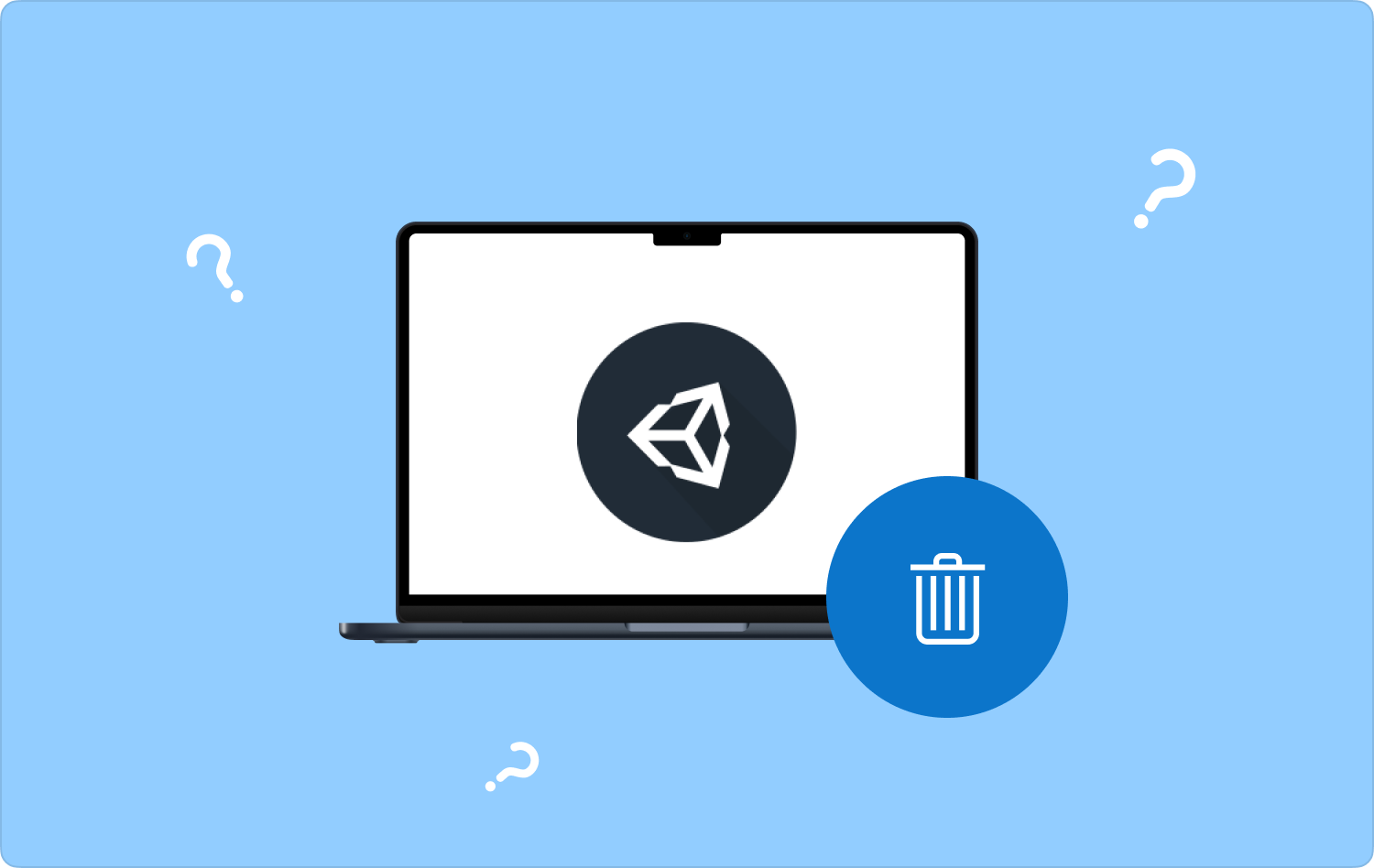
Deel #1: Unity op Mac verwijderen met behulp van Terminal Deel #2: Unity op Mac verwijderen met FinderDeel #3: Unity op Mac verwijderen met Mac CleanerConclusie
Deel #1: Unity op Mac verwijderen met behulp van Terminal
Als u een frequente gebruiker bent van de opdrachtregelprompt, dan is dit de beste toolkit voor u. Het is een complex proces waarvoor u alleen kennis van de opdrachtregel nodig heeft. Het is onmogelijk om de optie te gebruiken als je een beginneling bent.
Omdat de functie onomkeerbaar is en ook zonder bevestiging wordt geleverd. Hier is de eenvoudige applicatie die bij de toolkit wordt geleverd. Lees verder en leer meer details over hoe u Unity op Mac kunt verwijderen met behulp van Terminal:
- Open op uw Mac-deice het Finder-menu en klik op terminal om de opdrachtregeleditor te krijgen.
- Typ de opdracht die include cmg/Bibliotheek/Toepassingen en wacht tot het proces is voltooid.

Zoek naar de bestanden op de opslaglocatie om te bewijzen dat ze voorbij zijn.
Deel #2: Unity op Mac verwijderen met Finder
De vinder optie is wanneer u de handmatige optie moet gebruiken, omdat u de bestanden één voor één van de opslaglocaties moet verwijderen. Het is ook een goede manier om Unity op de Mac te verwijderen, maar er zitten ook een aantal nadelen aan.
Ten eerste is het proces omslachtig en vermoeiend en vergt het veel tijd en enig geduld. Ten tweede bestaat de mogelijkheid dat u per ongeluk gevoelige systeembestanden verwijdert, en ten slotte kunt u mogelijk niet alle bestanden van hun respectievelijke opslaglocatie verwijderen.
Hier is de eenvoudige procedure om de applicatie te gebruiken:
- Open op uw Mac-apparaat het Finder-menu en klik Toepassingen om toegang te krijgen tot de Unity-toolkit en klik op om de bestanden te kiezen die gerelateerd zijn of liever in die map staan. Markeer de bestanden en klik er met de rechtermuisknop op om toegang te krijgen tot het "Verzenden naar prullenbak" menu en wacht tot de bestanden naar de map zijn verzonden.
- Als je ze volledig van het Mac-apparaat wilt verwijderen, open dan de map Prullenbak en kies de bestanden opnieuw. Klik met de rechtermuisknop en kies "Lege prullenbak" en wacht tot het proces is voltooid.

De keuze voor deze optie is ideaal als u weinig bestanden heeft en ook een idee heeft van de opslaglocatie. Zo niet, dan is de automatische manier de beste en meest betrouwbare van allemaal.
Deel #3: Unity op Mac verwijderen met Mac Cleaner
TechyCub Mac Cleaner is uw favoriete applicatie die alle Mac-opschoonfuncties met minimale inspanning ondersteunt. De toolkit draait op een eenvoudige interface die ideaal is voor alle gebruikers en wordt ook geleverd met een aantal extra toolkits, waaronder Junk Cleaner, Shredder, App Uninstaller en Large and Old Files Remover.
Mac Cleaner
Scan uw Mac snel en verwijder gemakkelijk ongewenste bestanden.
Controleer de primaire status van uw Mac, inclusief schijfgebruik, CPU-status, geheugengebruik, enz.
Maak je Mac sneller met simpele klikken.
Download gratis
De applicatie heeft geen limiet op de Mac-apparaten en de versies, of dit nu de oude of de nieuwe versies zijn. Enkele van de extra functies van de applicatie zijn onder meer:
- Wordt geleverd met een App Uninstaller om applicaties te verwijderen en te verwijderen, ongeacht of ze zijn geïnstalleerd of niet zijn ingeschakeld App Store.
- Wordt geleverd met een Junk Cleaner die ongewenste bestanden, resterende bestanden, dubbele bestanden en beschadigde bestanden verwijdert die zonder duidelijke reden de ruimte op de harde schijf in beslag nemen.
- Ondersteunt voorbeeldweergave van bestanden, wat verder helpt bij het selectief opschonen van bestanden op Mac-apparaten.
- Maakt het opschonen van gegevens tot 500 MB mogelijk, zodat u de bestanden zonder extra kosten kunt verwijderen, zolang dit binnen de limiet blijft.
- Ondersteunt een diepgaande scan van de bestanden, zodat u de bestanden zonder extra kosten uit het systeem kunt detecteren en verwijderen.
Met de bovenstaande kenmerken, hoe Unity op Mac te verwijderen met deze toolkit?
- Op het Mac-apparaat downloadt, installeert en voert u Mac Cleaner uit op de interface totdat u de status van de applicatie op de interface kunt zien.
- Klik aan de linkerkant van het venster op de App-verwijderprogramma en kies de Unity-applicatie en scan of alle gerelateerde bestanden op het scherm verschijnen.
- Kies degene die u uit het systeem wilt verwijderen en klik erop "Schoon" om het reinigingsproces te starten totdat u het kunt zien "Opruiming voltooid" icoon.

Wat een eenvoudige digitale oplossing die handig is om alle Mac-opschoonfuncties te ondersteunen en je gemakkelijk te helpen verhoog de snelheid van uw Mac.
Mensen Lees ook Apps op Mac volledig verwijderen op de gemakkelijkste manier Hoe Google Chrome te verwijderen van Mac Sierra [2023-update]
Conclusie
De keuze van de optie hangt af van u en uw ervaringsniveau. Als u programmeur bent, is de Terminal-optie een ideale optie hoe Unity op Mac te verwijderen. Als u geen idee heeft van de software, moet u op zoek gaan naar de handmatige optie, hoe omslachtig deze ook is.
Ten slotte is de automatische en meest betrouwbare van allemaal de Mac Cleaner, die de beste en meest betrouwbare van allemaal is. Het kan geen kwaad om de honderden toolkits uit te proberen die beschikbaar zijn op de interface. De keuze van de optie is geheel naar eigen goeddunken.
