Als je veel apps op je Mac hebt geïnstalleerd en de meeste daarvan niet altijd worden gebruikt, is dat nog erger Mac werkt traag. U zoekt waarschijnlijk naar de juiste manieren hoe programma's op Mac te verwijderen. Als er veel programma's of apps op uw Mac-computer zijn geïnstalleerd, kan dit ertoe leiden dat het apparaat geleidelijk langzamer wordt. Het kan bijdragen aan de onjuiste functionaliteit en slechte optimalisatie van uw Mac-computer, wat enorme gevolgen kan hebben als u uw Mac-computer de hele tijd gebruikt.
Aan de andere kant is er een juiste reeks procedures voor het correct verwijderen van programma's op Mac. Er zijn zelfs verschillende manieren waarop u dit kunt doen, en u mag zich gelukkig prijzen, want we staan op het punt ze in dit artikel te bespreken. We gaan het hebben over verschillende methoden voor het verwijderen van programma's op Mac en we zullen een tool delen die ons kan helpen de manieren te vinden om dit te doen. U zult zeker in staat zijn om veel te leren in deze lezing, dus laten we beginnen.
Deel #1: Hoe kan ik programma's op mijn Mac verwijderen? Vat het allemaal samen
Deel #1: Hoe kan ik programma's op mijn Mac verwijderen?
Als u denkt dat het gemakkelijk is om programma's te verwijderen op Mac, nou, je zou zo verbaasd zijn dat er manieren of verschillende methoden zijn om het te doen. Dit is om ervoor te zorgen dat de app of het programma dat u gaat verwijderen of verwijderen, volledig uit het zicht en uit de opslagruimte van uw Mac-computer is. Laten we enkele van de methoden hebben voor het verwijderen van programma's op Mac, samen met de stappen om ze op de juiste manier uit te voeren.
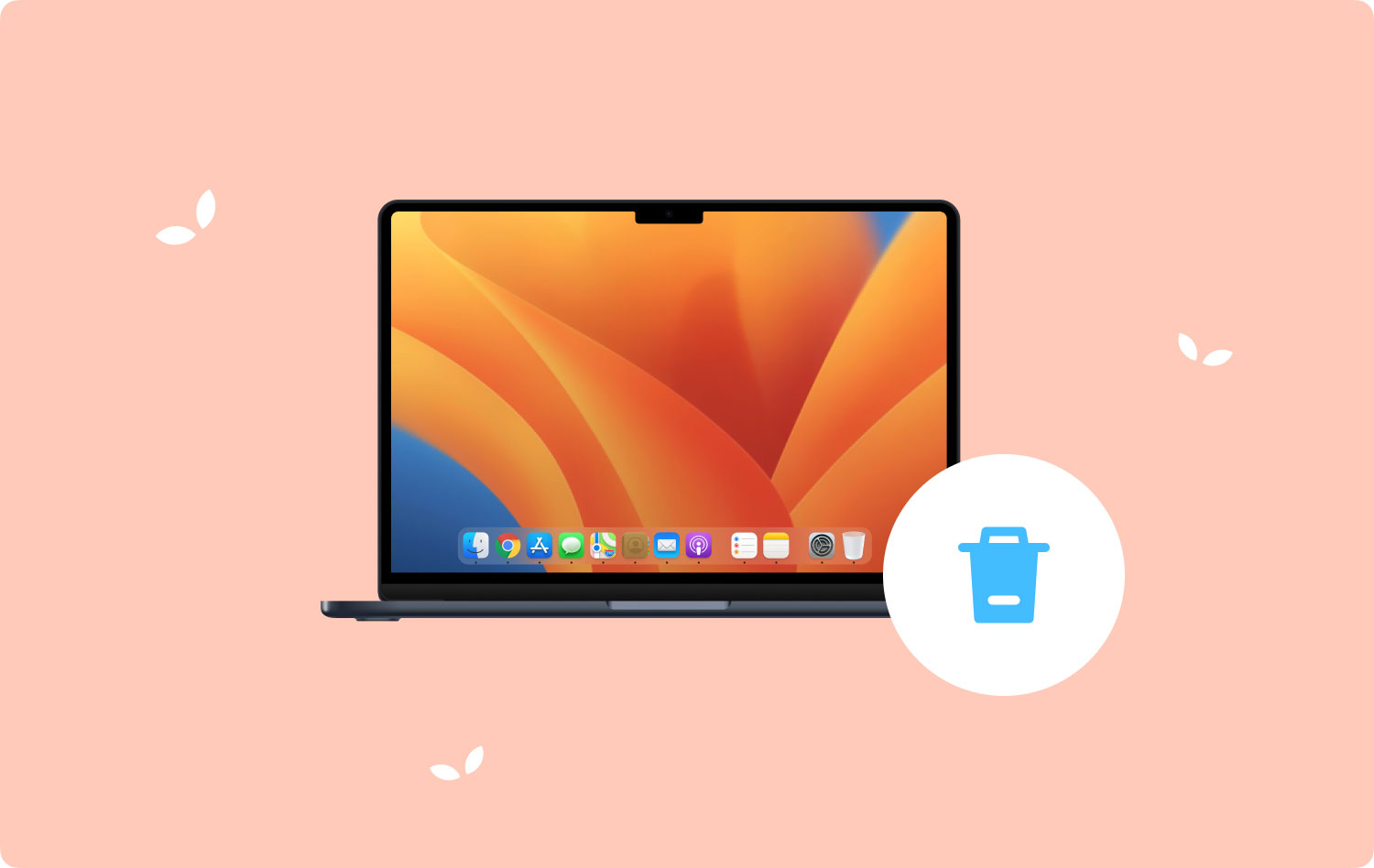
Methode #1: Finder gebruiken
De eerste op onze lijst over het verwijderen van programma's op Mac is het gebruik van de Finder. Laten we eens kijken naar de eenvoudige stappen die we moeten volgen om met deze methode programma's op Mac te verwijderen.
- Om te beginnen moet je de vinder. Om de Finder gemakkelijk te identificeren, is het de tweekleurige smiley die u op het Dock kunt vinden. Dit bevindt zich meestal ook aan de onderkant van het scherm.
- Aan de linkerkant van de Finder ziet u het tabblad voor toepassingen tik het. Als je deze map niet hebt gezien, kun je op Finder tikken, en dan zie je een menu, in het menu moet je tikken voorkeuren, en vergeet dan niet het vakje naast Toepassingen aan te vinken. Nadat u dit hebt gedaan, ziet u de map Toepassingen in de Finder.
- Vervolgens kunt u nu door de reeks applicaties bladeren om de apps of programma's die u wilt verwijderen te bekijken en te kiezen. Als het programma of de app die u wilt verwijderen zich in de map bevindt, dubbelklikt u op de map en vervolgens zoek naar een app die Uninstaller heet, voor het geval je het niet kunt zien, moet je zoeken naar iets dat erop lijkt. Als je de Uninstaller-app hebt gezien, moet je erop dubbelklikken om de app of het programma op een veilige manier van je Mac-computer te verwijderen. Zodra u het verwijderingsprogramma bent gaan gebruiken, hoeft u alleen maar alle instructies te volgen die op het scherm worden weergegeven als manieren om de app of het programma dat u hebt geselecteerd te verwijderen.
- Vervolgens moet u het programma of de app naar de map Prullenbak slepen. Je kunt het zien op je Dock of desktop. U kunt ook op de app of het programma klikken en vervolgens op het menu Bestand tikken en dan moet u de optie selecteren Verplaatsen naar Prullenbak of Verplaatsen naar prullenbak. Je hebt ook de mogelijkheid om het pictogram te kiezen en vervolgens op de optie Verwijderen te drukken om het item of programma naar de map Prullenbak te verplaatsen.
- En de laatste is dat u ervoor moet zorgen dat u de map Prullenbak of de prullenbak leegmaakt. U kunt op de tikken uitschot pictogram en houd het vast, en kies vervolgens de optie Prullenbak leegmaken.
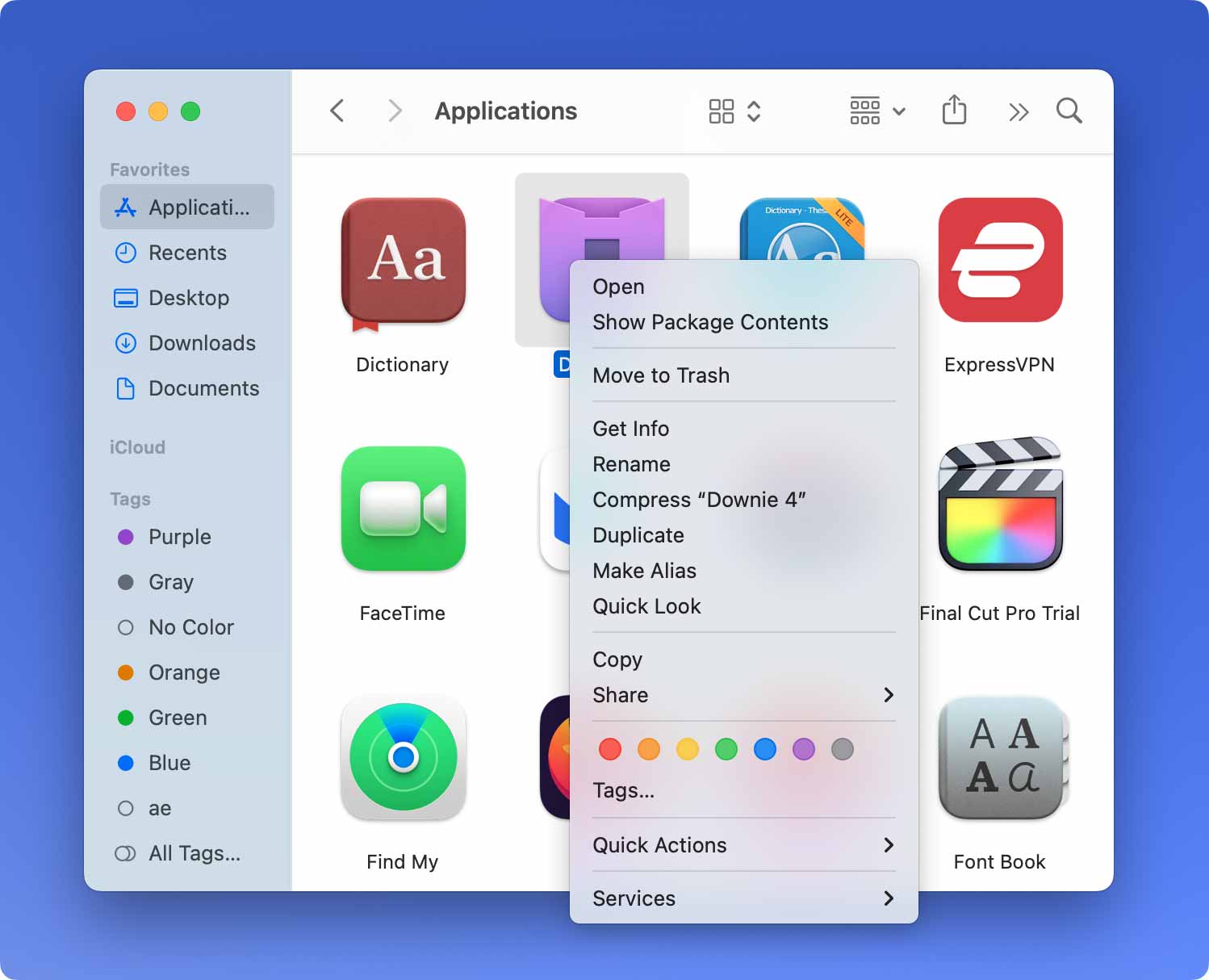
Methode #2: The gebruiken TechyCub Mac Cleaner-tool
Om ervoor te zorgen dat u goed voor uw apparaat zorgt, moet u Mac Cleaners gebruiken, zoals de Techycub Mac-cleaner. Het is het antwoord op hoe programma's op Mac te verwijderen. Door het gebruik van dit apparaat kunt u er zeker van zijn dat alles wat u moet verwijderen, zoals de programma's die u niet meer gebruikt, net zo vaak uit uw systeem zal verdwijnen als u het nodig heeft of wilt hebben.
Mac Cleaner
Scan uw Mac snel en verwijder gemakkelijk ongewenste bestanden.
Controleer de primaire status van uw Mac, inclusief schijfgebruik, CPU-status, geheugengebruik, enz.
Maak je Mac sneller met simpele klikken.
Download gratis
En als u op zoek bent naar een multifunctionele tool waar u dol op zult zijn, dan is dit zeker de juiste. Dit beste Mac-computerreiniger heeft veel functies waar je ook dol op zult zijn, we hebben er een aantal opgesomd zodat je ze kunt leren kennen en je ze als referentie kunt gebruiken voor het geval dat.
Het is mogelijk dat u veel ongewenste bestanden op uw Mac-computer verzamelt, dus hoe gaat u om met al deze ongewenste bestanden? U kunt de Techycub Mac Cleaner om bestanden te verwijderen die als rommel worden beschouwd en die veel vrije ruimte op uw Mac-computer hebben.
Afgezien van ongewenste bestanden, is het ook mogelijk dat u veel bestanden hebt die opzettelijk of per ongeluk zijn gedupliceerd. Het probleem zou kunnen zijn dat het moeilijk zou zijn om deze bestanden te sorteren en ze allemaal te vinden. De Techycub Mac Cleaner kan u ook helpen al deze bestanden te lokaliseren en ze te laten verwijderen voor het geval u ze niet wilt opslaan of bewaren.
De tool kan u ook helpen bij het verwijderen van alle bestanden die u niet nuttig acht voor uw dagelijkse activiteiten. U kunt de Techycub Mac Cleaner als ultieme bestandsvernietiger en laat al uw bestanden zo snel mogelijk vernietigen.
De Techycub Mac Cleaner kan ook alle grote en oude bestanden op uw Mac-computer consolideren. U kunt dan beslissen welke van deze bestanden u wilt behouden en welke u wilt laten gaan. Als je eenmaal hebt besloten, kan de tool je ook helpen deze bestanden te verwijderen en heb je genoeg ruimte om andere bestanden op te slaan die je echt nodig hebt.
Een andere zeer goede eigenschap van de tool is de mogelijkheid om apps te verwijderen die al nutteloos zijn voor je Mac-computer.
Nu we ons bewust zijn van de kenmerken van de Techycub Mac Cleaner het is nu tijd om te evalueren hoe we deze tool kunnen gebruiken om apps te verwijderen die we niet meer nodig hebben. Laten we de onderstaande lijst met procedures bekijken op hoe programma's op mac te verwijderen.
Stap # 1: Om te beginnen moet u het downloaden en installeren Techycub Mac Cleaner op uw Mac-computer. Eenmaal geïnstalleerd, opent u de tool en gaat u verder naar het linkerdeel van de interface en kies de App Uninstaller-module. Zodra deze module is afgetapt, zoekt u naar de aftasten tabblad en wacht tot de tool begint met het scannen van de Mac-computer.
Stap # 2: Zodra het scannen is voltooid, ziet u de set apps die u op uw Mac-computer hebt geïnstalleerd. U kunt ze nu laten controleren en zien welke bestanden of apps u nog nodig heeft en welke u nog niet heeft. Zorg er altijd voor dat je alles hebt gecontroleerd voordat je doorgaat naar de volgende stap.
Stap # 3: Nadat u alle apps hebt geverifieerd en gecontroleerd, tikt u op de Schoon knop en vervolgens de Techycub Mac Cleaner begint nu met het opschonen van uw Mac-computer. De tijdspanne hangt af van het aantal apps dat u hebt geselecteerd om te verwijderen.

Stap # 4: Als je klaar bent, zie je de Opruimen voltooid melding en je bent helemaal klaar! U kunt nu genieten van een enorme ruimte op uw Mac-computer die u kunt gebruiken om andere bestanden op te slaan of andere apps te installeren die u in de toekomst mogelijk nodig heeft. U kunt ook teruggaan naar de resultaten van het scanproces en op tikken Beoordeling tabblad om het te doen. Kies of u andere items heeft die u nodig heeft of wilt verwijderen en volg de procedures die we hierboven hebben vermeld.

Mensen Lees ook Opstartprogramma's op Mac wijzigen [2023 Update] TOP 7 manieren: een programma op Mac sluiten
Vat het allemaal samen
Het is zo goed om te leren kennen hoe programma's op Mac te verwijderen, het is iets dat u in de toekomst kunt gebruiken voor het geval u dit echt nodig heeft. We hopen dat we u hebben geholpen bij het beoordelen van dingen die u moet doen om programma's die u echt niet meer nodig hebt, met succes en correct te verwijderen.
