macOS-computers bieden verschillende functies en mogelijkheden voor gebruikers. Een van die vragen die mensen stellen, is aan hoe meerdere bestanden op Mac te selecteren computers. Door meerdere bestanden te selecteren, kunt u deze gegevens manipuleren door middel van kopiëren, plakken, verwijderen of meer.
Daarom zijn we hier om u te helpen bij het navigeren door uw macOS-computer. We zullen het hebben over het selecteren van meerdere bestanden op uw macOS. Hier worden verschillende methoden gegeven om de taak te volbrengen. Vervolgens geven we je ook de stappen die je nodig hebt om meerdere foto's en e-mails te selecteren. Eindelijk is er een bonus die we u bieden ultieme Mac-schoonmaaktool.
Deel #1: meerdere bestanden selecteren op Mac-computersDeel #2: verschillende manieren om foto's te selecteren binnen macOS-computersDeel #3: eenvoudig meerdere e-mails selecteren of kiezen (Mac)Deel #4: Hoe u uw macOS-computer sneller kunt laten werkenSamenvatting
Deel #1: meerdere bestanden selecteren op Mac-computers
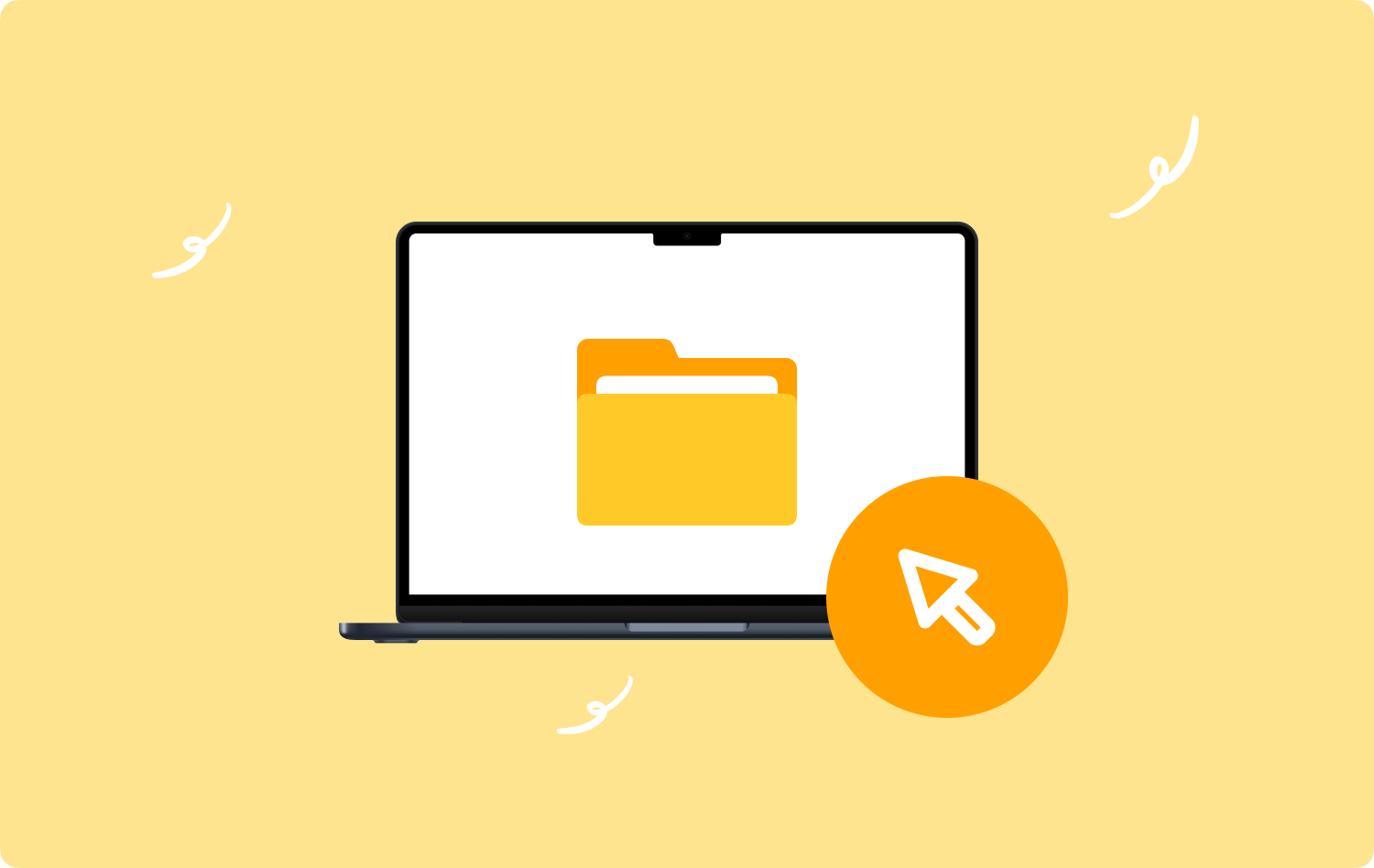
Methode #1: Bestanden één voor één selecteren
De bestanden één voor één selecteren is een geweldige manier om bestanden te selecteren in een map die niet naast elkaar staat. Bovendien is het een geweldige optie als u niet alle bestanden in de map nodig heeft. Dus hoe selecteer je meerdere bestanden op Mac?
Om verschillende bestanden op uw macOS-computer te selecteren, houdt u gewoon de CMD-knop op uw toetsenbord INGEDRUKT en gebruikt u uw muis om de bestanden te selecteren die u wilt kiezen. Houd de CMD-toets ingedrukt totdat u alle bestanden hebt geselecteerd die u wilt beheren. De geselecteerde bestanden worden gemarkeerd met de kleur blauw, zodat u de bestanden gemakkelijk kunt visualiseren.
Methode #2: klikken en slepen met de muis
Als u bestanden wilt selecteren die naast elkaar staan, kunt u met uw muis een vak maken. Klik gewoon in de richting van een lege locatie in de map, houd die klik vast en sleep naar de bestanden die u wilt selecteren. Door met de muis te klikken en te slepen, wordt een vak gevormd waarvan de grootte kan worden aangepast om de bestanden te kiezen die u wilt selecteren. Nadat u de bestanden heeft geselecteerd, worden ze opnieuw gemarkeerd in de kleur blauw. U kunt vervolgens de groep bestanden slepen en naar een andere map verplaatsen of ze allemaal verwijderen.
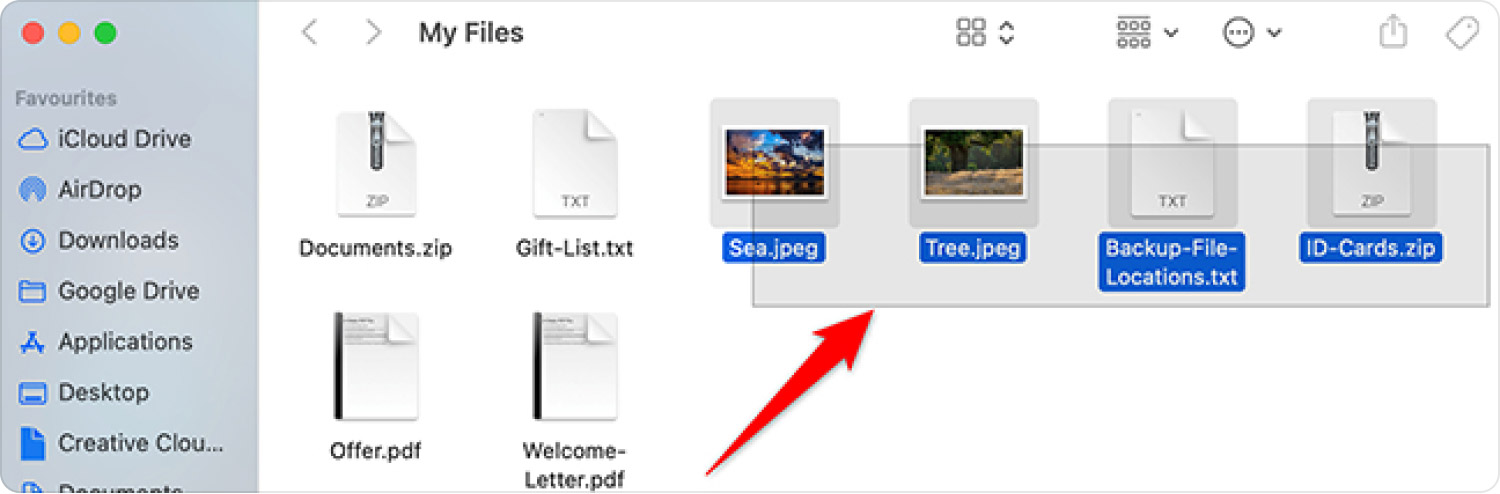
Methode #3: Alle bestanden selecteren
Als u alle bestanden en mappen binnen een hoofdmap of locatie (bijv. Desktop en Finder) wilt selecteren, drukt u eenvoudig op de toetsen CMD en A. Dit helpt u bij het selecteren van elk bestand binnen een bepaalde locatie op uw computer. Het is een geweldige manier om veel bestanden te verwijderen, vooral als u er duizenden op uw computer wilt verwijderen.
Methode # 4: de eerste en de laatste krijgen
Als bestanden in een bepaalde volgorde zijn gerangschikt of gesorteerd, vooral van het bovenste gedeelte naar het onderste gedeelte, kunt u dit doen door met de muis op het eerste bestand bovenaan te klikken. Druk daarna op de SHIFT-toets en houd deze ingedrukt. Klik vervolgens op het laatste bestand in de lijst en laat de SHIFT-toets los. Deze methode selecteert de volledige reeks bestanden van boven naar beneden.
Deel #2: verschillende manieren om foto's te selecteren binnen macOS-computers
Het eerste deel was gericht op het selecteren van meerdere bestanden op uw macOS-computers. Maar wat als u een specifiek bestandstype (bijv. Foto's) alleen op uw computer wilt selecteren? Hoe doe je dat? Het is eigenlijk een eenvoudig proces dat door iedereen kan worden geïmplementeerd. Bekijk de onderstaande methoden.
Methode #1: de CMD-sleutel gebruiken
Deze CMD-sleutel is erg handig en handig op macOS-computers. U kunt dit doen in het Finder-venster van uw computer. Selecteer gewoon de specifieke afbeeldingen die u wilt kiezen met behulp van deze methode. Volg hiervoor de onderstaande stappen:
- Ga naar de directory of map waar de gewenste afbeeldingen zich bevinden.
- Houd uw druk op de CMD-sleutel.
- Druk daarna op de Een sleutel een keer.
- Zodra alle foto's zijn gemarkeerd, kunt u de toetsen CMD + A loslaten.
- U kunt de foto's nu naar wens manipuleren, verplaatsen, verwijderen of overbrengen.
Methode # 2: het menu Bewerken gebruiken op Finder
Deze methode is een andere manier om meerdere bestanden op Mac te selecteren, met name foto's. U kunt dit doen via het menu Bewerken van uw vinder. Volg hiervoor de onderstaande stappen:
- Open een Finder-venster op uw macOS-computer.
- Zorg ervoor dat u alle foto's vindt die u nodig hebt met behulp van het Finder-venster.
- Klik in het menu op het tabblad voor Edit.
- Selecteer daarna de optie die zegt "Alles selecteren” in het menu dat verschijnt.
- U kunt de bestanden nu manipuleren zoals u wilt nadat alles is geselecteerd.
Methode # 3: klikken en slepen met uw muis
Dit is een andere methode om foto's van uw computer te selecteren en vereist geen toetsenbord. Je hebt gewoon een muis nodig of trackpad voor deze methode. Bekijk de onderstaande stappen om dit te doen:
- Ga naar de map waar de foto's staan die je wilt selecteren.
- Houd de linkermuisknop ingedrukt en druk op de eerste afbeelding die u wilt selecteren.
- Daarna, terwijl u de knop nog steeds naar het onderste gedeelte drukt, sleept u de muis naar elke foto die u wilt selecteren.
- De foto's worden blauw gemarkeerd. Als u klaar bent met het selecteren van de foto's, laat u de muisknop los.
Methode # 4: de Shift-toets van het toetsenbord gebruiken
Net als de CMD-toets is de SHIFT-toets erg belangrijk. Hiermee kunt u verschillende opties of menu's op verschillende apps doorlopen. U kunt het ook gebruiken om de bestanden die u wilt kiezen te selecteren en vervolgens te deselecteren (of de keuze ongedaan te maken). Hier zijn de stappen om het te gebruiken:
- Ga naar de specifieke map die alle foto's bevat die u wilt selecteren.
- Druk in het Finder-venster op het tabblad voor Bekijk.
- Kiezen "Als lijst” in het menu dat verschijnt.
- Ga opnieuw naar het tabblad voor Weergeven.
- Selecteer daarna de optie als "Schik Door'.
- Er verschijnt een gloednieuw menu. Kiezen "Type" vanaf hier. Met deze methode kunt u bestanden groeperen op basis van hun gegevenstype.
- Druk nu op de eerste foto in de lijst die verschijnt.
- Houd daarna je druk op de Shift toets.
- Op het onderste deel van de map, druk met je muisknop op de laatste foto.
- Alle foto's worden blauw gemarkeerd en u kunt deze nu naar wens manipuleren.
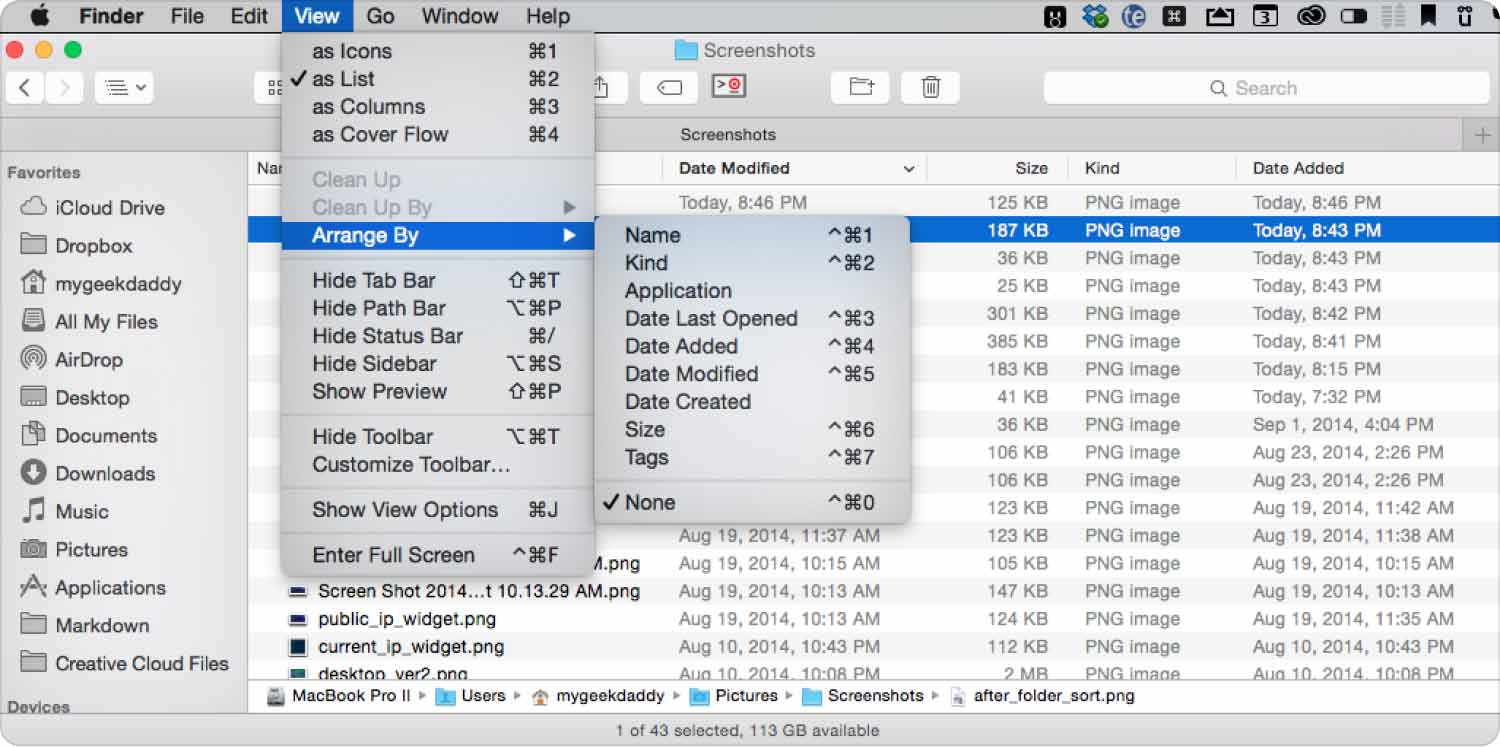
Deel #3: eenvoudig meerdere e-mails selecteren of kiezen (Mac)
E-mailberichten zijn niet vergelijkbaar met het standaardtype bestanden. Het is dus een beetje anders dan het selecteren van meerdere bestanden op een macOS-computer. Meestal hebt u de macOS Mail-toepassing, waardoor er geen andere e-mailbeheertoepassing nodig is. Hieronder vindt u enkele manieren om e-mails op uw macOS-computer te selecteren.
Methode #1: meerdere e-mailberichten selecteren die op volgorde zijn gerangschikt
Als u e-mailberichten heeft die gegroepeerd zijn, kunt u de onderstaande methode gebruiken om deze e-mails te selecteren die al in orde zijn:
- Klik met de muis om het eerste e-mailbericht te markeren u wilt selecteren.
- Druk daarna op de Shift toets op je toetsenbord en houd deze ingedrukt.
- Terwijl u de SHIFT-toets ingedrukt houdt, klikt u op de laatste e-mail binnen de groep.
- De e-mails zullen tegen die tijd geselecteerd zijn. Nu kunt u de SHIFT-toets loslaten.
Methode #2: e-mails toevoegen aan een voltooide selectie
Wat als u andere e-mailberichten wilt toevoegen aan de huidige selectie die u heeft? Als deze e-mailberichten niet samen met de huidige selectie zijn gegroepeerd, kunt u de onderstaande stappen uitvoeren:
- Druk op de CMD-toets en houd deze ingedrukt en druk op de genoemde toets.
- Terwijl u nog steeds op de CMD-toets drukt, kiest u de aanvullende e-mailberichten die u wilt selecteren.
- Doe dit één voor één door andere e-mails te selecteren in de lijst.
- Zodra dat is gebeurd, kunt u uw druk op de CMD-toets loslaten.
Methode #3: een groep e-mails toevoegen aan een voltooide selectie
Als u de eerste selectie die u heeft niet wilt verliezen, kunt u de onderstaande stappen volgen om meer e-mailberichten toe te voegen aan uw huidige selectie:
- Druk op de CMD-toets van het toetsenbord en houd de toets ingedrukt.
- Met je muis, klik op de eerste e-mail binnen het bereik of de lijst.
- Laat daarna de CMD-toets los.
- Druk dan op de Shift toets en houd je druk vast op de genoemde sleutel.
- Kies het specifieke e-mailadres onderaan (de laatste in de lijst).
- Daarna, laat je greep los op de SHIFT-toets van uw toetsenbord.
Methode # 4: e-mails uit de huidige selectie deselecteren
Als u een e-mailadres aan de huidige selectie hebt toegevoegd dat u niet nodig hebt, kunt u deze deselecteren met de CMD-toets. Volg hiervoor de onderstaande stappen:
- Druk op de CMD-toets van je toetsenbord. Houd deze toets ingedrukt.
- Klik op de specifieke e-mail die u wilt deselecteren. Doe dit voor alle e-mailberichten die u uit de huidige selectie wilt verwijderen.
- Daarna kunt u laat de CMD-toets los.
Methode #5: Alle e-mails selecteren
Als u veel e-mailberichten wilt selecteren, kan het uitvoeren van de vier bovenstaande methoden een tol eisen van uw tijd en energie. Daarom moet u een sneltoets gebruiken. Volg hiervoor de onderstaande stappen:
- Gebruik de zoekfunctie van de macOS Mail-app en zoek alle gewenste e-mailberichten. Typ een trefwoord dat deze berichten gemeen hebben en controleer vervolgens de lijst die verschijnt.
- Druk daarna op CMD + A op uw toetsenbord om alle e-mails in de lijst te markeren.
Methode # 6: je muis gebruiken
U kunt ook uw muis gebruiken via de klik-en-sleepmethode om meerdere e-mails tegelijk te selecteren. Volg hiervoor de onderstaande stappen:
- Begin met een bepaald punt in gedachten binnen het bereik van e-mails.
- Klik op deze e-mail en houd de muisknop ingedrukt.
- Daarna, sleep de muis naar de locatie van de laatste e-mail om alle bestanden in het vak te selecteren.
- Als u klaar bent, kunt u de muisknop van uw computer loslaten.
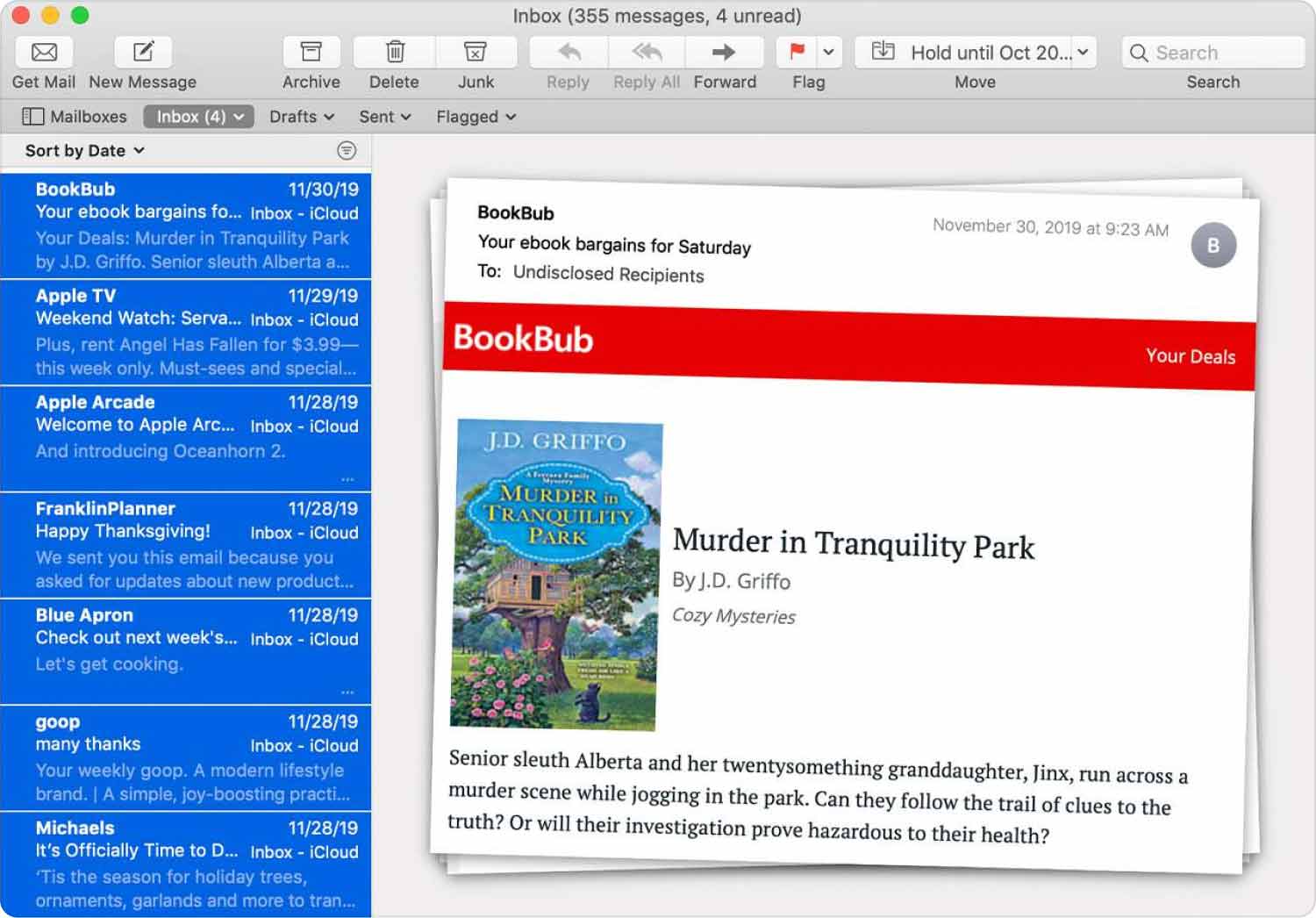
Deel #4: Hoe u uw macOS-computer sneller kunt laten werken
Nu heb je geleerd hoe meerdere bestanden op Mac te selecteren, hoe zit het met iets nieuws? TechyCub Mac Cleaner, een optimalisatietoepassing voor Mac die bedoeld is om ervoor te zorgen dat u over voldoende opslagruimte beschikt, is de beste tool die u kunt gebruiken om uw machine sneller en efficiënter te maken. Het stelt u in staat om vind onnodige ongewenste bestanden op uw Mac-computer en elimineer ze met een paar snelle muisklikken.
De applicatie bevat ook een aantal kleine hulpprogramma's die u kunt gebruiken om uw macOS-machine op te schonen, zodat deze efficiënter werkt en minder overbelast is. Het beste alternatief voor klanten die op zoek zijn naar een snelle aanpak om hun Macs te optimaliseren is TechyCub Mac-reiniger.
De procedures voor het gebruik TechyCub Mac Cleaner zijn als volgt:
- Gebruik deze bundel om het programma op uw Mac-apparaat te installeren na het downloaden van het installatieprogramma van de online webpagina van het product.
- Start gewoon de TechyCub Mac Cleaner op uw machine nadat de tool is geïnstalleerd.
- In het linkerdeelvenster vindt u verschillende modules die kunnen worden gebruikt om de prestaties van uw macOS-computer te verbeteren en op te schonen. We zullen kiezen Rommel opruimer voor algemene begeleiding.
- Klik op de SCAN knop en daarna. U kunt alle overbodige systeembestanden vinden en verwijderen met behulp van de applicatie.
- Kies de onnodige ongewenste bestanden die u wilt verwijderen. U kunt ook alle nutteloze gegevens kiezen uit de lijst die wordt weergegeven door erop te klikken Alles selecteren.
- Klik op de CLEAN knop daarna.
- Wacht tot het programma het bericht "Opruimen voltooid".

Het programma wordt ook geleverd met een verscheidenheid aan kleine hulpprogramma's die u kunt gebruiken om uw macOS-computer te ontsleutelen en ervoor te zorgen dat deze sneller en minder verstopt raakt. TechyCub Mac Cleaner is de beste oplossing voor iedereen die op zoek is naar een snelle manier om zijn Mac te optimaliseren.
Mensen Lees ook Een gemakkelijke manier om grote bestanden op Mac te zoeken en te verwijderen 17 redenen waarom uw Mac traag werkt!
Samenvatting
De beste tool die u kunt gebruiken om uw computer sneller en effectiever te maken, is TechyCub Mac Cleaner, een optimalisatieprogramma voor Mac dat is ontworpen om ervoor te zorgen dat u voldoende opslagruimte heeft. Het lijkt erop dat dit het antwoord is op "Hoe meerdere bestanden op Mac te selecteren”. Met slechts een paar korte muisklikken kunt u het gebruiken om de ongewenste bestanden op uw computer te lokaliseren en ze te verwijderen.
