Tegenwoordig zijn er veel Mac-computergebruikers die hebben gezien hoe essentieel het is om te weten hoe te zien hoeveel geheugen op Mac zij hebben. Welnu, dit is een van de basisdingen waarvan men op de hoogte moet zijn om maatregelen te kennen die we kunnen nemen voor het geval we problemen hebben die te maken hebben met het gebrek aan ruimte op onze Mac-computers.
Het is ook een goede manier om te bepalen of u al een back-up moet maken van de bestanden die op uw Mac-computer zijn opgeslagen om de rommel te vermijden die uw Mac-computer om geleidelijk traag te worden. In dit artikel gaan we het hebben over methoden om te zien hoeveel geheugen er is, en hoe we de rommel in de opslag van onze Mac-computers kunnen aanpakken voor het geval die er is.
Deel #1: Wat zijn de manieren om de opslag op onze Mac-computers te controleren?Deel #2: Wat zijn de manieren om het geheugengebruik van apps op uw Mac te controleren met behulp van de Activity Monitor? Deel #3: Wat zijn enkele manieren om het geheugengebruik op uw Mac-computers te minimaliseren?Deel #4: Wat is de beste tool om de opslag van uw Mac-computer te beheren?Samenvatting
Deel #1: Wat zijn de manieren om de opslag op onze Mac-computers te controleren?
Laten we nu meteen ter zake komen, in dit deel van het artikel gaan we het hebben over enkele van de bekende manieren om dit te doen controleer de opslagruimte op onze Mac-computers. We hebben enkele van deze methoden voor u verzameld om te proberen, en om te zien welke u kunnen helpen uw taak gemakkelijk te volbrengen.
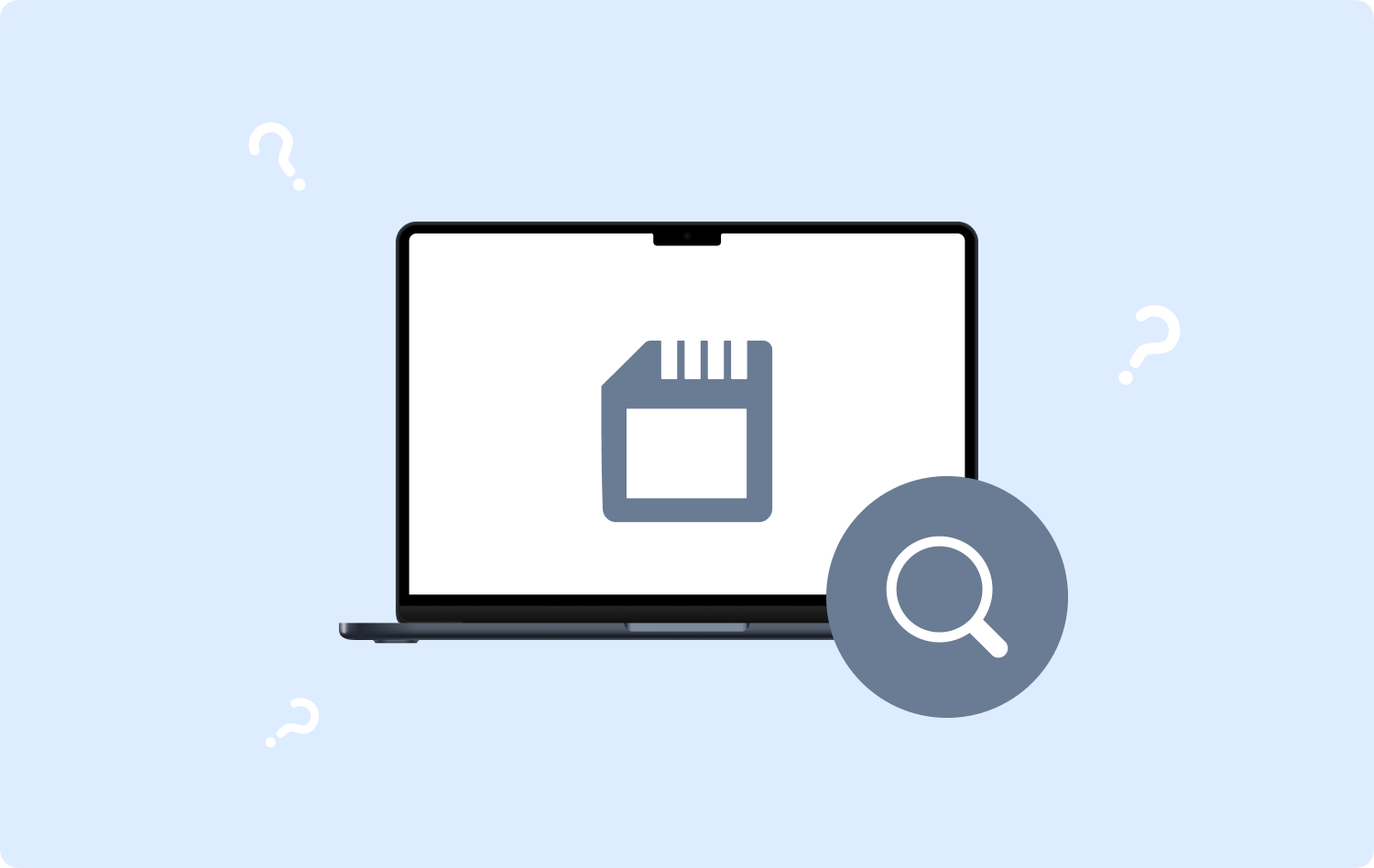
Controleer de opslag van uw Mac-computer via Schijfhulpprogramma
Een van de methoden om te zien hoeveel geheugen je hebt, is door het schijfhulpprogramma op Mac te gebruiken. Wanneer u Schijfhulpprogramma start, kunt u veel bestanden zien die in volumes kunnen worden bekeken.
Het kan u ook laten zien hoeveel ruimte bezet of gebruikt is, evenals hoeveel vrije ruimte u heeft. U moet ook in gedachten houden dat het Schijfhulpprogramma bedoeld is voor Mac-computergebruikers die specifiek zijn over hoe ze hun opslag kunnen beheren.
Controleer de opslag van uw Mac-computer via Finder
Voor de tweede methode om te zien hoeveel geheugen op Mac je hebt, kunnen we de Finder gebruiken. Om het te gebruiken, moet u:
- Om te beginnen, ga en start vinder en zoek vervolgens uw schijf in het linkerdeel van de zijbalk.
- Als je het eenmaal hebt gevonden, klik je er met de rechtermuisknop op en tik je vervolgens op Get Info.
- Zoek vervolgens onder de optie Algemeen naar de gebruikte en beschikbare opslagruimte.
.jpg)
Controleer de opslag van uw Mac-computer via de Mac
U kunt ook de opslag van uw Mac-computer controleren met uw Mac zelf, laat ons de onderstaande stappen volgen:
- Zoek op uw scherm het Apple-teken, dit bevindt zich in de linkerbovenhoek van uw scherm.
- Als je eenmaal in het Apple-menu bent, tik je op de Over deze Mac optie.
- En daar zie je het geheugen van je Mac-computer.
Deel #2: Wat zijn de manieren om het geheugengebruik van apps op uw Mac te controleren met behulp van de Activity Monitor?
Hoe te zien hoeveel geheugen op Mac met behulp van Activity Monitor:
- Om te beginnen moet je de toepassing voor betere Activity Monitor die je op het Launchpad zult zien.
- Ga dan naar de Geheugen Tab.
- Nu kunt u de gedetailleerde gegevens over het systeem bekijken, evenals het geheugen dat door de apps wordt gebruikt. Als u de hoeveelheid gebruikt geheugen, informatie over RAM-gebruik en een werkingsdiagram wilt zien, kunt u dit onderaan het venster van uw Mac-computer zien.

Deel #3: Wat zijn enkele manieren om het geheugengebruik op uw Mac-computers te minimaliseren?
Na het behandelen van "Hoe te zien hoeveel geheugen op Mac", gaan we naar het minimaliseren van het geheugengebruik op Mac:
- U moet ervoor zorgen dat er een paar geopende tabbladen in uw browser zijn.
- U kunt proberen uw Mac vaak opnieuw op te starten om wat RAM vrij te maken.
- Sluit altijd alle afdrukwachtrijen die zijn opgehangen.
- Probeer je te vervangen AdBlock met een die een lichtere extensie heeft.
- Ruim altijd je bureaublad op.
- Wis uw cachebestanden via de onderstaande stappen:
Stap 1: Tik op Finder.
Stap 2: Op jouw Go Menu, ga en kies vinder.
Stap # 3: Vervolgens moet u typen: ~ / Library / Cachesen tik vervolgens op Go.
Stap # 4: Er zal een venster zijn, je moet ervoor kiezen om je caches hier te wissen.
Stap # 5: Dan moet je op drukken Command + A tabbladen om alle bestanden te selecteren of u kunt ze ook een voor een wissen.
Stap # 6: Je moet dan typ uw gebruikersnaam en wachtwoord in om verder te kunnen.
- Probeer Taakbeheer van Chrome af te stemmen.
- Maak uw schijfruimte vrij.
- Probeer inlogitems te verwijderen via de onderstaande stappen:
Stap 1: starten System Preferences en kies dan Gebruikers en groepen.
Stap 2: U zult uw zien bijnaam aan de linkerkant, klik erop.
Stap #3: Kies de inlog items Tab.
Stap 4: U kunt nu de programma's selecteren die u niet wilt laden wanneer u uw Mac-computer hebt opgestart.
Stap # 5: Dan moet je op de "-" teken eronder.
Deel #4: Wat is de beste tool om de opslag van uw Mac-computer te beheren?
Het zou echt zo frustrerend zijn om te weten dat het geheugen van je Mac-computer vol is. Het kan vooral de prestaties van het apparaat beïnvloeden terwijl u bezig bent met een activiteit die zo belangrijk kan zijn.
We hebben enkele manieren verzameld om de opslag van uw Mac-computer te controleren of om te zien hoeveel geheugen op de Mac is, evenals enkele dingen die u kunt doen om het gebrek aan opslagproblemen op te lossen. Welnu, als je alle methoden hebt geprobeerd die we hebben gedeeld, gaan we het nu hebben over een van de zekerste methoden die je kunt doen.
Deze methode omvat het gebruik van een tool genaamd TechyCub Mac Cleaner. Het is een van de meest effectieve tools om u te helpen uw Mac-computer schoon te maken, waardoor u de beschikbare opslagruimte kunt beheren.
Mac Cleaner
Scan uw Mac snel en verwijder gemakkelijk ongewenste bestanden.
Controleer de primaire status van uw Mac, inclusief schijfgebruik, CPU-status, geheugengebruik, enz.
Maak je Mac sneller met simpele klikken.
Download gratis
De TechyCub Mac Cleaner is een zeer betrouwbare partner om ervoor te zorgen dat alleen degenen die ertoe doen de vrije ruimte van uw Mac-computer innemen. Het kan alle ongewenste bestanden op uw Mac-computer opschonen, zodat u zich geen zorgen hoeft te maken over deze bestanden.
U moet ook weten dat als u bestanden heeft die zijn gedupliceerd en deze bestanden lange tijd op uw Mac-computer zijn opgeslagen, de TechyCub Mac Cleaner kan deze bestanden vinden en ze zo snel mogelijk verwijderen. Hetzelfde geldt voor grote bestanden die te oud zijn. De TechyCub Mac Cleaner kan u ook helpen bij het verwijderen van applicaties die al geen nut hebben, alle relevante bestanden naast de applicaties worden ook verwijderd.
Een van de meest opvallende beschrijvingen van de TechyCub Mac Cleaner is eenvoudig te gebruiken en te beheren. Om dit te bewijzen, hebben we de stappen vermeld voor het uitvoeren van een van de meest opvallende kenmerken van de TechyCub Mac Cleaner, de Junk Cleaner-module. Laten we de stappen bekijken voor het opschonen van ongewenste bestanden hieronder.
- Om de Junk Cleaner-module van de TechyCub Mac Cleaner, download en installeer de tool op uw Mac-computer. Start het zodra de installatie is voltooid. Zoek dan de Rommel opruimer module aan de linkerkant van de interface en tik vervolgens op de aftasten tabblad om de bestanden op uw Mac-computer te bekijken. Het is een manier hoe te zien hoeveel geheugen op Mac .
- U zult binnen enkele minuten de resultaten van het scanproces zien en u kunt nu proberen te kiezen welke bestanden klaar zijn om te worden verwijderd. Je moet alles controleren voordat je het verwijdert, voor het geval je geen back-up hebt.
- Nadat u alle bestanden hebt gemarkeerd voor verwijdering, zoekt u naar het Schoon knop en tik erop. Het begint met het verwijderen van alle bestanden die u hebt geselecteerd, wat enkele minuten kan duren, afhankelijk van het aantal bestanden dat u hebt geselecteerd.
- Zodra het proces is voltooid, ziet u de melding Opruimen voltooid! Het is de indicatie dat alle bestanden die u hebt geselecteerd voor verwijdering, zijn gewist.
- U kunt nu andere resultaten van het scanproces bekijken door te klikken Beoordeling. En kies vervolgens de bestanden die u wilt verwijderen als die er zijn en volg dezelfde reeks instructies hierboven.

Mensen Lees ook 6 manieren om de fout 'iMovie niet genoeg schijfruimte' op te lossen [2023] OPGELOST: uw systeem heeft geen toepassingsgeheugen meer
Samenvatting
We hopen dat we je hebben geholpen met leren hoe te zien hoeveel geheugen op Mac je hebt. Op deze manier kunt u de reeks vervolgstappen bepalen voor het geval u het dilemma van problemen met de opslag van uw Mac wilt aanpakken. Aan de andere kant zijn er tal van opties om dit aan te pakken, en we hebben zojuist de beste tool met u gedeeld, namelijk de TechyCub Mac-reiniger.
