Het enige probleem met Bootcamp is de grote hoeveelheid ruimte die het nodig heeft om ruimte te maken voor de volledige Windows-updates en de bijbehorende componenten.
Voor de beste ervaring heb je minimaal 64 GB vrije opslagruimte nodig, maar voor betere prestaties moet je 128 GB opslagruimte hebben voor Windows 10. Mogelijk heb je echter meer nodig wanneer je de automatische Windows-updates inschakelt.
En als uw systeem al met veel gegevens is gevuld, kunt u eindigen met een traag werkende Mac. Als je op zoek bent naar manieren hoe Bootcamp van Mac te verwijderen, laat dit artikel je gids zijn.
Deel #1: Wat is Bootcamp en hoe werkt het?Deel #2: Hoe Bootcamp voor Mac handmatig te verwijderenDeel #3: de handigste manier om Bootcamp voor Mac te verwijderenSamenvatting
Deel #1: Wat is Bootcamp en hoe werkt het?
Bootcamp is een gratis hulpprogramma dat vooraf op de Mac is geïnstalleerd met het dual-boot-hulpprogramma. Je hebt alleen het Windows ISO-bestand nodig en met behulp van de Bootcamp Assistant kun je Microsoft Windows 10 gebruiken op je Mac.
Veel gebruikers geven de voorkeur aan Bootcamp omdat het sneller laadt. Dit komt omdat Bootcamp Windows op een onafhankelijke partitie installeert die minder geheugen gebruikt.
Vergeleken met virtualisatie, waarmee je twee besturingssystemen tegelijkertijd kunt bedienen, kun je met Bootcamp één besturingssysteem tegelijk gebruiken.
De meeste ontwikkelaars en gamers geven de voorkeur aan Bootcamp voor ononderbroken gamen en intensieve programmatests.
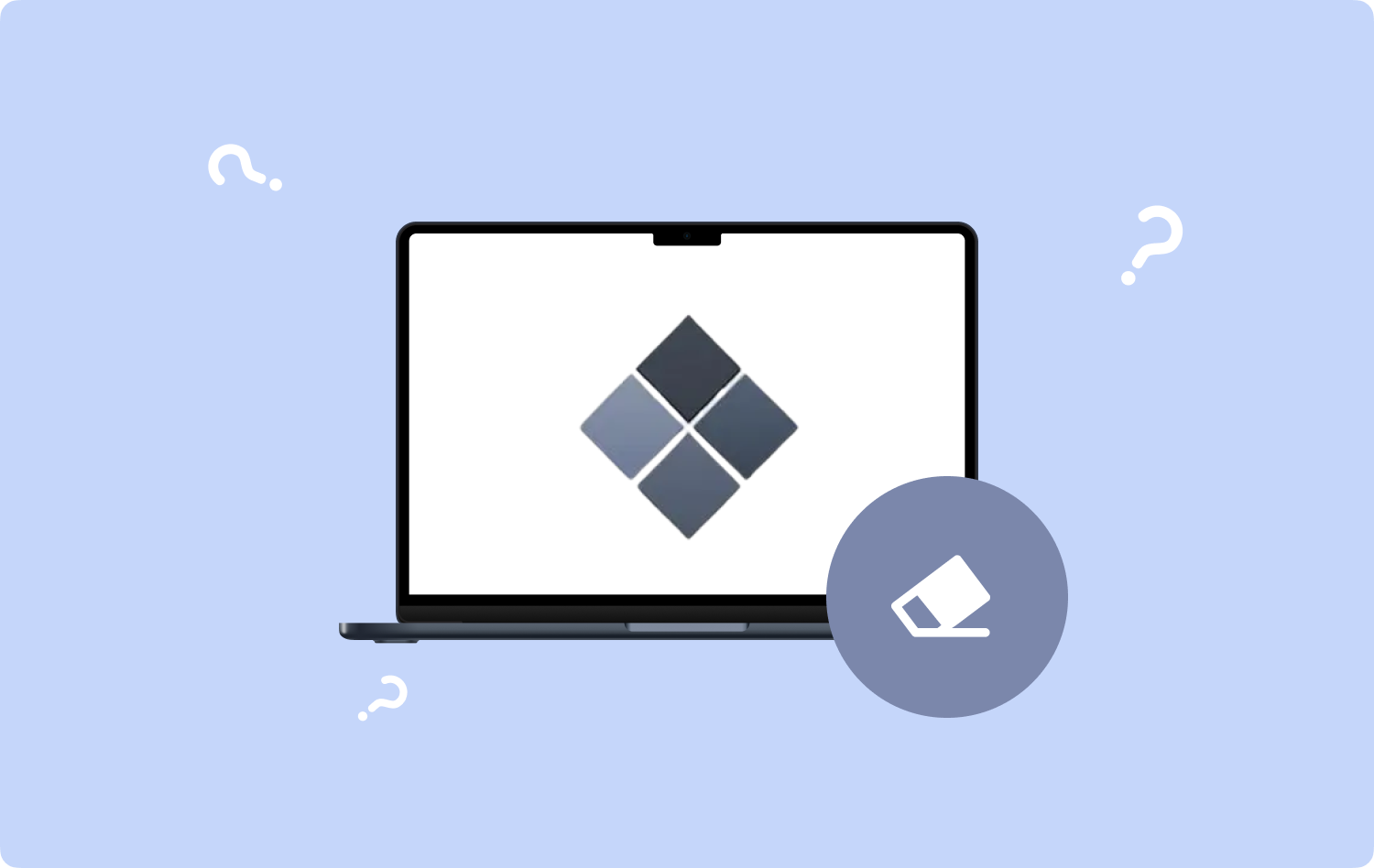
1.1 Kan ik Bootcamp op Apple Silicon gebruiken?
Apple lanceerde in november 2020 drie Mac-modellen met een eigen systeemarchitectuur en noemde deze M1, ter vervanging van Intel-CPU's. De M2-chip is kort in juli 2022 uitgebracht.
Sinds de Apple M1 had Bootcamp geen mooie toekomst met macOS, aangezien de eerste geen ondersteuning biedt voor Apple-silicium. Dus Mac-gebruikers willen misschien weten hoe ze Bootcamp van Mac kunnen verwijderen.
In plaats daarvan kunnen Apple M1-gebruikers virtualisatie gebruiken door lid te zijn van het Windows Insider-programma en een ARM Insider Preview te installeren via software genaamd Parallels.
Echter, met Parallels Desktop, kunt u alleen ARM-gebaseerde Windows gebruiken, wat betekent dat u nog steeds beperkt kunt zijn in het kiezen van welke programma's u wilt uitvoeren.
Deel #2: Hoe Bootcamp voor Mac handmatig te verwijderen
Het grootste nadeel van het gebruik van Bootcamp is de ruimte die het inneemt op een Mac. Als uw primaire doel bij het gebruik van Bootcamp productiviteit is, dan moet u dat doen ruim een groot deel van de schijfruimte op om tegemoet te komen aan dit hulpprogramma.
Welke redenen u ook heeft, u kunt Bootcamp altijd verwijderen. Er zijn drie handmatige manieren om dit hulpprogramma te verwijderen.
2.1 Hoe Bootcamp van Mac te verwijderen via Bootcamp Assistant
Opmerking: u kunt het beste een back-up maken van alle gegevens voordat u Bootcamp gaat verwijderen.
- Start Finder.
- Ga naar Toepassingen.
- Scrol en selecteer Bootcamp-assistent.
- Open Bootcamp-assistent.
- Kies Doorgaan.
- kies Windows 10 of latere versie verwijderen wanneer de prompt 'Selecteer Taken' verschijnt op uw scherm.
- Klik Doorgaan.
- kies herstellen voor een enkele interne schijf Mac of klik Schijf herstellen naar een enkele MacOS-partitie voor meerdere schijven.
- Klik opnieuw Doorgaan.
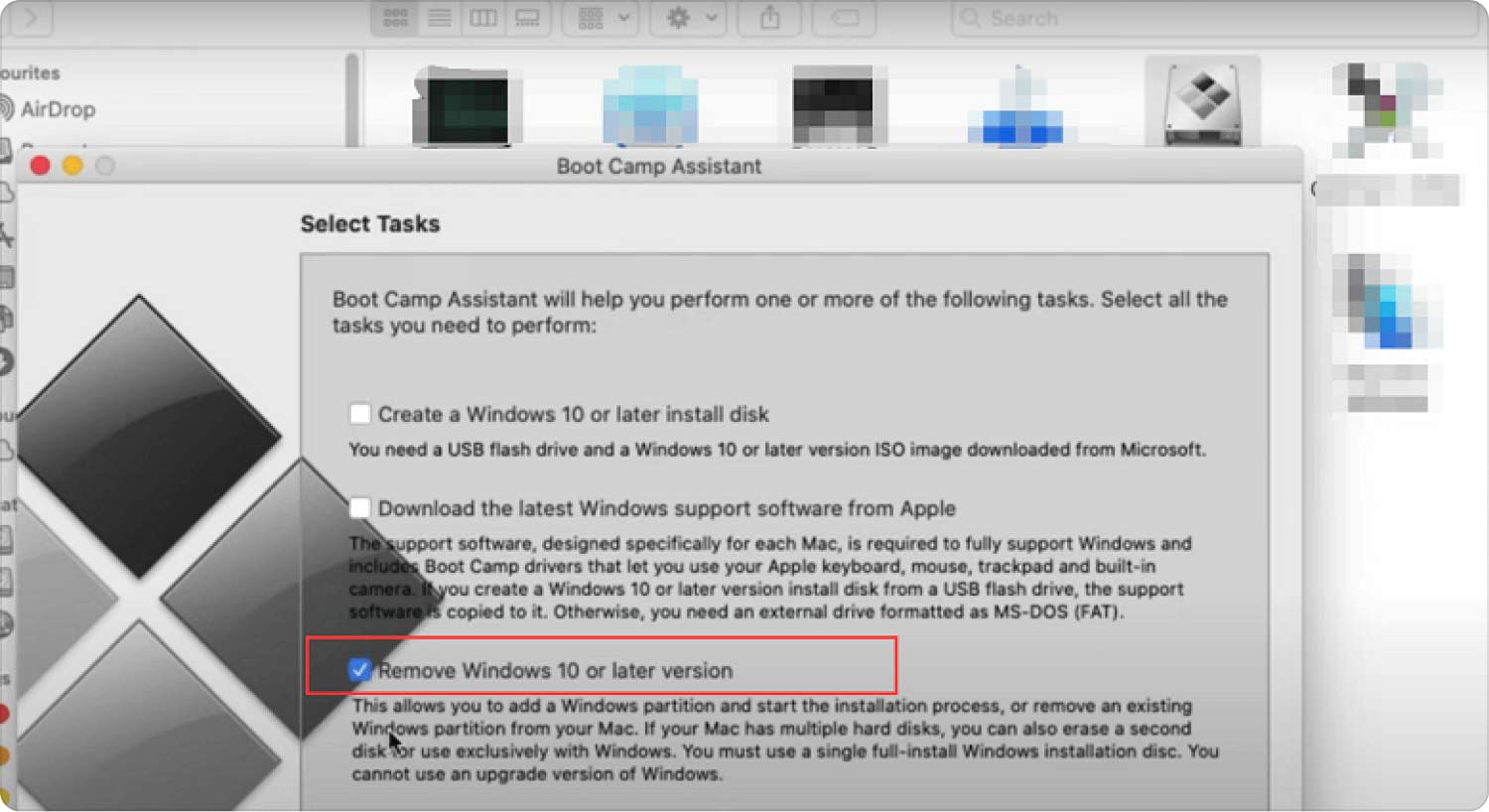
2.2 Gebruik Terminal om Bootcamp te verwijderen
Het gebruik van Terminal lijkt voor veel gebruikers misschien intimiderend, maar dit is een efficiënte manier om Bootcamp van Mac te verwijderen. Hier is hoe:
- Ga vanuit Spotlight-zoeken naar terminal.
- Voer het commando 'diskutil-lijst'.
- Onder 'sudo diskutil eraseVolume JHFS+ deleteme/dev/disk0s3', zoek de schijf en partitie die u wilt verwijderen onder de 'IDENTIFICATIE' kolom.
- Zoek en vervang 'disk0s3' met de partitienaam die u wilt verwijderen.
- Voer uw wachtwoord in.
- kies Actie.
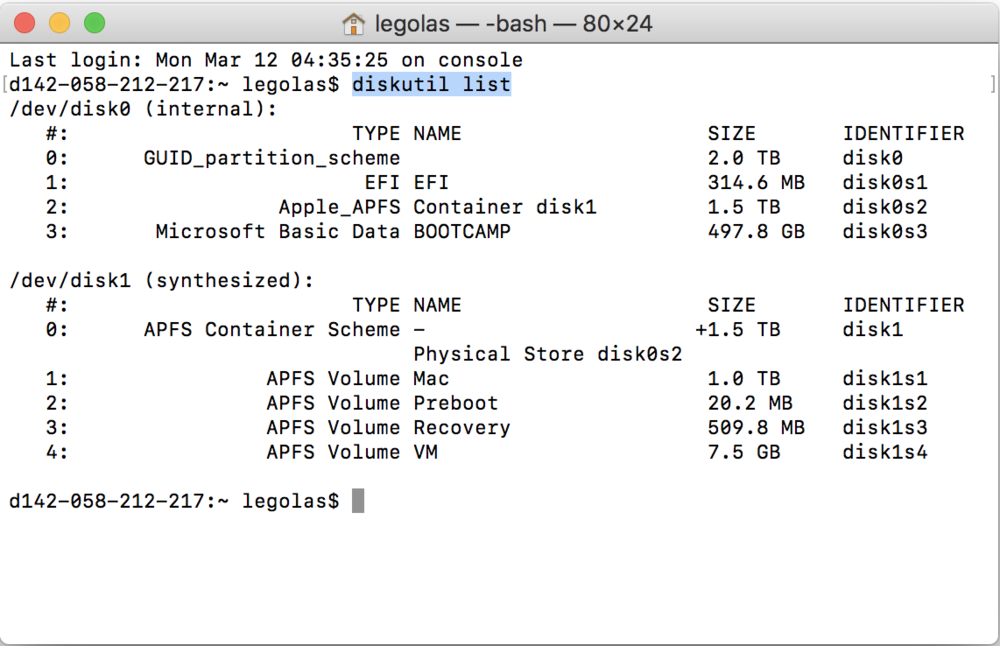
2.3 Verwijder Bootcamp via Schijfhulpprogramma
Als je de Terminal uitdagend vindt, kun je ook leren hoe je Bootcamp van Mac kunt verwijderen met Schijfhulpprogramma:
- Open het Schijfhulpprogramma op uw Mac. Om dit te doen, kunt u op de Launchpad voer in het Dock Schijfhulpprogramma in het zoekveld in en selecteer het schijfhulpprogramma icoon. Of u kunt ook Finder gebruiken, klikken GoEn Select Nutsbedrijven. Dubbelklik op het schijfhulpprogramma icoon.
- Kies Windows-partitie.
- kies Wissen.
- Onder de formaatoptie, gebruik Mac OS Uitgebreid (Geboekt).
- Verwijder de partitie.
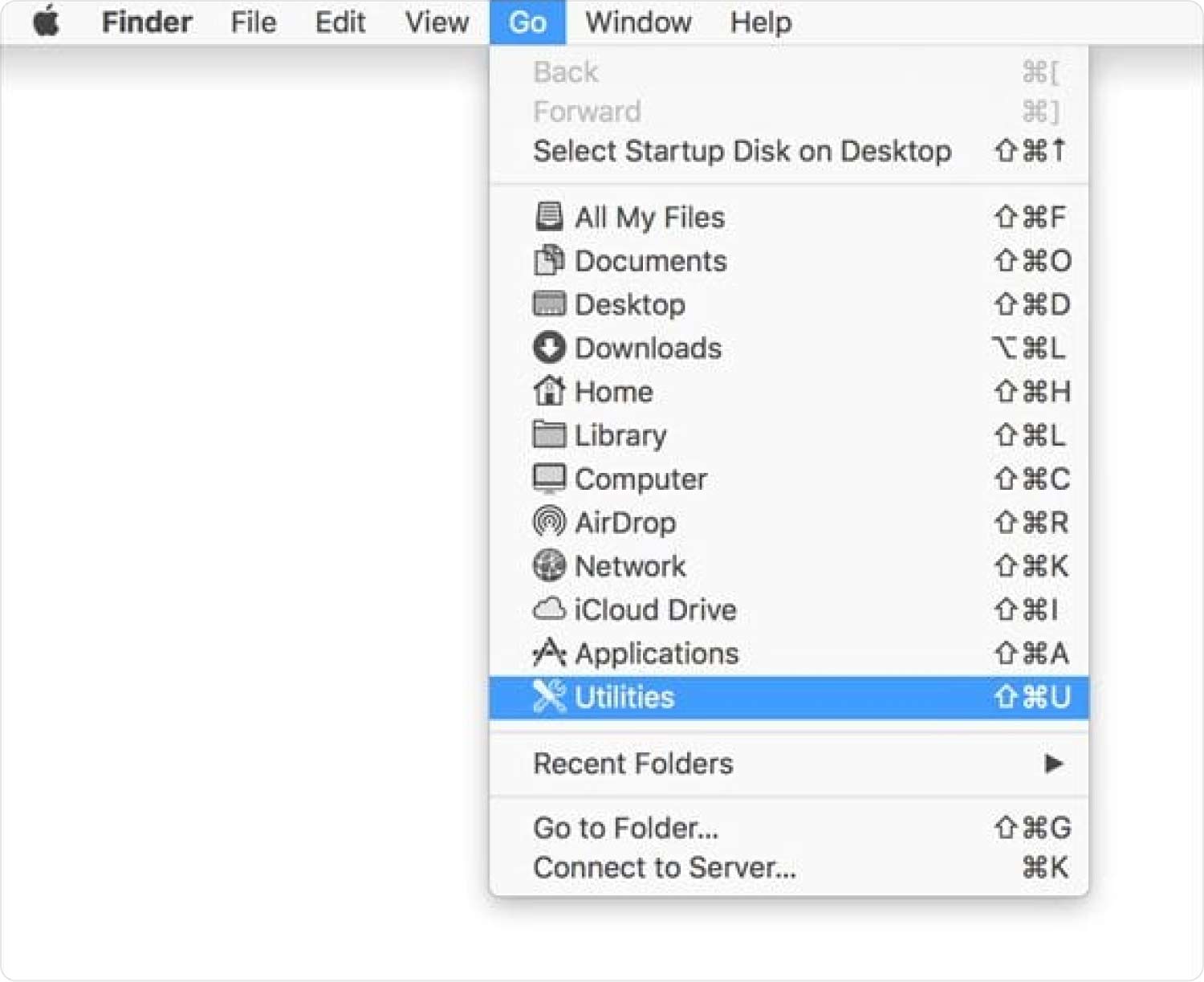
Deel #3: de handigste manier om Bootcamp voor Mac te verwijderen
Bootcamp is vooraf geïnstalleerd, wat betekent dat u het op geen enkele manier kunt verwijderen zoals elke andere systeem-app. Wat u kunt doen, is de software resetten om de bestanden en gegevens te wissen en de broodnodige ruimte terug te winnen.
So hoe Bootcamp van Mac te verwijderen? U kunt dit doen door een Mac Cleaner te gebruiken die snel toepassingen, ongebruikte programma's en zelfs softwareresten kan verwijderen. Gewoon downloaden en installeren TechyCub Mac Cleaner en gebruik de functie App Uninstaller:
Mac Cleaner
Scan uw Mac snel en verwijder gemakkelijk ongewenste bestanden.
Controleer de primaire status van uw Mac, inclusief schijfgebruik, CPU-status, geheugengebruik, enz.
Maak je Mac sneller met simpele klikken.
Download gratis
- Als je het niet hebt TechyCub Mac Cleaner nog, het is het beste om het te downloaden en op je Mac te installeren. Volg de instructies op het scherm om het programma met succes te installeren.
- Start de software en klik op App-verwijderprogramma.
- Klik aftasten.
- Blader door de gescande applicaties en zoek naar Bootcamp.
- Vink het vakje ernaast aan en klik op het Schoon knop.

TechyCub Mac Cleaner is veelzijdig en verwijdert niet alleen applicaties. Het helpt u ook uw machine te optimaliseren door ongewenste bestanden en andere gegevens te verwijderen die zich in uw systeem hebben verstopt.
Mensen Lees ook Drie eenvoudige manieren om Dropbox van Mac te verwijderen 2023 Gedetailleerde gids: Hoe My Inbox Helper op Mac te verwijderen
Samenvatting
Hoe Bootcamp te verwijderen van Mac computer is eenvoudig en ongecompliceerd. U kunt gebruik maken van de drie handmatige opties om dit hulpprogramma volledig te verwijderen.
Ten eerste kunt u Bootcamp Assistant gebruiken. Ten tweede, gebruik je Terminal-app en gebruik ten slotte Schijfhulpprogramma om het volledig te verwijderen.
Als u het een uitdaging vindt om Bootcamp met een van deze methoden te verwijderen, kunt u de software genaamd TechyCub Mac-reiniger. Dit programma helpt je bij het beheren en optimaliseren van je Mac door je alle juiste tools te geven.
