Het is waar dat na verloop van tijd alle batterijen achteruit gaan, maar er is een manier om deze achteruitgang langzaam te laten verlopen. En een van de vele mogelijke manieren is om te leren hoe de MacBook-batterij langer meegaat. Nou, we hebben veel tips om dit mogelijk te maken. En als je denkt dat door dit te leren je batterij voor altijd kan meegaan, dan is het antwoord nee, we gaan alleen oplossingen noemen om de achteruitgang van de batterij van de MacBook te verlengen en versnellen van je Mac.
Zoals het basisidee luidt: als je niet goed voor je apparaten zorgt, zullen ze na verloop van tijd niet meer bruikbaar zijn. Verslechtering is niet iets dat we kunnen stoppen, het is eigenlijk onvermijdelijk. We kunnen de levensduur van uw batterij echter verlengen door ervoor te zorgen dat u uw apparaten goed behandelt. U houdt ze gezond en misbruikt ze niet door optimalisatieprocedures te doorlopen om ervoor te zorgen dat het apparaat goed wordt gebruikt zonder het in zoveel problemen te brengen.
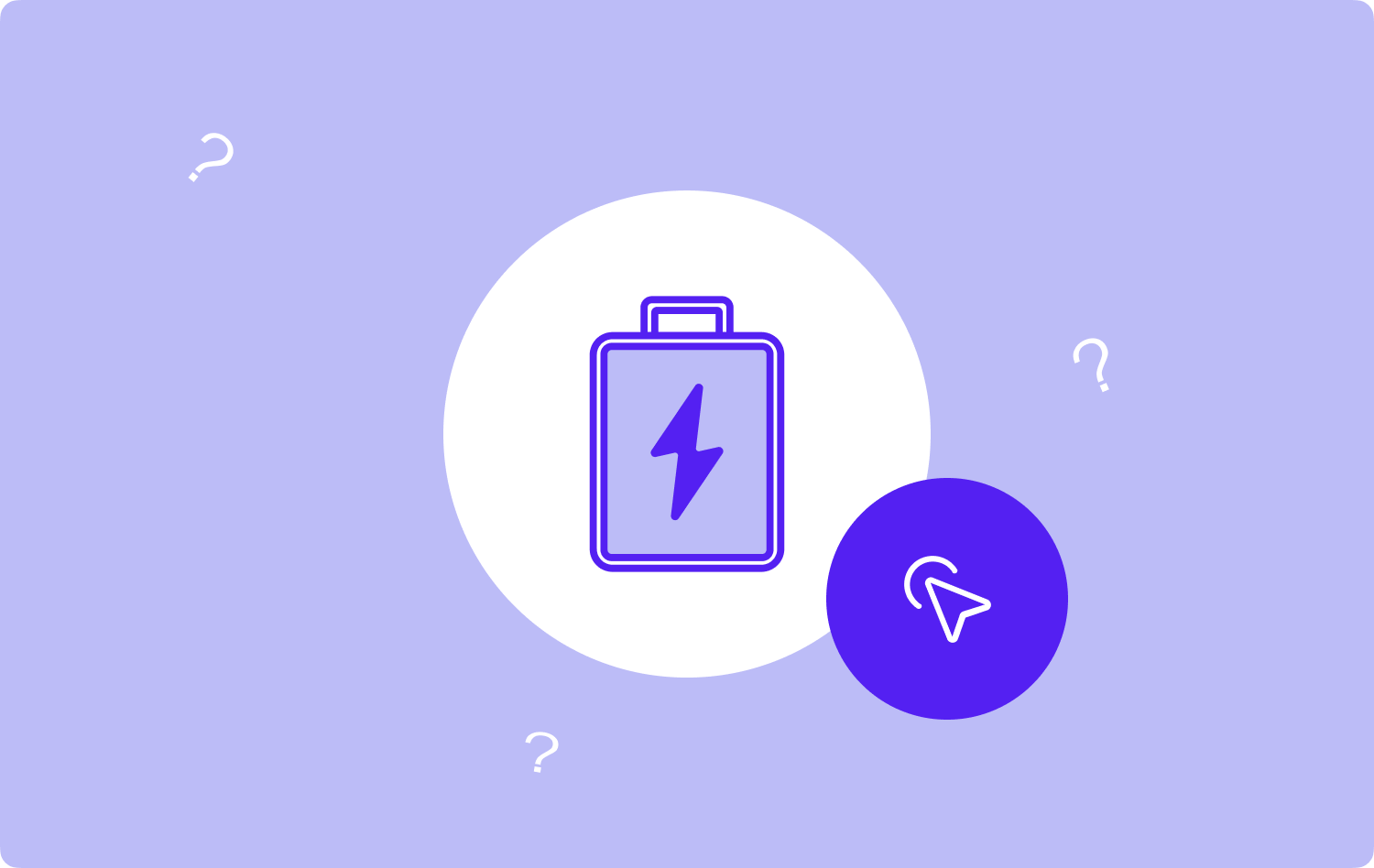
In dit artikel bespreken we enkele van de batterijbesparende tips die we kennen, manieren om de gezondheid van de batterij van je MacBook te behouden en natuurlijk manieren om ervoor te zorgen dat je apparaat goed wordt gebruikt. We gaan tools met u delen die u kunnen helpen bij de juiste optimalisatie van uw Macbook om zijn gezondheid te behouden en te voorkomen dat de batterij van het apparaat snel verslechtert.
Deel #1: enkele batterijbesparende tips gebruikenDeel #2: het beste hulpmiddel om u te helpen uw Mac-computer goed te optimaliserenDeel #3: Om alles samen te vatten
Deel #1: enkele batterijbesparende tips gebruiken
Laten we nu, als een eerste oplossing om ervoor te zorgen dat de Macbook-batterij langer meegaat, enkele van de batterijbesparende tips die we één voor één kunnen proberen te doen. Deze tips zijn door veel mensen bewezen effectief en zouden erg nuttig zijn bij het vertragen van de onvermijdelijke achteruitgang van de batterij van het apparaat.
Let altijd op de capaciteit van uw batterij
Een van de eenvoudigste maatregelen om ervoor te zorgen dat de Macbook-batterij langer meegaat, is door de batterij van uw Macbook-computer nooit tot een zeer lage capaciteit te laten dalen. Als u de batterij volledig laat ontladen, is het ook net als de zorg die u zou kunnen voelen in tijden dat u langere tijd doorbrengt met een volledige capaciteit. En na gewoon gebruik van het apparaat, en toen u geen lagere capaciteit meer had, verhoogt u het risico dat de batterij van uw apparaat volledig ontlaadt. Houd ook rekening met dit advies van Apple: "Als u een apparaat opbergt terwijl de batterij volledig leeg is, kan de batterij diep ontladen raken, waardoor hij niet meer in staat is om zijn lading vast te houden."
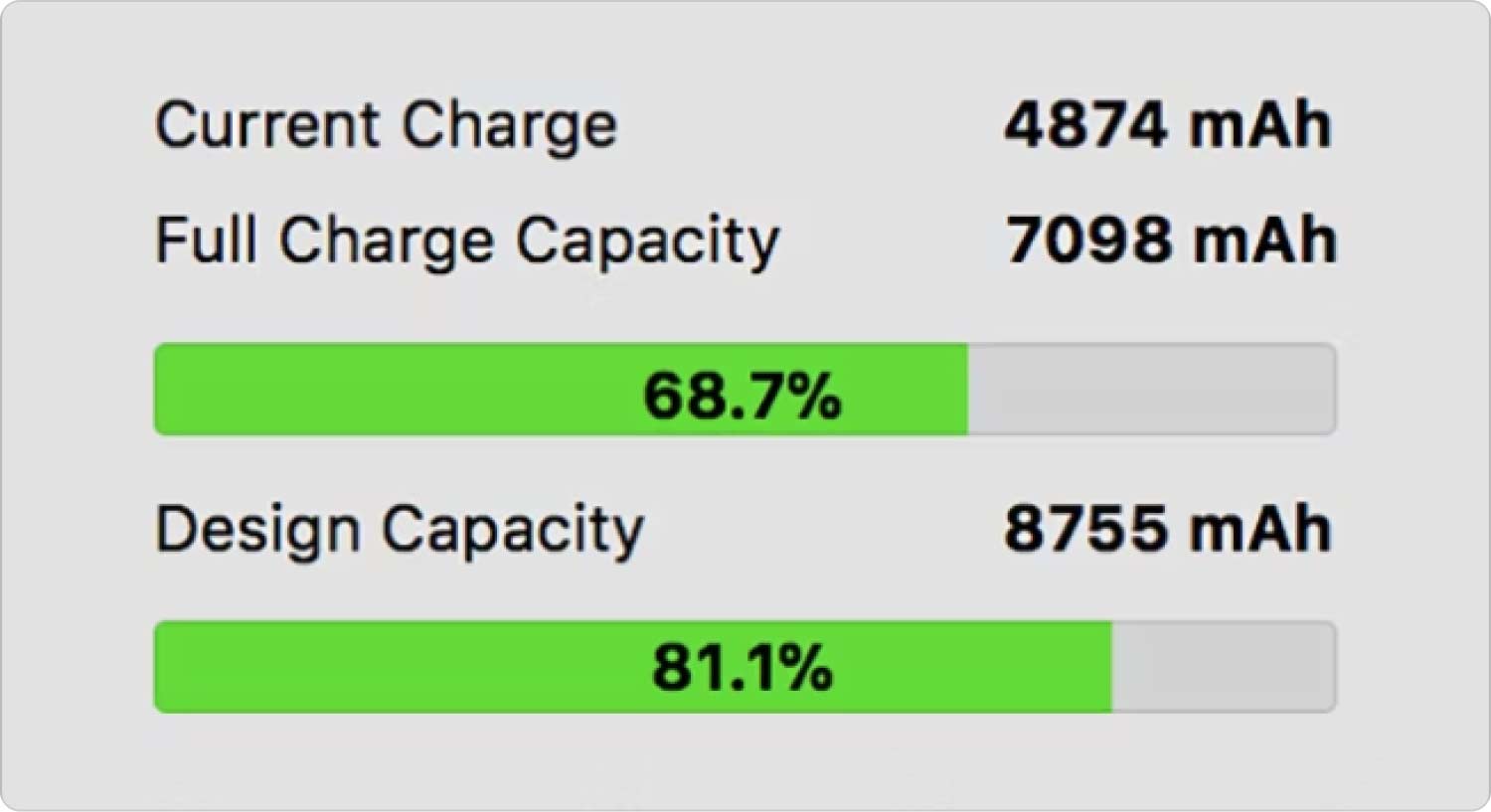
Vergeet niet om uw Macbook-computer niet volledig op te laden
Hier is nog een tip: als u uw Macbook-computer het vaakst gebruikt, raadt Apple u aan deze regelmatig slechts voor 50% op te laden. Als u uw apparaat lange tijd op maximale capaciteit bewaart, kan dit leiden tot een kortere levensduur van de batterij. Hoewel het soms heel leuk is om honderd procent bovenaan de menubalk te zien, zijn onze Macbook-computers niet geschikt om lang op hun volle batterijcapaciteit door te brengen.
Probeer de batterij van uw MacBook te kalibreren
Voor de derde tip over hoe je de Macbook-batterij langer kunt laten meegaan, kun je ook proberen de batterij te kalibreren. Als u dit één keer per maand doet, bewijst u uw batterij zeker zo'n groot plezier, laten we hieronder de stappen bekijken hoe u dit kunt doen.
- Om te beginnen moet je ervoor zorgen dat je Macbook-computer volledig is opgeladen.
- Vervolgens moet u het apparaat twee uur lang aangesloten laten.
- Probeer vervolgens uw Macbook-computer te gebruiken totdat de batterij leeg is.
- Vervolgens krijgt u een dialoogvenster te zien waarin u wordt gevraagd uw laptop op te laden. Vervolgens hoeft u niets te doen en moet u ervoor zorgen dat u al uw toepassingen opslaat.
Begin met het resetten van de NVRAA en PRAM
In gevallen waarin u nog steeds merkt dat uw batterij 's nachts nog steeds leegloopt, is een andere tip die u kunt doen, proberen de NVRAM en het PRAM van je Macbook. NVRAM is een van de essentiële geheugens die uw Macbook gebruikt om instellingen op te halen en op te slaan die u mogelijk nodig heeft voor snelle acties, zoals schermresolutie, geluiden, tijdzone en nog veel meer. En het PRAM is ook hetzelfde als NVRAM. Om het NVRAM en PRAM te resetten, houdt u de volgende opties twintig (20) seconden vast nadat de Mac-computer is opgestart:
- Optie, tik vervolgens op commando en vervolgens op "P", en dan "R'.
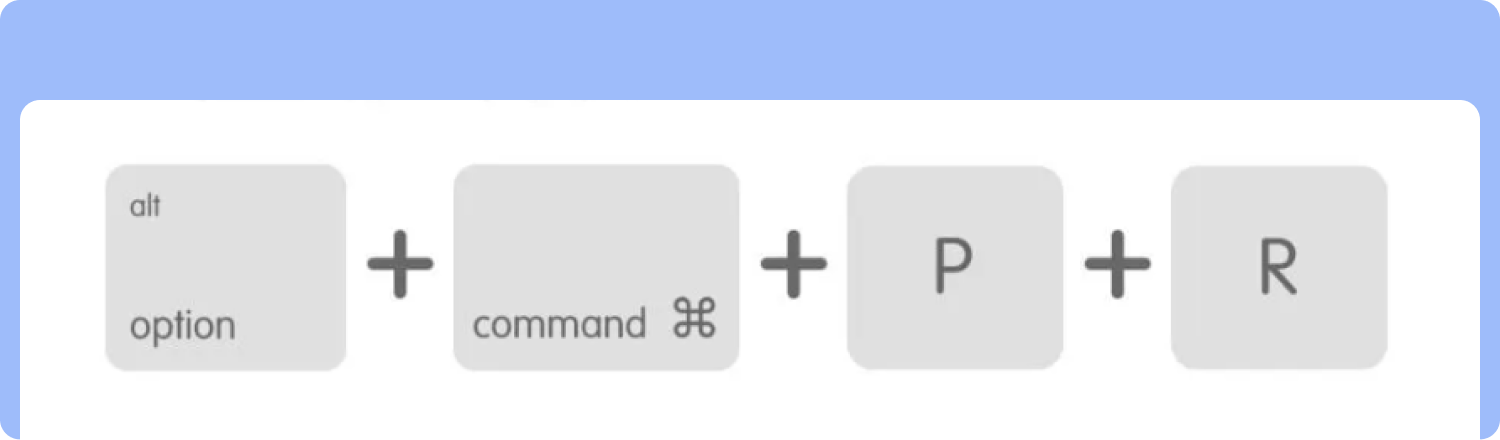
Probeer de batterijvoorkeuren van uw Mac-computer aan te passen
Het goede aan macOS is dat het een ingebouwde energiebesparende instelling heeft die een enorme hulp kan zijn om de levensduur van de batterij van je Mac-computer te maximaliseren. Aan de andere kant is er een manier waarop u de batterijvoorkeuren van uw Mac-computer kunt aanpassen, laten we het hieronder bekijken.;
- Open uw Mac-computer en ga verder met "System Preferences”, en tik vervolgens op “accu'.
- Kies "Batterij" die u in de zijbalk van de interface zult zien, en begin vervolgens de tijd te verkorten voor hoe lang u het scherm wilde laten blijven, ook al gebruikt u de Mac-computer niet.
- Vervolgens moet u ervoor zorgen dat de optie "Dim het scherm lichtjes op batterijvermogen'Is gecontroleerd.
- Ook uitschakelen de "Power Nap" keuze. Deze controleert op updates voor de gegevens en de apps, zelfs als je Macbook-computer is gesloten.
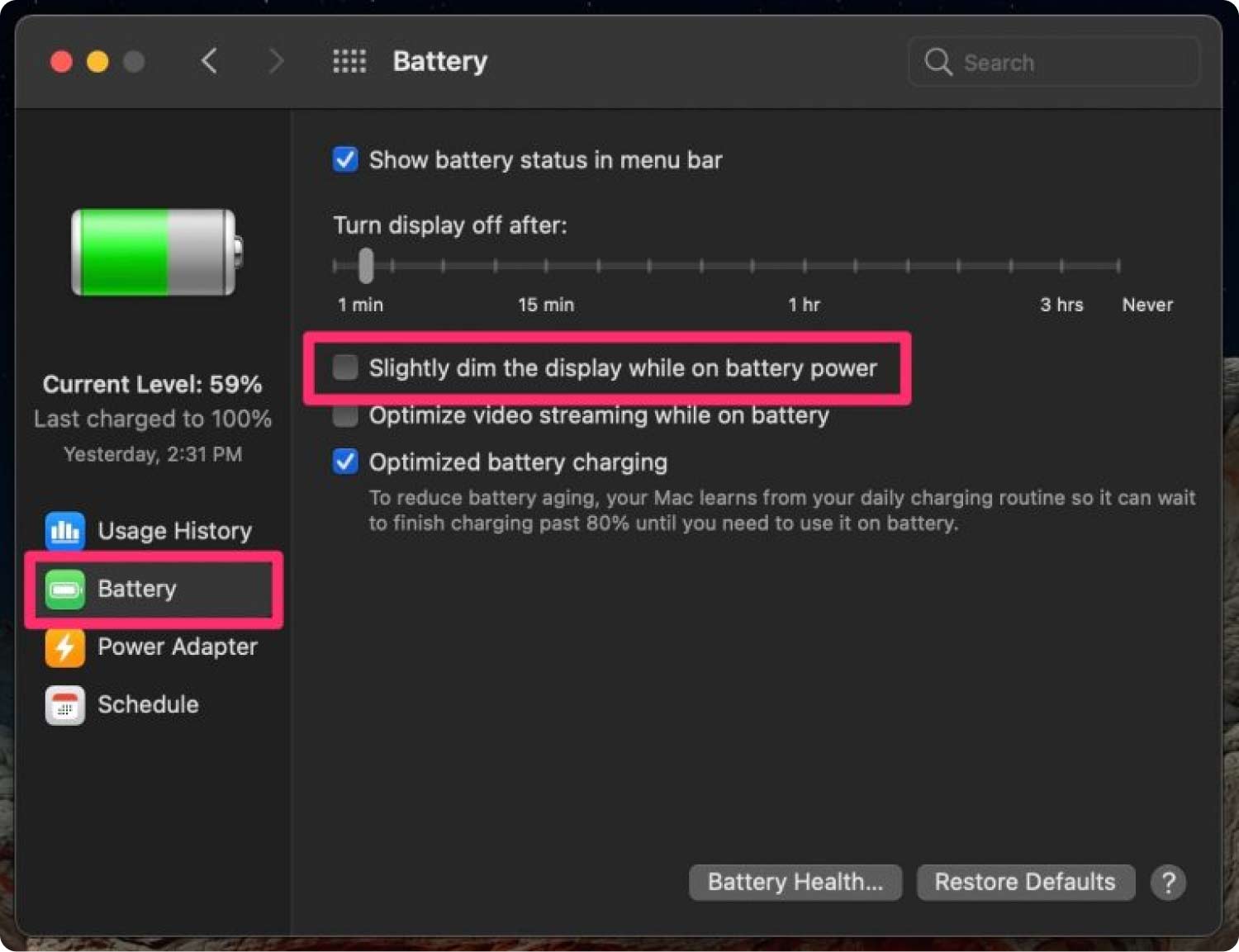
Leer uw scherm te dimmen
Een andere goede tip om ervoor te zorgen dat de Macbook-batterij langer meegaat, is door te leren hoe je je scherm kunt dimmen. Dit kan absoluut effectief zijn als u oude modellen Mac-computers gebruikt. Tik hiervoor op de F1 en F2 tabbladen op uw toetsenbord, of u kunt op de helderheidsoptie of het pictogram tikken dat u op de Touch Bar ziet. Er is ook een manier om de optie voor automatische helderheid uit te schakelen door naar "Systeemvoorkeuren" te gaan en vervolgens op de optie "displays'.
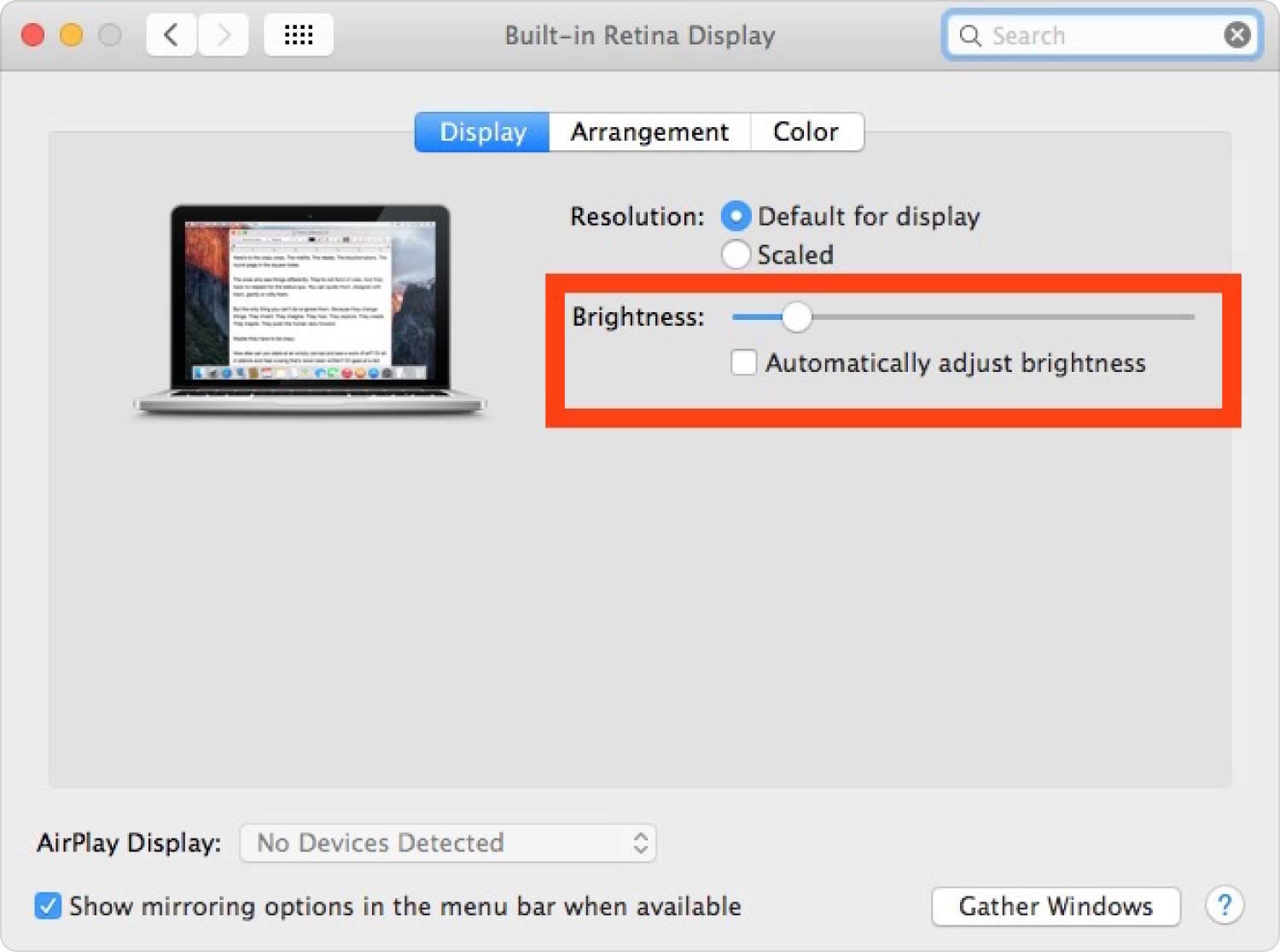
Deel #2: het beste hulpmiddel om u te helpen uw Mac-computer goed te optimaliseren
Een andere manier om ervoor te zorgen dat uw Mac-computer het goed doet, is door Mac-opschoon-apps te gebruiken om u te helpen deze regelmatig schoon te maken. Dit is een oplossing hoe de MacBook-batterij langer meegaat, moet u uw Mac-computer van tijd tot tijd opschonen om ervoor te zorgen dat alle onnodige bestanden zich niet opstapelen. Om dit te doen, hebben we de beste aanbeveling als het gaat om de tool die u zou moeten gebruiken, het heet de TechyCub Mac Cleaner.
Mac Cleaner
Scan uw Mac snel en verwijder gemakkelijk ongewenste bestanden.
Controleer de primaire status van uw Mac, inclusief schijfgebruik, CPU-status, geheugengebruik, enz.
Maak je Mac sneller met simpele klikken.
Download gratis
Deze tool is zeer krachtig en een van de meest betrouwbare om ervoor te zorgen dat uw Mac-computer goed wordt gebruikt en geoptimaliseerd. Het heeft veel functies, zoals het opschonen van rommel, het verwijderen van alle gedupliceerde bestanden voor het geval er veel zijn, en een tool die u kan helpen bij het verwijderen van de applicaties die te lang op uw Mac-computer zijn blijven staan, aangezien u deze niet hebt gebruikt ze voor een lange tijd, en nog veel meer.
Een van de meest herkenbare kenmerken van de TechyCub Mac Cleaner is de mogelijkheid om ongewenste bestanden op te ruimen. Er kunnen veel ongewenste bestanden op uw apparaat zijn verborgen en de tool kan u helpen deze te verwijderen door de onderstaande stappen te volgen.
- Om te beginnen moet u ervoor zorgen dat u het TechyCub Mac Cleaner op uw Mac-computer. Eenmaal geïnstalleerd, opent u de tool en gaat u naar het linkerdeel van de interface en kiest u de "Rommel opruimer” module. Tik vervolgens op de "Start scannen” tabblad om het scannen van de ongewenste bestanden op uw Mac-computer te starten.
- Wanneer het scannen is voltooid, bekijk je de resultaten van het scanproces en kies je welke bestanden je gaat verwijderen. Als u uw keuze heeft gemaakt, kunt u nu klikken op de knop “Schoon” tabblad, zodat u kunt beginnen met het wissen van alle ongewenste bestanden.
- Je ziet dan de “Opruimen voltooid” zodra het wissen van ongewenste bestanden is voltooid.
- Als u andere bestanden wilt verwijderen, kunt u op de knop "Bekijken" tikken om de resultaten van het scannen opnieuw te bekijken. Zodra u alle andere bestanden hebt geïdentificeerd die u wilde verwijderen, hoeft u alleen maar dezelfde processen te herhalen als hierboven vermeld.

Mensen Lees ook Hoe lang gaan MacBooks mee? Hoe kunt u de levensduur verlengen? SSD upgraden op MacBook Pro of Mac
Deel #3: Om alles samen te vatten
Het is zo belangrijk dat je er een idee van hebt hoe de MacBook-batterij langer meegaat, met behulp van alle tips die we in de vorige delen van het artikel hebben gedeeld, weet u zeker dat u uw batterij veel langer kunt laten meegaan dan voorheen. Ook door het gebruik van de TechyCub Mac Cleaner, de Mac-opschoontool zorgt ervoor dat uw Mac-computer goed wordt geoptimaliseerd, waardoor u de levensduur van uw batterij kunt verlengen.
