Er kan een tijd komen dat je het moet weten hoe geforceerd te stoppen op Mac, vooral wanneer de Mac-computer niet reageert of uw apparaat niet werkt. Normale gebruikers van apparaten gebruiken doorgaans de populaire combinatietoetsen Control-Alt-Delete om de applicaties af te sluiten of de apps zoveel mogelijk te verwijderen. Maar deze populaire combinatie kan alleen worden gebruikt als u Windows-computers heeft. Wat gaat u doen als u een Mac-computer gebruikt?
In dit artikel gaan we bespreken hoe u geforceerd kunt stoppen op uw Mac, met behulp van verschillende methoden. We gaan elk van de methoden bespreken, zodat je een idee hebt van wat je hebt of moet doen. We gaan het ook hebben over een tool die je kunt gebruiken, zodat je steeds weer hetzelfde dilemma kunt oplossen.
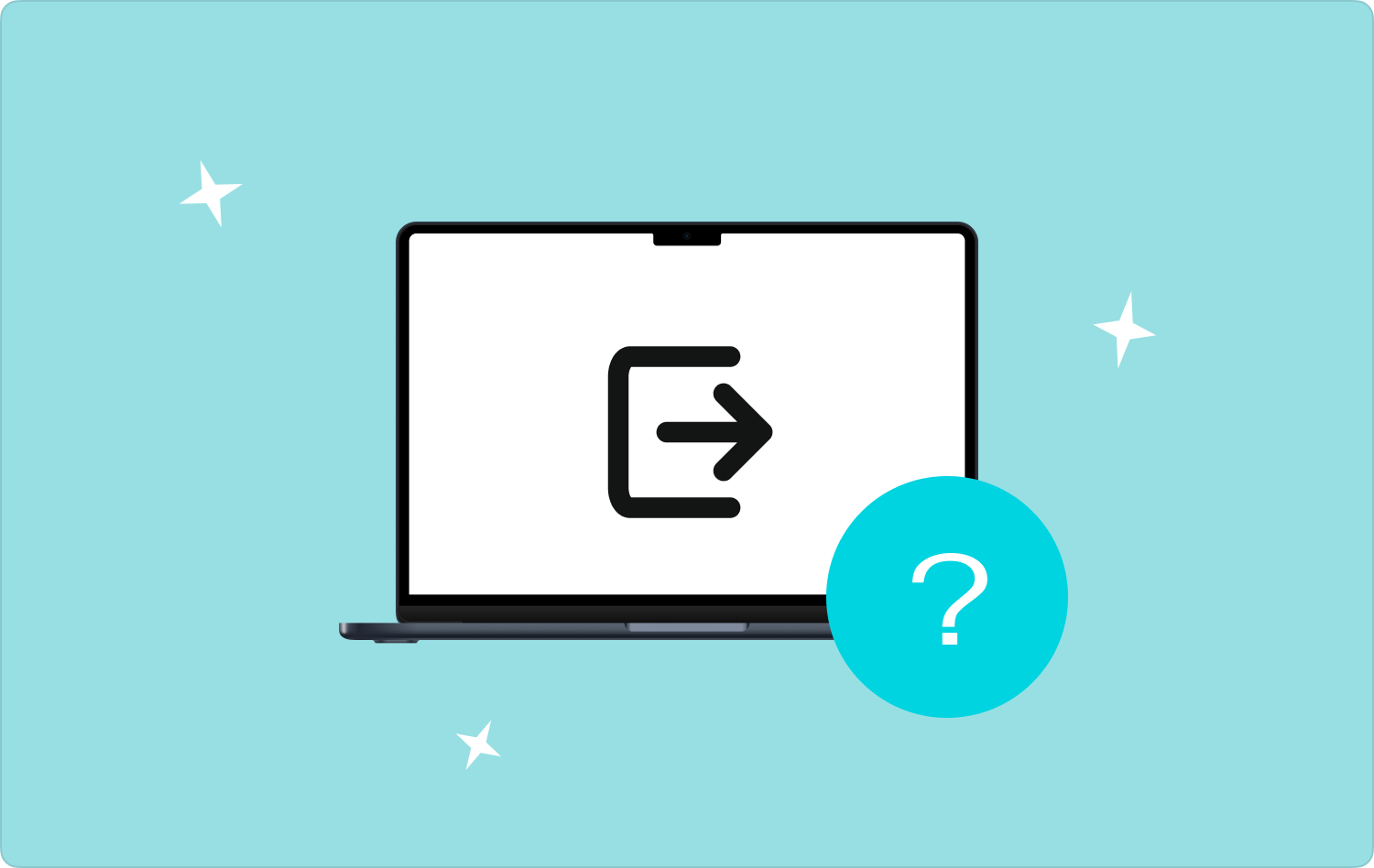
Deel #1: Wat zijn de methoden om geforceerd te stoppen op Mac? Deel #2: Wat is de beste manier om geforceerd te stoppen op Mac?Samenvatting
Deel #1: Wat zijn de methoden om geforceerd te stoppen op Mac?
Naarmate de tijd verstrijkt, is het echt mogelijk dat u veel applicaties op uw Mac-computer gaat installeren. Het genoemde scenario zou uw Mac-computer wordt langzamer vooral als u veel grote applicaties tegelijk gebruikt. Als uw apparaat te vol is, wordt het uiteindelijk moeilijk voor u om apps op uw Mac-computer geforceerd af te sluiten. Daarom gaan we methoden met u delen voor het geforceerd stoppen op Mac, laten we de onderstaande lijst met methoden hebben.
Start Taakbeheer op uw Mac-computer
Om de lijst met methoden voor het geforceerd stoppen op uw Mac te starten, zullen we proberen de taakbeheerder van uw Mac-computer te openen. De taakbeheerder van iOS zal u de Activity Monitor zoals energieverbruik, CPU-status en nog veel meer. Hier zijn de stappen voor hoe u het doet.
- Open om te beginnen het Launchpad en tik vervolgens op Andere map, en dan moet je de optie Activity Monitor kiezen. Om dit te doen, onthoud dat er geen directe sneltoets op uw toetsenbord is, maar u kunt nog steeds op de tabbladen tikken Commando + Shift + U, en dit opent de Utility-mapen kies vervolgens het Activity Monitor optie vanaf daar.
- Wanneer de Activity Monitor is geopend, kunt u nu de programma's kiezen die zich misdragen en vervolgens op tikken stop knop die u bovenaan het venster zult zien, deze ziet er ook uit als een stopbord. U kunt er nu voor kiezen Geforceerd beëindigen of gewoon Sluit de toepassing.
Sluit de apps vanuit het Dock van uw Mac-computer
De tweede die we kunnen proberen om geforceerd te stoppen op je Mac, is door de apps die je niet nodig hebt te sluiten vanuit het dock van je Mac-computer. Dit kan worden gebruikt wanneer het programma dat u gebruikt vastloopt wanneer u het gaat gebruiken of er verbinding mee wilt maken. Laten we eens kijken welke stappen u moet volgen.
- Om een menu te openen, moet u het pictogram van een programma bedienen en erop klikken.
- Vervolgens moet u in het menu dat u ziet de optie kiezen die zegt Verlaten.
- Het kan een paar seconden duren om de app te sluiten, maar het moet worden gezien als hoe u er normaal gesproken een sluit. Als dit niet effectief is, kunt u enkele andere methoden proberen die we in dit artikel gaan delen.
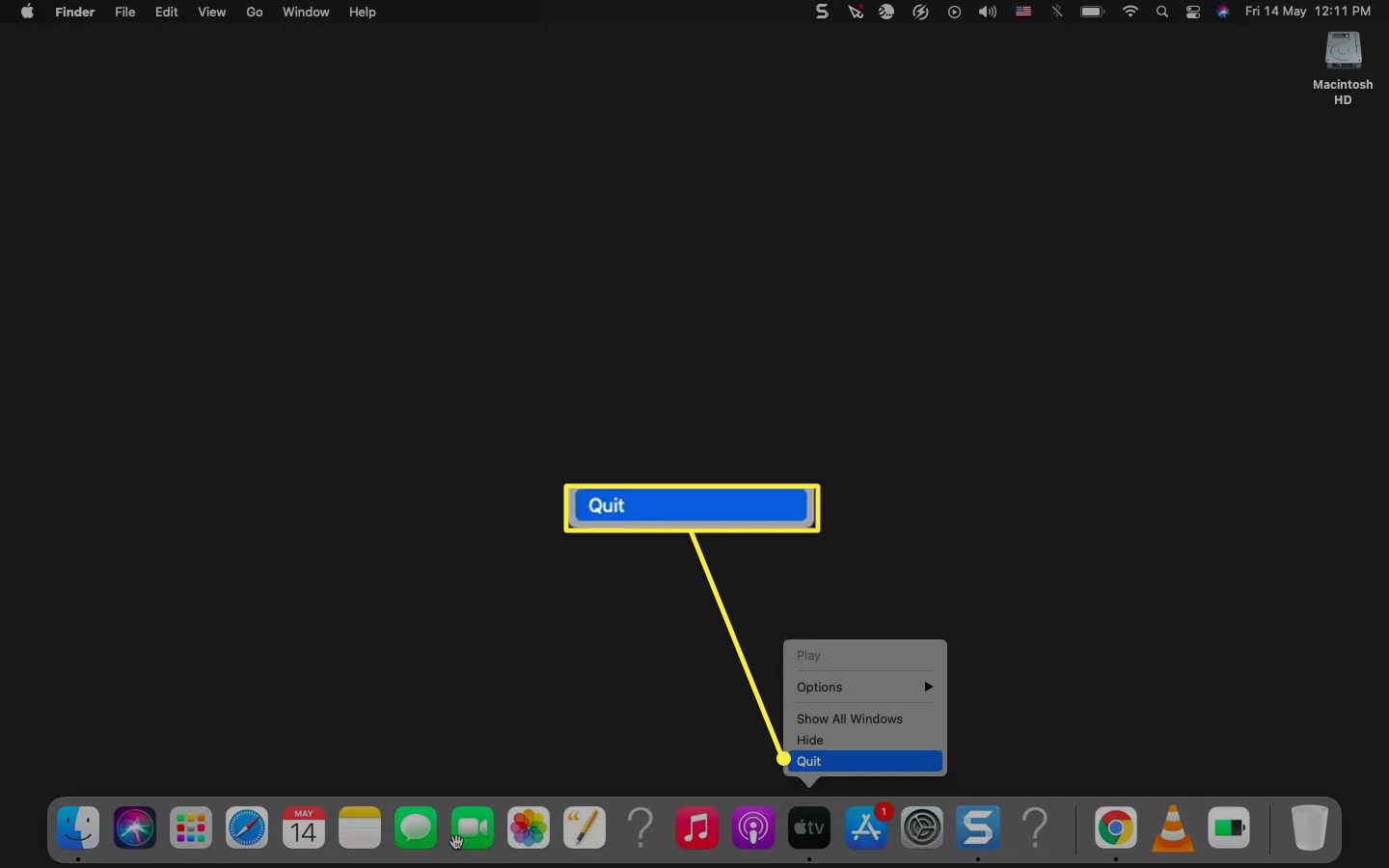
Forceer de toepassingen op uw Mac
Voor de laatste optie die we hebben om geforceerd te stoppen op Mac, is het ook mogelijk om te proberen de geopende apps op uw Mac-computer geforceerd af te sluiten. Laten we eens kijken hoe u dit hieronder kunt doen.
- Als je zoveel sneltoetsen op het toetsenbord van je Mac-computer kent, heb je hier waarschijnlijk een idee over. U kunt op de tabbladen tikken Optie + Command + Esc. Deze tabbladen of deze opdracht kunnen worden gebruikt als u het venster Force Quit Applications wilt openen, zodat u alle geopende programma's op uw apparaat kunt zien.
- Als uw Mac-computer een Touch Bar heeft, kunt u de Esc-knop aan de linkerkant van de Touch Bar zien. Je hebt ook de mogelijkheid om op de tabbladen Apple te tikken en vervolgens naar de optie Forceer stop te gaan. Dan kunt u nu de app kiezen die het probleem heeft en vervolgens op de optie tikken Geforceerd beëindigen om de genoemde app af te sluiten. Als u problemen heeft met het gebruik van de vinder, kunt u degene kiezen die we hebben gedaan in het venster Toepassingen forceren en vervolgens op de optie of de knop Opnieuw starten tikken om het venster opnieuw in te stellen.
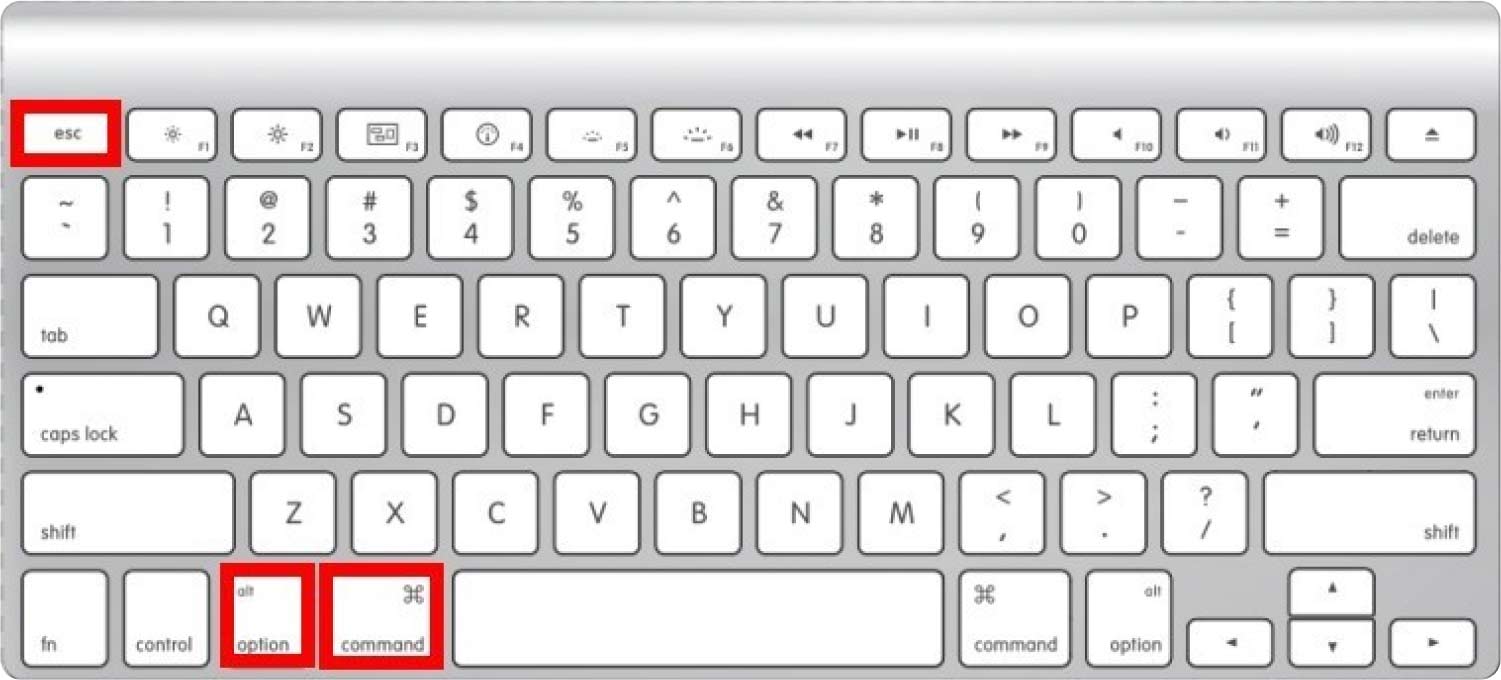
Deel #2: Wat is de beste manier om geforceerd te stoppen op Mac?
Nu we veel manieren hebben geleerd hoe geforceerd te stoppen op Mac, laten we beginnen met de bespreking van de tool die het proces eenvoudiger en sneller zou maken. Als je deze keer veel apps hebt die echt bijdragen aan het trage tempo en de functionaliteit van je Mac-computer, hebben we goed nieuws voor je. We kunnen een tool gebruiken die de Techycub Mac Cleaner. En er zijn veel geweldige dingen die je leuk zou vinden aan deze tool.
Mac Cleaner
Scan uw Mac snel en verwijder gemakkelijk ongewenste bestanden.
Controleer de primaire status van uw Mac, inclusief schijfgebruik, CPU-status, geheugengebruik, enz.
Maak je Mac sneller met simpele klikken.
Download gratis
Het is echt mogelijk dat als we het apparaat lange tijd hebben gebruikt, er een heleboel apps zijn die al geen nut hebben en alleen maar rommel op ons apparaat veroorzaken. Hierdoor heeft de Mac-computer de neiging langzamer te worden en hebben we geen andere keuze dan sommige apps geforceerd te stoppen in de tijd dat ze zich misdroegen. Dus om deze ene tool te leren kennen die ons daarbij kan helpen, zie de lijst die we hieronder hebben opgesteld.
- Als u veel ongewenste bestanden op uw Mac-computer hebt opgeslagen, kunt u de Techycub Mac Cleaner om ze kwijt te raken. Met behulp van deze tool kunnen alle Mac-ongewenste bestanden kunnen worden opgeschoond zo spoedig mogelijk.
- De Techycub Mac Cleaner staat ook bekend als een van de beste bestandsvernietigers die we vandaag hebben. Als u veel bestanden of gegevens heeft die u niet meer nodig heeft, maar niet zijn gesorteerd of geïdentificeerd, kan de Techycub Mac Cleaner helpt je daarbij.
- De tool kan u ook helpen bij het lokaliseren van alle bestanden die zijn gedupliceerd op uw Mac-computer, de Techycub Mac Cleaner sorteert al deze bestanden en laat ze zo snel als nodig verwijderen.
- Als de bestanden lange tijd zijn gebruikt, kunnen er veel grote en oude bestanden op uw Mac-computer zijn opgeslagen. De bestanden kunnen worden weergegeven en u kunt degene kiezen die u wilt verwijderen of verwijderen.
- En voor de laatste functie, de Techycub Mac Cleaner kan u ook helpen bij het verwijderen van apps die u niet meer nodig hebt. Het kan gebeuren dat er apps zijn die je hebt geïnstalleerd omdat je ze in korte tijd nodig hebt, en als gevolg daarvan worden ze opgeslagen en veroorzaken ze rommel op je Mac-computer. De Techycub Mac Cleaner kan u helpen de apps te verwijderen die u niet meer nodig heeft.
Laten we leren hoe we de Techycub Mac Cleaner om de apps die je niet meer nodig hebt te verwijderen, laten we de onderstaande stappen bekijken.
- Om te beginnen, download en installeer de Techycub Mac Cleaner op uw Mac-computer. Eenmaal geopend, ga naar de App-verwijderprogramma module, die u aan de linkerkant van de interface zult zien. Tik vervolgens op de aftasten tabblad om het scannen van de bestanden te starten, u ziet dan alle apps die u op uw apparaat hebt geïnstalleerd.
- U kunt nu beginnen met het verifiëren van de scanresultaten en de lijst met apps inspecteren die u aan de rechterkant van de interface ziet. U kunt nu de apps kiezen die u wilt verwijderen.
- Voordat je naar de volgende stap gaat, moet je ervoor zorgen dat je de apps die je hebt geselecteerd echt niet nodig hebt.
- Nadat alles is geverifieerd, kunt u nu op de Schoon tab, en wacht dan tot de Techycub Mac Cleaner heeft alle apps die u hebt geselecteerd kunnen verwijderen. De lengte van het proces hangt af van het aantal apps dat u hebt geselecteerd.
- Nadat alle apps zijn verwijderd, ziet u de Opgeschoond Voltooid melding, en je bent helemaal klaar. U kunt nog steeds teruggaan naar de resultaten van het scanproces door op te tikken Beoordeling tabblad en volg dezelfde set instructies die we hierboven hebben vermeld.

Mensen Lees ook Een gemakkelijke manier om grote bestanden op Mac te zoeken en te verwijderen Hoe een Mac op te ruimen
Samenvatting
We hopen dat we je hebben geholpen met leren hoe geforceerd te stoppen op Mac met behulp van de methoden en hulpmiddelen die we hierboven hebben gedeeld en besproken. Het is ook een goede zaak om uw Mac-computer de hele tijd goed te controleren om dingen te zien en te controleren die moeten worden geleerd en uitgevoerd.
