Het is goed dat we daar ideeën over hebben hoe software-updates op Mac te verwijderen, dus hoe definiëren we een iOS-software-update? Deze updates zijn de bestanden die we downloaden telkens wanneer we de software updaten van de iPhone, iPad of iPod die we gebruiken. Zodra het apparaat dat u gebruikt goed en correct is bijgewerkt, is het een feit om te weten dat alle bestanden en gegevens naast de update niet meer bruikbaar zijn.
Het gaat erom dat je veel ruimte bespaart die je kunt gebruiken om enkele andere bestanden en applicaties op te slaan die je nodig hebt, je moet ze verwijderen. Als u de genoemde bestanden opnieuw nodig heeft, kunt u de bestanden op dezelfde manier opnieuw downloaden als de eerste keer dat u ze downloadde.
In dit artikel gaan we bespreken hoe je software-updates kunt verwijderen. We gaan enkele tools en methoden met je delen die je kunt proberen om ervoor te zorgen dat, ook al update je de software van je Mac-computer vaak, je hebt een manier om alle software-updates op je Mac-computer te verwijderen.
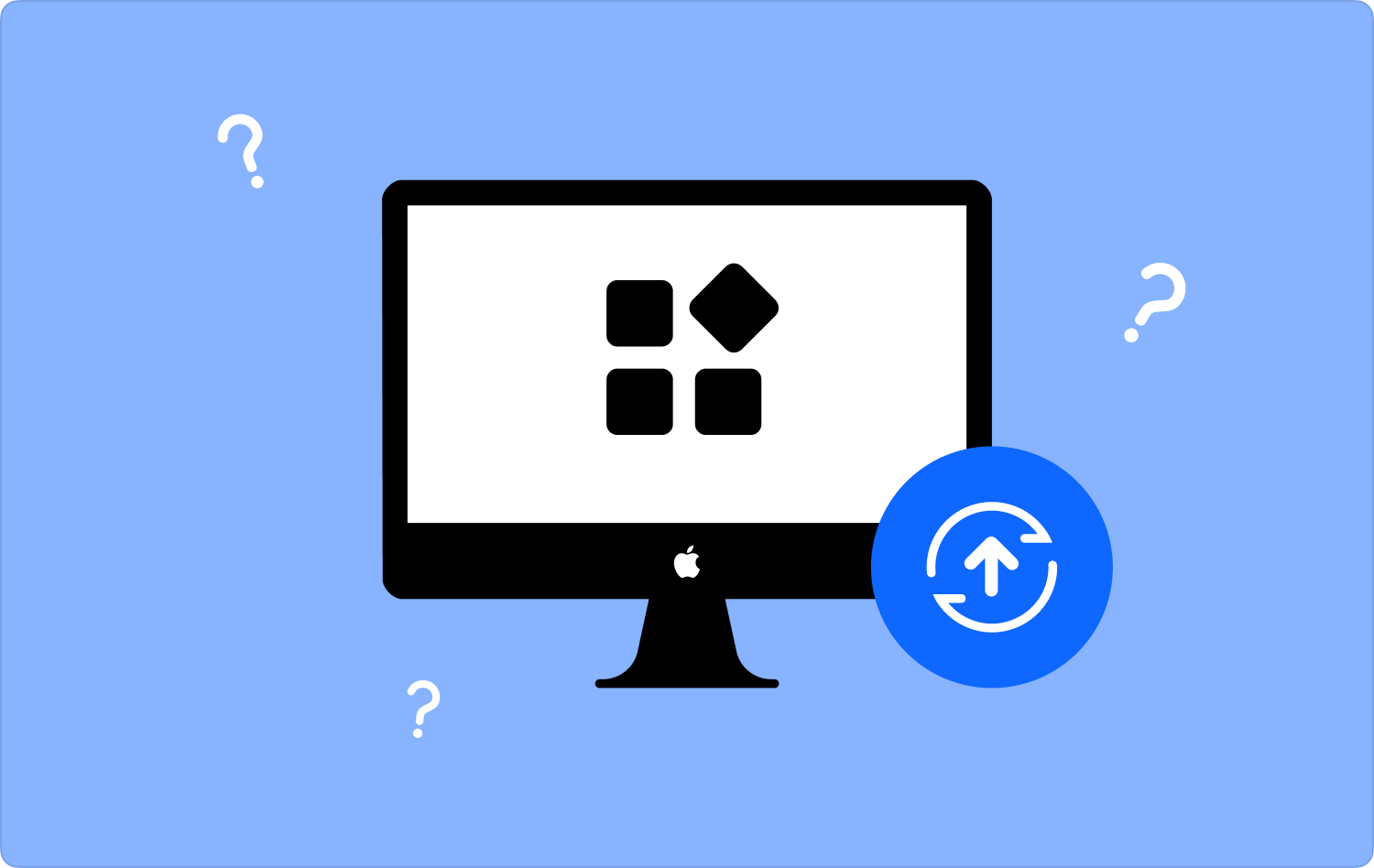
Deel #1: Hoe software-updates op Mac verwijderen?Deel #2: Is het veilig als we de updatebestanden op onze Mac-computers verwijderen?Deel #3: Wat is het beste hulpmiddel om software-updates op uw Mac-computer te verwijderen?Samenvatting
Deel #1: Hoe software-updates op Mac verwijderen?
Laten we proberen enkele van de meest bekende oplossingen te ontdekken voor het verwijderen van software-updates op Mac, laten we ze hieronder hebben.
Hoe een iOS-update verwijderen?
Als u een nieuwe iOS-update heeft geïnstalleerd en deze nu van uw apparaat wilt verwijderen, moet u het volgende doen:
- Haal uw Mac-computer op en ga naar "vinder'.
- Druk op de cmd+shift+G, en ga dan naar het "Bibliotheek", dan naar "ITunes"en vervolgens naar “iPhone-software-updates”.
- U kunt nu de bestanden vanaf hier verwijderen.

Wat moet ik doen als ik wil downgraden van Big Sur macOS naar Catalina macOS?
- Ga en tik op de Apple logoen zoek vervolgens naar de Herstart en tik erop.
- Je moet de knoppen ingedrukt houden Command + R om uw Mac-computer opnieuw op te starten in de herstelmodus.
- Start vervolgens de schijfhulpprogrammaen zoek vervolgens naar doorgaan.
- Je moet dan kiezen Opstartschijf en kies vervolgens om te tikken Wissen.
- Je moet dan kiezen APFS of het uitgebreide formaat van macOSen vervolgens wordt u gevraagd de gewenste actie te bevestigen.
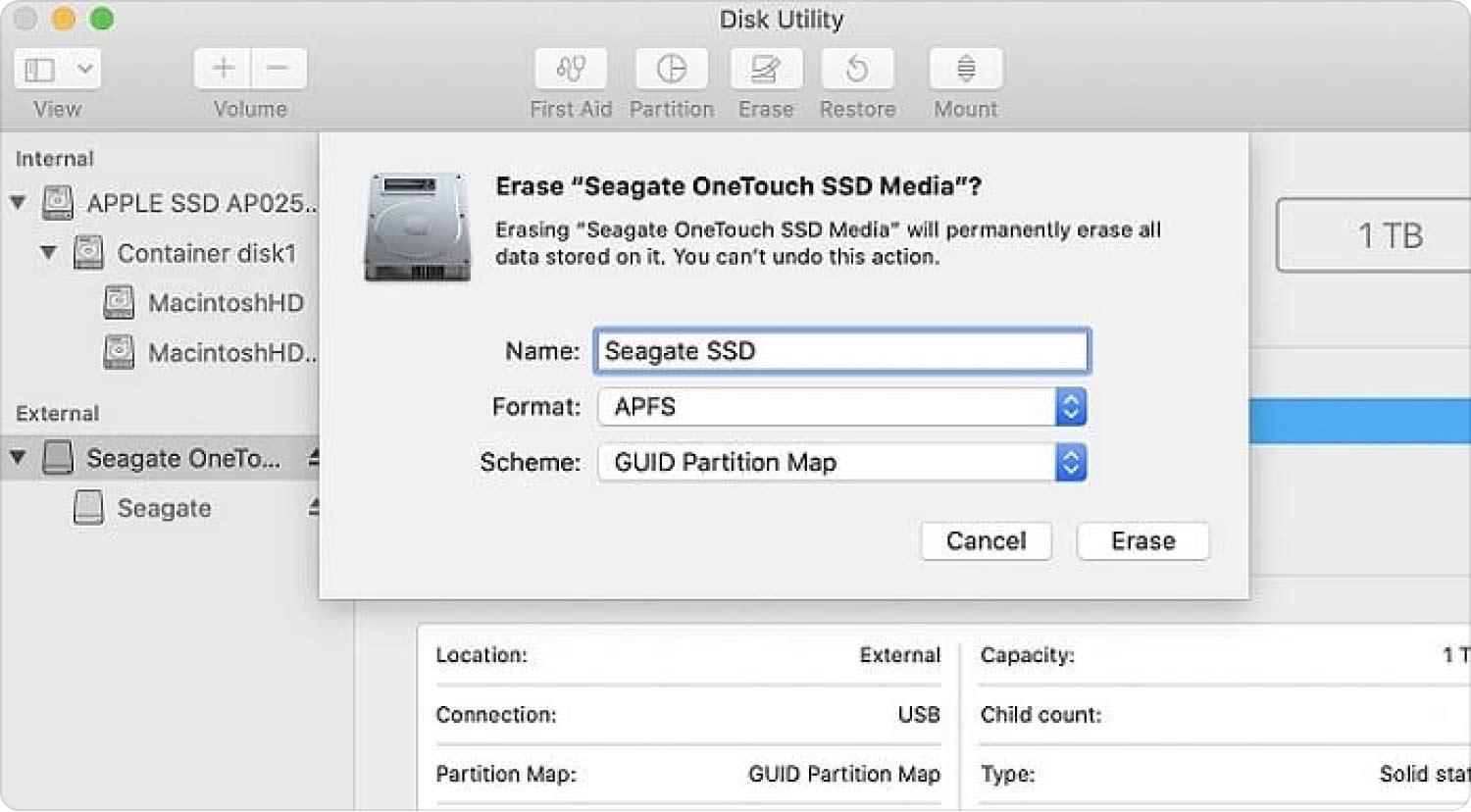
Wat zijn de stappen om de Catalina-update op uw Mac-computer te verwijderen?
- Om te beginnen moet u uw Mac-computer openen.
- Druk vervolgens op commando + R knoppen en houd deze een tijdje ingedrukt, en stop dan zodra je het Apple-logo ziet.
- Kies de schijfhulpprogramma die u in het venster Hulpprogramma's ziet, en volg daarna de daaropvolgende stappen.
- Kies de primaire aandrijving.
- Ga en tik op de Wissen knop.
- Zodra het verwijderen van de Mac-schijf succesvol is, kunt u nu het venster Schijfhulpprogramma afsluiten.
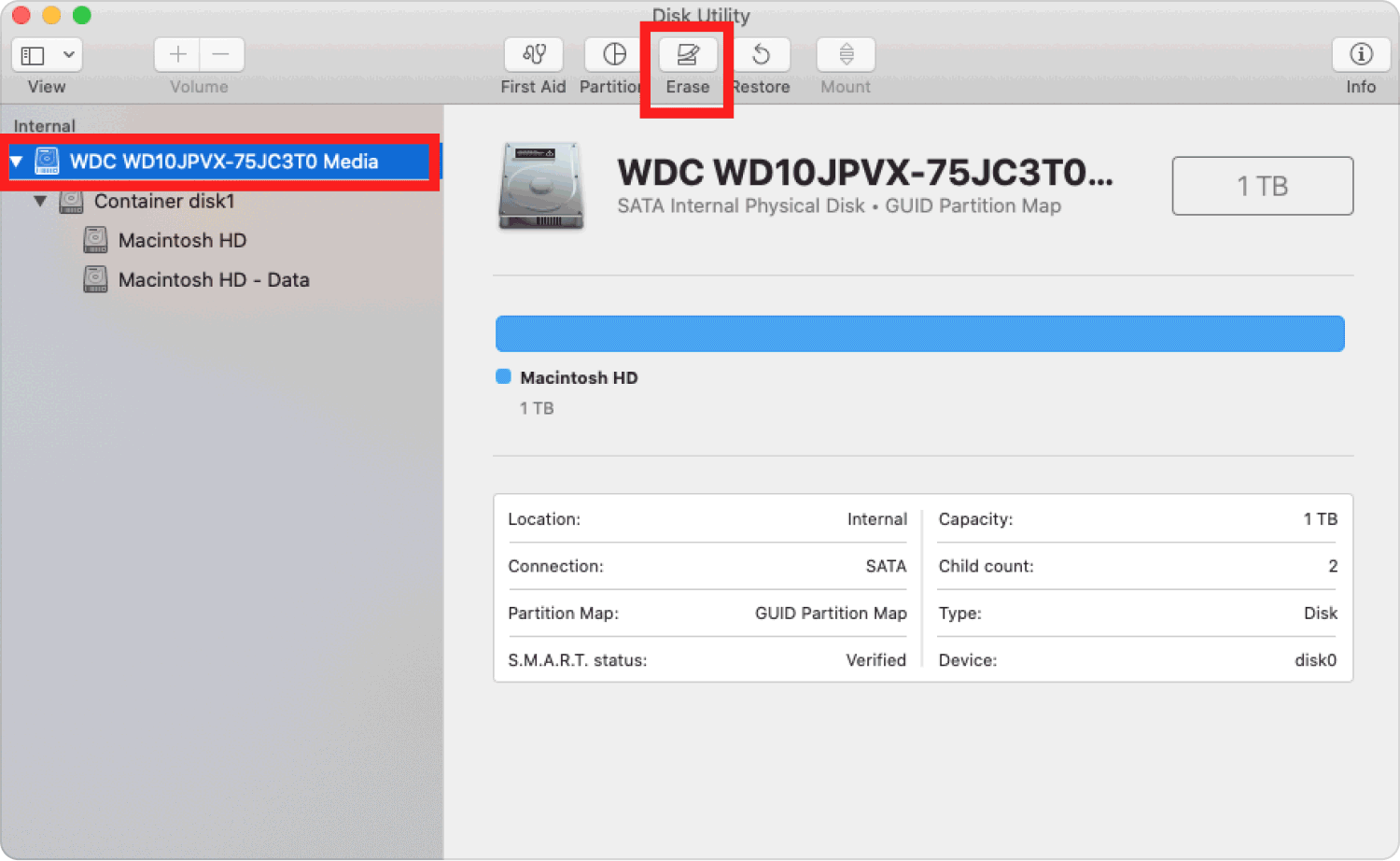
Hoe zich te ontdoen van een software-update?
Laten we enkele stappen bekijken voor het verwijderen van software-updates op de Mac, zie de stappen die we hieronder hebben.
- Ga naar Instellingen en ga dan verder naar Apps en meldingen en dan zie je het aantal apps of alle apps die je op je apparaat hebt staan.
- U ziet de drie verticale stippen die het menupictogram vormen en kiest vervolgens de “Toon systeem” optie.
- Je moet dan zoeken naar de optie Software-update.
- Klik Opbergenen tik vervolgens op het Verwijder gegevens optie.
Hoe oude software-updates op Mac te verwijderen?
Een van de vele effectieve oplossingen voor het verwijderen van software-updates op Mac is het uitvoeren van een software-update. Hier zijn de stappen hoe we dit kunnen doen.
- Ga om te beginnen naar de System Preferences en tik vervolgens op software bijwerken. Je kunt ook proberen op te klikken Apple-pictogram en tik vervolgens op Over deze Mac. Als u dit doet, ziet u de bijgewerkte software die uw Mac-computer gebruikt.
- Tik vervolgens op software bijwerken.
- Kies dan Herstart Nu.

Dit zijn slechts enkele van de bekende manieren om software-updates te verwijderen. Voordat we al deze stappen ook uitvoeren, is het een must dat we weten of de genoemde activiteit veilig is om uit te voeren op uw Mac-computers. Dat gaan we in het volgende deel van het artikel ontdekken.
Deel #2: Is het veilig als we de updatebestanden op onze Mac-computers verwijderen?
Het is natuurlijk een must dat voordat we beginnen met het verwijderen van software-updates op de Mac, we weten of de activiteit veilig is voor onze Mac-computers. Volgens onderzoek is het veilig als we de bijgewerkte bestanden op onze Mac-computer willen verwijderen, aangezien de bestanden die we gaan verwijderen niet langer nodig zijn voor het apparaat.
Aan de andere kant is het zelfs nog beter dat we de bestanden verwijderen die niet langer nuttig en nuttig zijn voor onze Mac-computers of apparaten, zodat de genoemde bestanden zich niet opstapelen, waardoor onze Mac om langzaam te werken en alles wat we nodig hebben blijft zoals het is, en gebaseerd op wat werkelijk van ons wordt verlangd.
Deel #3: Wat is het beste hulpmiddel om software-updates op uw Mac-computer te verwijderen?
Alle stappen die we hierboven hebben besproken, kunnen zeker nuttig zijn voor degenen die op zoek zijn naar manieren om software-updates te verwijderen. In dit deel van het artikel gaan we het nu hebben over een tool die het werk gemakkelijker en nauwkeuriger voor ons kan doen. De tool die we hier gaan bespreken heet de TechyCub Mac Cleaner.
Mac Cleaner
Scan uw Mac snel en verwijder gemakkelijk ongewenste bestanden.
Controleer de primaire status van uw Mac, inclusief schijfgebruik, CPU-status, geheugengebruik, enz.
Maak je Mac sneller met simpele klikken.
Download gratis
Er zijn veel dingen die de TechyCub Mac Cleaner kan voor zijn gebruikers betekenen. Als je echt alle ongewenste en onnodige bestanden wilt verwijderen, zoals software-updates die al oud zijn en niet in gebruik zijn, moet je dit proberen TechyCub Mac-reiniger. Laten we hieronder enkele van de andere kenmerken van de tool bekijken:
- De TechyCub Mac Cleaner is een effectieve Junk Cleaner.
- De tool kan u helpen bij het lokaliseren en verwijderen van alle dubbele bestanden die u heeft.
- De TechyCub Mac Cleaner kan u ook helpen bij het verwijderen van apps die op uw Mac-computer zijn geïnstalleerd, aangezien u ze niet langer gebruikt, zelfs apps die niet van de App Store.
- Het kan je helpen bij het verwijderen van bestanden die te oud en te groot zijn en die al geruime tijd op je Mac-computers verborgen zijn.
Afgezien van de hierboven genoemde, zijn er nog andere functies die de TechyCub Mac Cleaner kan zijn gebruikers aanbieden. Een van de meest bekende kenmerken van de TechyCub Mac Cleaner is een Junk Cleaner en we gaan de eenvoudige stappen met u delen hoe software-updates op Mac te verwijderen met de TechyCub Mac Cleaner hieronder.
- Je moet ervoor zorgen dat de TechyCub Mac Cleaner wordt op uw Mac-computer geïnstalleerd. Om dit te doen, moet u de software van internet hebben gedownload. Open het zodra de installatie is voltooid. Ga naar het linkergedeelte van de interface en kies vervolgens de "Rommel opruimer" moduul. Tik vervolgens op de "Scannen" knop om te beginnen met het scannen van alle bestanden op uw Mac-computer.
- Zodra het scannen is voltooid, krijgt u alle bestanden te zien die potentiële ongewenste bestanden kunnen zijn en die we gaan verwijderen door al deze stappen te volgen. Kies de bestanden die u wilt verwijderen.
- Nadat u de bestanden hebt gekozen, tikt u op de "Schoon" knop. Het duurt enkele minuten voordat u het ziet “Opschonen voltooid” kennisgeving. Dit is het teken dat het proces al is voltooid.
- Je hebt nog steeds de mogelijkheid om er nog meer te verwijderen, tik op "Beoordeling" om andere bestanden op het scanresultaat te zien, en zodra u de bestanden opnieuw hebt gekozen om te verwijderen, volgt u dezelfde reeks instructies als hierboven.

En dat is hoe je de TechyCub Mac Cleaner naar verwijder alle ongewenste systeembestanden die zich al die tijd op uw Mac-computer hebben verborgen.
Mensen Lees ook Hoe downloads op Mac-apparaten te verwijderen Hoe cookies op Mac te verwijderen?
Samenvatting
Het is echt waar dat oude bestanden van eerdere software-updates een grote ruimte op uw Mac-computers kunnen innemen, wat er op zijn beurt toe kan leiden dat u een gebrek aan opslagcapaciteit heeft. Het is het beste dat we hulpmiddelen gebruiken zoals de TechyCub Mac Cleaner om ons te helpen de stappen op de juiste manier uit te voeren hoe software-updates op Mac te verwijderen.
