Als u schermafbeeldingen blijft maken, verzamelt uw apparaat een groot aantal schermafbeeldingen die later nutteloos zullen zijn. In dit geval moet u deze verwijderen. Heel, als je bedoeling is gediend, is het het beste om de meeste van die screenshots te verwijderen bespaar wat schijfruimte. De volgende instructies zullen het u laten zien hoe schermafbeeldingen op Mac te verwijderen. En als zodanig, laten we aan de slag gaan.
Deel #1: waar en hoe uitgebreide screenshots worden opgenomen op Mac?Deel #2: Handige tool voor het verwijderen van screenshots op Mac - TechyCub Mac CleanerDeel #3: verschillende manieren om screenshots op Mac te verwijderenConclusie
Deel #1: waar en hoe uitgebreide screenshots worden opgenomen op Mac?
Voordat we daadwerkelijk naar de hoofdhandleiding gaan voor het verwijderen van schermafbeeldingen op Mac, moeten we weten of weten waar schermafbeeldingen zich op uw Mac-apparaat bevinden en hoeveel of misschien groot het op uw apparaat inneemt.
Schermafbeeldingen zijn altijd standaard opgeslagen op zoiets als het bureaublad. Degenen die hun eigen belasting op dat bureaublad krijgen toegewezen wanneer u de nieuwste versie van macOS gebruikt en die lijken te beschikken over Stacks die gedurende de hele tijd zijn gefaciliteerd vinder. Screenshots op zo'n Mac, anders dan die op zo'n iPhone en misschien zelfs iPad, zijn echt niet besloten om toe te voegen aan de lokale bibliotheek van de Foto's-applicatie.
Dus, hoeveel opslagruimte neemt die screenshot in beslag op uw apparaat? De waarheid varieert afhankelijk van verschillende factoren, samen met het gebied waarvan een screenshot wordt gemaakt, de pixeldichtheid van uw scherm en inderdaad de detaildiepte, meestal in de afbeelding.
Desalniettemin zal voor vrijwel elke schermafbeelding waarschijnlijk slechts een paar K tot ongeveer drie of meer megabytes aan gegevens nodig zijn. U zult merken dat wanneer u veel schermopnamen van 3-4 MB hebt, de grootte van de ruimte die in beslag wordt genomen snel toeneemt.
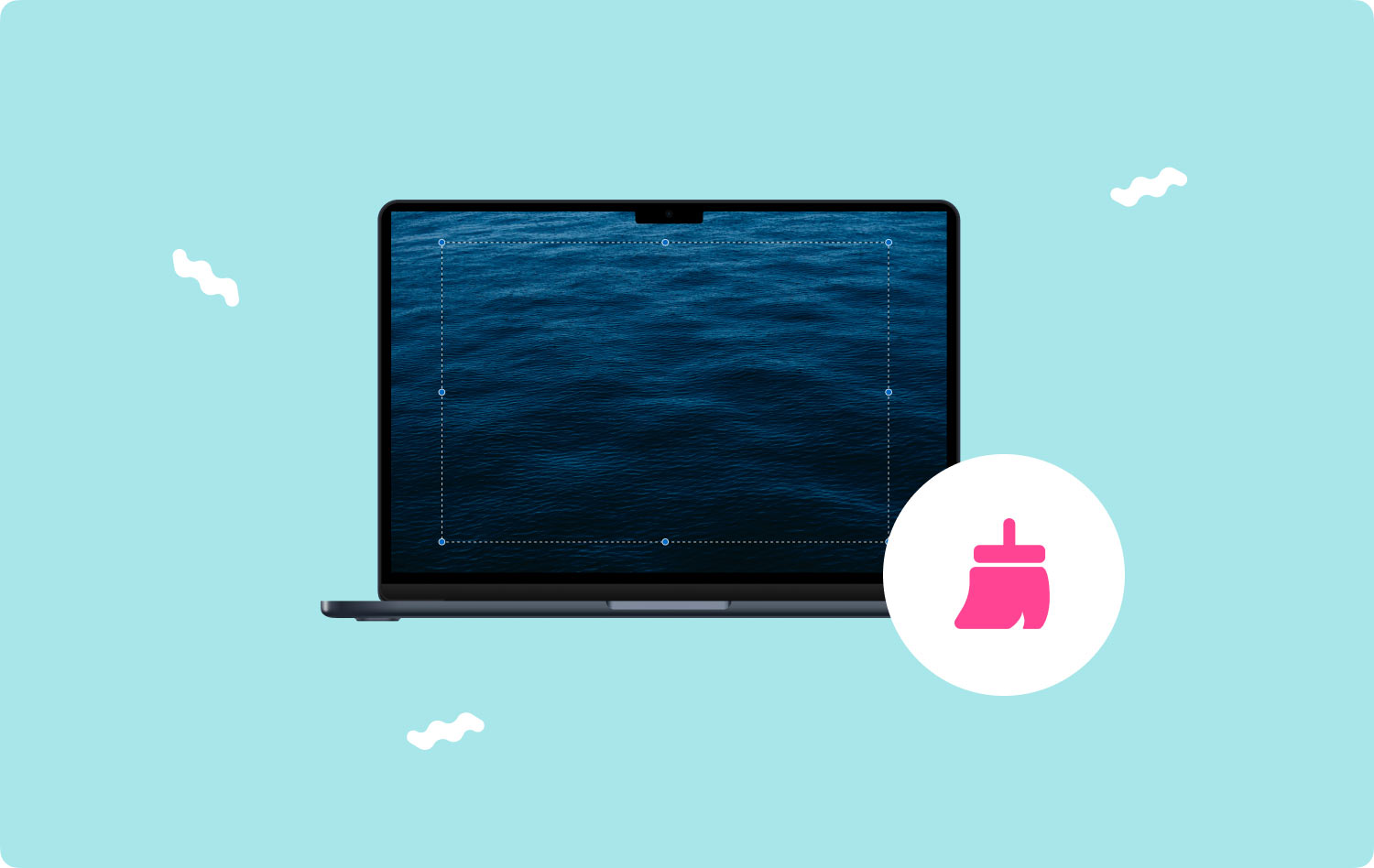
Deel #2: Handige tool voor het verwijderen van screenshots op Mac - TechyCub Mac Cleaner
Als u enkele inzichten over schermafbeeldingen op een Mac kent, moet u vervolgens kennis hebben van die handmatige methoden hoe schermafbeeldingen op Mac te verwijderen maar eerst stellen we je graag voor TechyCub Mac Cleaner wat je dan heel goed zou kunnen helpen tijdens dit bepaalde proces.
Mac Cleaner
Scan uw Mac snel en verwijder gemakkelijk ongewenste bestanden.
Controleer de primaire status van uw Mac, inclusief schijfgebruik, CPU-status, geheugengebruik, enz.
Maak je Mac sneller met simpele klikken.
Download gratis
Als zodanig zouden we in dit segment heel goed kunnen beginnen met de introductie van de TechyCub Mac Cleaner, een opruimtool die boordevol functies zit die dat niet alleen zouden doen verwijder veilig ongewenste bestanden op Mac, verbeteren bovendien aanzienlijk de prestaties en mogelijk zelfs de verschillende functies van uw machine.
Een dergelijke reiniger wordt vrij eenvoudig te bedienen en zal beginnen met het opschonen van dat cachegeheugen van het gegevenstype op uw machine. Volg de instructies elders hier om te leren hoe u dit kunt gebruiken.
- Om met dit proces aan de slag te gaan, was de allereerste manier die u nodig had om dit te bereiken, de applicatie te installeren of aan te schaffen en deze in uw console te configureren.
- En van daaruit kunt u de stofzuiger weer verder in uw machine starten.
- Daarna moet u echter altijd de functie selecteren waarin expliciet staat "Rommel opruimer" en verder die schakelaar iets wat expliciet aangeeft "SCAN" om ervoor te zorgen dat de laatste toolkit echt kan beginnen met het scannen van alle ongewenste informatie en bestanden rechtstreeks op uw Mac-systeem.
- Vanaf dat moment kunt u ervoor kiezen om de gedigitaliseerde junk-informatie en bestanden die vervolgens in subgroepen zijn georganiseerd, te evalueren wanneer dergelijk monitoringwerk is voltooid.
- En dan kun je ergens beslissen welke bestanden maar ook documenten je op je Mac wilt opschonen, of je kunt zo'n alternatieve oplossing proberen waarbij je de functie moet verifiëren die dan lijkt te zeggen "Alles selecteren" om tijd te besparen bij het opschonen van al die nutteloze onzingegevens en bestanden.
- Daarna moet je op die schakelaar drukken, iets selecteren dat expliciet impliceert "CLEAN", wat er ook voor zou zorgen dat de tool alles wist wat je al eerder had gekozen om op de een of andere manier te worden verwijderd in wat lijkt op een kwestie van seconden.
- Als u daar verder mee doorgaat, wordt er onmiddellijk een pop-upbericht weergegeven dat aangeeft dat de opruimbewerking mogelijk is "Opruimen voltooid”. Als u echter niet meer informatie en bestanden wilt verwijderen, kunt u inderdaad eenvoudig op dat omgeschakelde iets klikken dat expliciet impliceert "Beoordeling" om vooruit te worden geleid in de richting van het controleactiviteitsdisplay. En daarmee bent u klaar.

Deel #3: verschillende manieren om screenshots op Mac te verwijderen
Nu u bevestigt waar bijna al uw schermopnamen lijken te zijn, kunt u beslissen waar welke dingen u wilt weggooien. Hoewel een enkele screenshot-map niet bijzonder groot lijkt, zou een verzameling ervan misschien kunnen verslinden gigabytes van ruimte op de harde schijf. Als gevolg hiervan zou het verwijderen van die zelfs dagelijks het gemakkelijkste alternatief zijn. Hier zijn verschillende benaderingen voor het verwijderen van schermafbeeldingen op Mac.
Screenshots op Mac verwijderen via de prullenbak
Als je begrijpt waarom het nodig is om een screenshot op zo'n Mac weg te gooien, is het volgende doel om te begrijpen hoe je dit moet aanpakken. Op Mac zou nog een andere veelgebruikte techniek zijn om screenshots naar de prullenbak te slepen. Laten we het proces van begin tot eind doornemen:
- Klik om te beginnen met de rechtermuisknop op dat specifieke screenshot om dat inderdaad te verwijderen, maar selecteer vervolgens ook die optie, iets wat expliciet impliceert "Verplaats naar Bin" die dat weer onmiddellijk naar de Bin-bestandsmap van je Mac zal sturen. Je kunt die gewenste schermafbeeldingen ook enigszins op het bureaublad selecteren en alles naar dat prullenbakpictogram of zelfs de bestandsmap slepen.
- De volgende procedure is om die optie opnieuw te starten die duidelijk "Bin" suggereert op Mac, maar tik dan gewoon op die optie die duidelijk de "Bin" suggereertPrullenbak legen" schakel in deze rechterbovenhoek van de etalage. Je bent klaar!
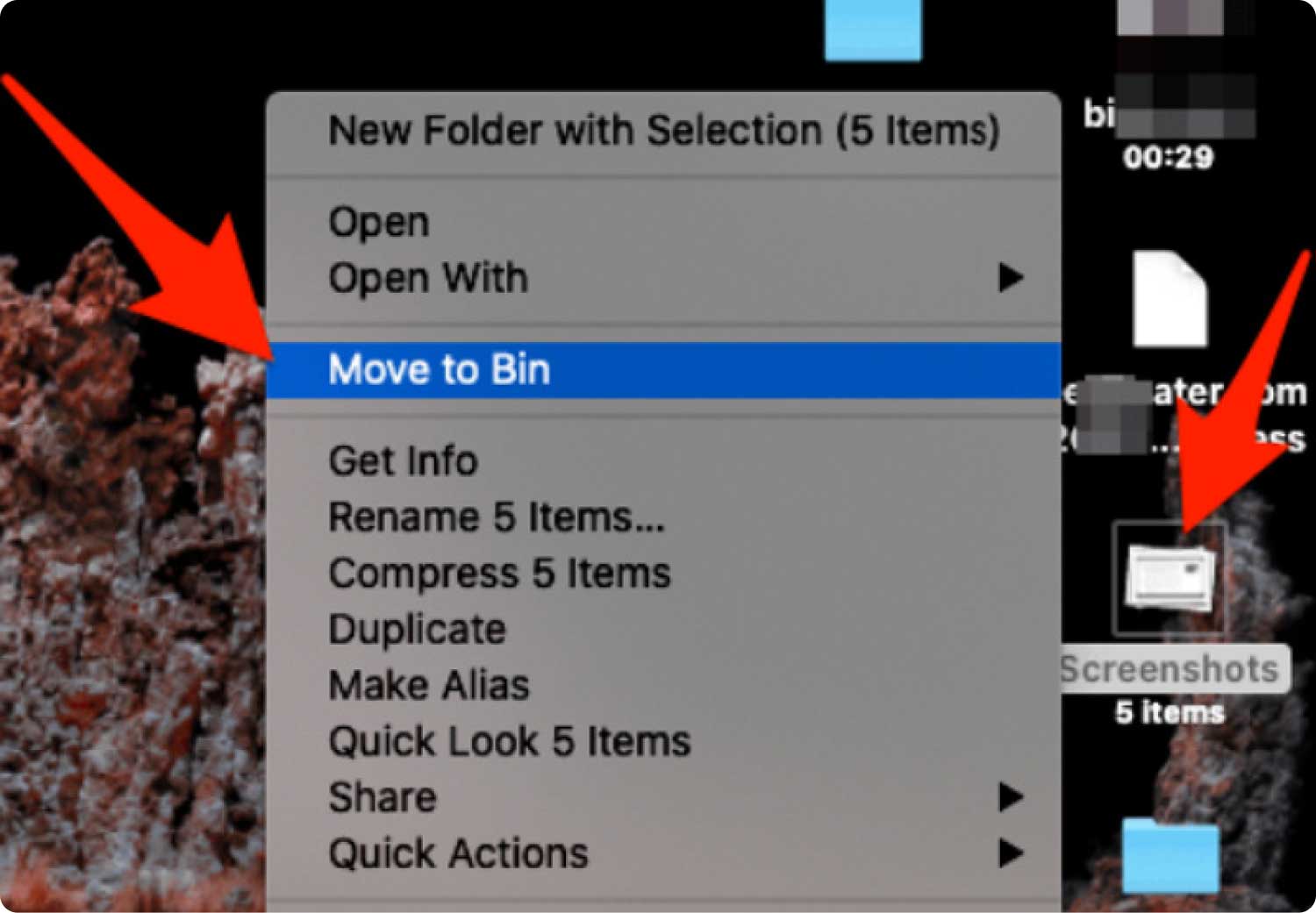
Schermafbeeldingen op Mac verwijderen via toetsenbordopdracht
Een paar andere personen zouden sneltoetsen en misschien zelfs sneltoetsen aanbevelen voor handmatige methoden. Voor velen van hen is hieronder een eenvoudige en snelle methode om te proberen!
- Op uw Mac-apparaat moet u vervolgens de schermafbeelding selecteren die u inderdaad echt wilt verwijderen, maar ook op dat bepaalde "Opdracht plus Verwijderen" toetscombinatie. Dit zou een specifiek screenshot naar de prullenbak hebben gestuurd. U moet daarom de schermopname laten zien; iets anders dan dat, dan kan dit heel goed alles verwijderen dat is benadrukt.
- Eindelijk is het initiatief genomen om te proberen deze bak te legen. Je moet de prullenbak activeren en een screenshot kiezen, maar druk dan gewoon op de "commando" maar ook de "Verwijder" schakelt tegelijkertijd. Dit zou een pop-upmelding voor verificatie moeten tonen. Dat zou alles zijn!
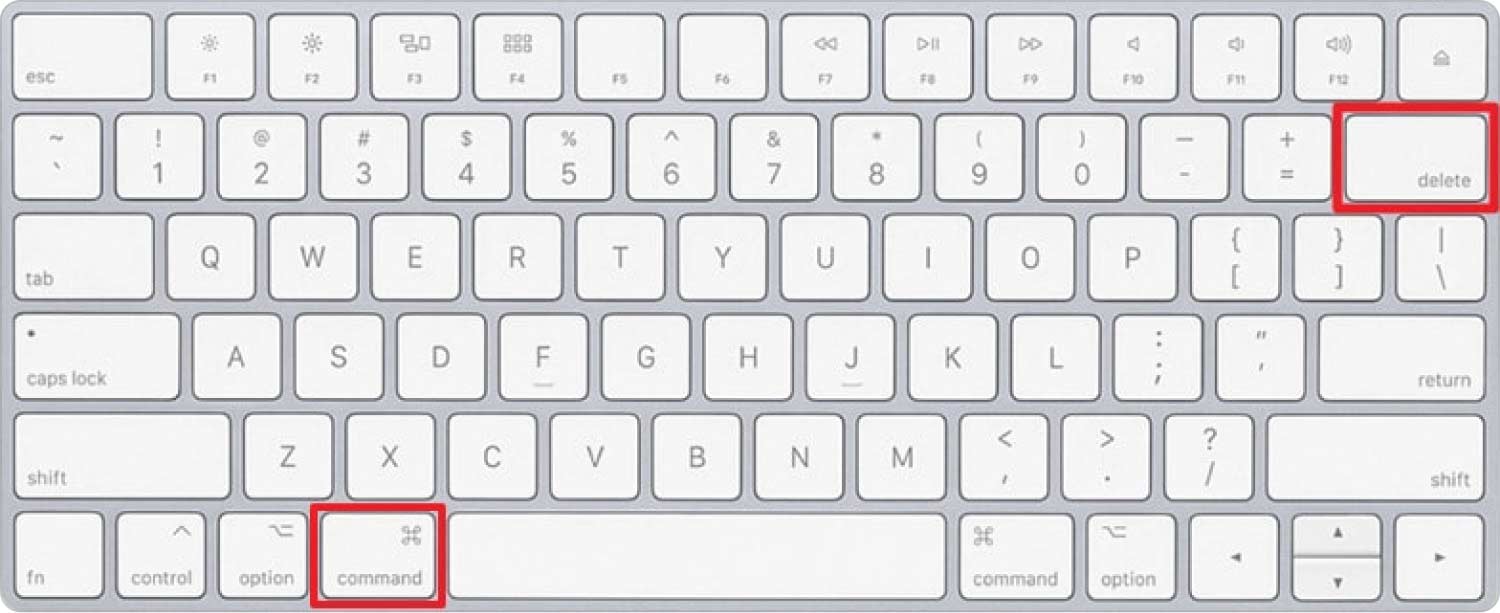
Screenshots op Mac verwijderen via Finder
Laten we nu eens kijken hoe u schermafbeeldingen op Mac kunt verwijderen met behulp van deze Finder-menuoptie.
- Open om te beginnen het Finder-menu en navigeer zoals het vergrootglassymbool. En selecteer daarna die schermafbeeldingen die u echt wilt verwijderen en markeer het vinkje ernaast.
- Maar pas daarna, door op die optie te drukken, wat dan verder inhoudt "Alles selecteren" om die schermafbeeldingen van uw computer te verwijderen. Selecteer daarna de knoppen die impliceren "Beoordeling" en daarna "verwijderen".
- Selecteer daarna de screenshots die zijn verwijderd, maar tik ook gewoon op de "verwijderen" schakelen. Die gekozen schermafbeeldingen zouden dan zijn verwijderd.
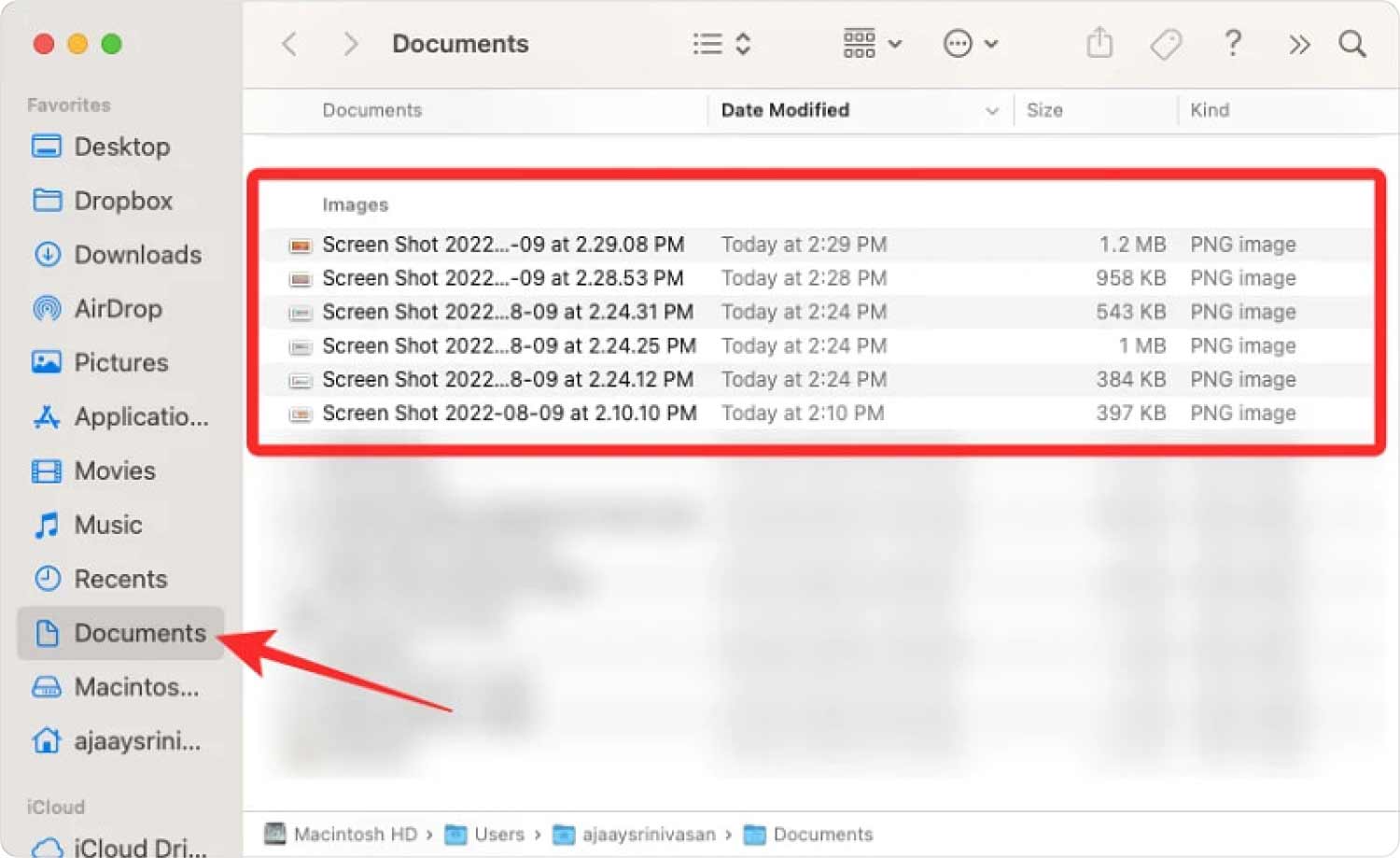
Screenshots op Mac verwijderen door met de rechtermuisknop op het pictogram te klikken
Een andere optie zou moeten zijn om met de rechtermuisknop op een symbool in de bestandsmap van het screenshot te klikken en voor die optie iets te kiezen dat duidelijk inhoudt "Verwijder" waardoor het symbool weer volledig uit die map wordt verwijderd en die onmiddellijk naar de prullenbak wordt verplaatst. Hoewel sommige gebruikers van zo'n methode genieten, was alles gewoon veel tijdrovender als een groot aantal schermafbeeldingen werd verwijderd.
Mensen Lees ook [Gids 2023] Hoe systeemlogboekbestanden op Mac te verwijderen? Hoe films van uw Mac te verwijderen
Conclusie
Inderdaad, schermafbeeldingen kunnen soms uw opslagruimte op uw Mac-apparaat in beslag nemen of kunnen misschien de belangrijkste factor zijn waarom uw Mac-besturingssysteem langzamer en moeilijker te bedienen wordt. Dus vanaf hier is het essentieel dat u altijd die onnodige schermafbeeldingen opschoont en verwijdert.
We hopen dat deze gids betrekking heeft op hoe schermafbeeldingen op Mac te verwijderen zou je echt kunnen helpen. Door de methoden te schetsen die u zou kunnen gebruiken, hopen we dat u dit heel goed zult bereiken. Ook als je moeite hebt met die andere processen kun je altijd gebruik maken van de TechyCub Mac-reiniger. Dat is dus alles voor dit artikel, heb een doelgerichte dag voor de boeg!
