Time Machine was een andere verbazingwekkend waardevolle en eenvoudige tool, iets dat iedereen al een volledige back-up van Mac moet gebruiken. Dit kan u niet alleen redden als er iets onverwachts gebeurt en u gedwongen wordt het besturingssysteem van begin tot eind opnieuw te installeren, maar het stelt u ook in staat om bestandssystemen te herstellen die u mogelijk bent kwijtgeraakt, beschadigd of gewijzigd.
In dit bericht zullen we u laten zien hoe back-ups van Time Machine te verwijderen back-ups om opslagruimte vrij te maken. Maar eerst zullen we bespreken hoe Time Machine echt werkt, zodat gebruikers inderdaad kunnen begrijpen wat we over dat soort dingen gaan weggooien.
Deel #1: Wat is Mac's Time Machine?Deel #2: Uitstekend schoonmaakhulpmiddel om back-ups van tijdmachines op te ruimen - TechyCub Mac CleanerDeel #3: verschillende methoden voor het verwijderen van back-ups van Time MachineConclusie
Deel #1: Wat is Mac's Time Machine?
Om echt verder te gaan met wat de verschillende methoden zijn voor het verwijderen van back-ups van Time Machine, laat het ons eerst weten en snel inzicht hebben in wat Time Machine is.
Time Machine is het back-upbeheersysteem van Apple voor Macs. Time Machine is nog verder geïntegreerd in het Mac-besturingssysteem op elk Mac-apparaat. Time Machine is daarom voor bepaalde Mac-gebruikers een eenvoudige en efficiënte methode om back-ups te maken en te onderhouden. Bovendien werkt Time Machine op de achtergrond om op verschillende momenten in de tijd een "overzicht" van de geïntegreerde structuur van je Mac te maken. De logica lijkt eenvoudig: back-up en herstel verminderen de kans op verlies van belangrijke mappen en documenten.
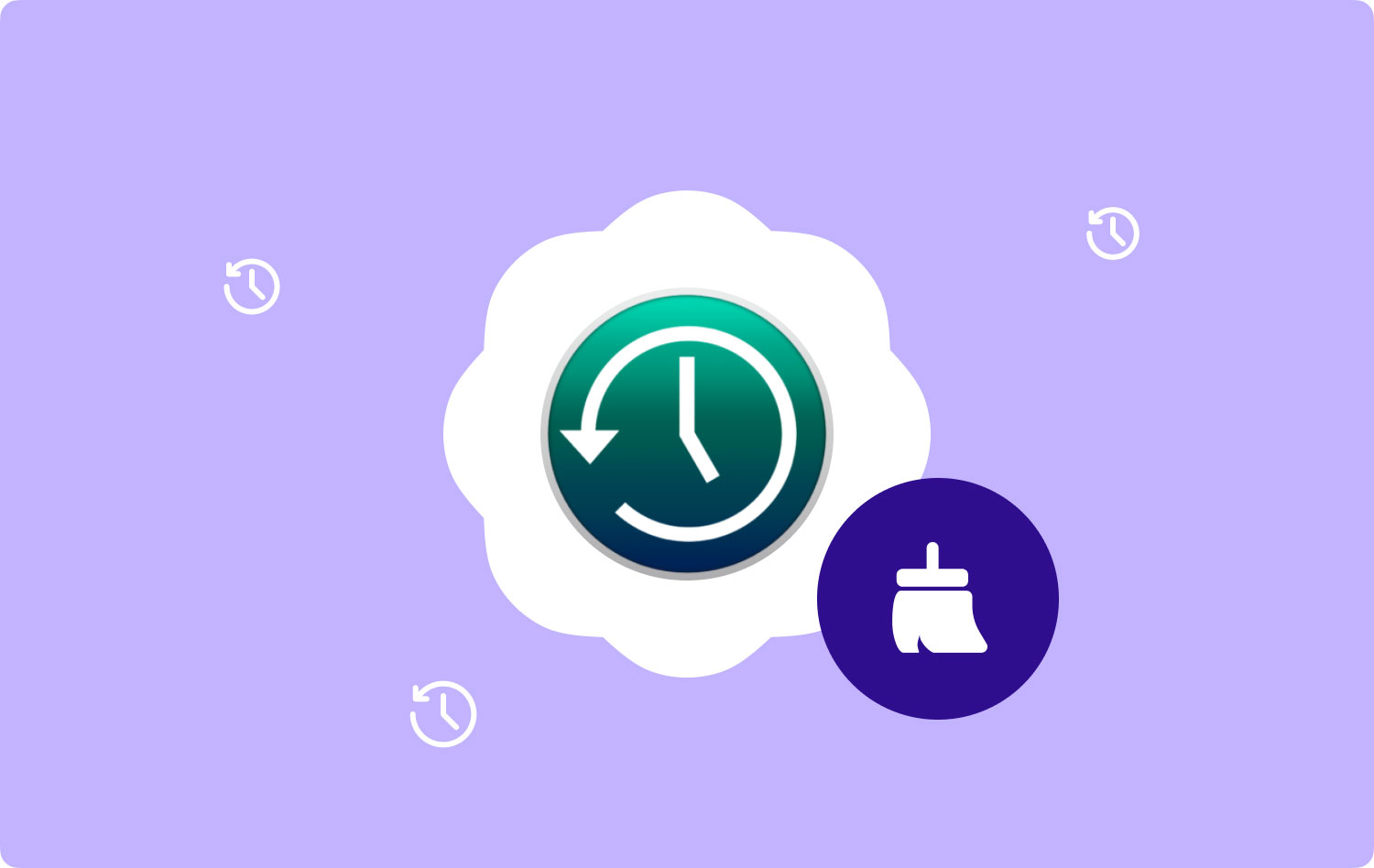
Beschouw Time Machine als een cloudgebaseerde verzekeringsdekking. Of u nu werkt op zoiets als een kritiek record, dergelijke Time Machine-back-ups kunnen daadwerkelijke taken opslaan die u hebt uitgevoerd totdat de back-up zou worden gemaakt. Als uw Mac problemen heeft of als de webtoepassing die u gebruikt het document volledig verliest, kan het nuttig zijn om toegang te krijgen tot de back-up naar dat opgeslagen bestand.
U kunt het gewenste document heel goed vinden door door een oude kopie van de gegevens te bladeren en verder te gaan waar u het had achtergelaten. Dit kan soms ook handig zijn als je per ongeluk een applicatie bent kwijtgeraakt die niet gemakkelijk beschikbaar is in de Apple App Store en misschien zelfs meteen een gegevensbestand hebt verwijderd, iets dat je later nodig hebt. Dus om verder te weten hoe u die back-ups op Mac kunt verwijderen, ga gewoon door met het bericht en lees verder.
Deel #2: Uitstekend schoonmaakhulpmiddel om back-ups van tijdmachines op te ruimen - TechyCub Mac Cleaner
Om uw Time Machine-back-ups inderdaad op te schonen zonder al te veel last te voelen, moet u een back-upplan hebben. Voorafgaand aan het daadwerkelijk proberen van het handmatige proces van hoe back-ups van Time Machine te verwijderen.
Dus vanaf dit gedeelte introduceren we de TechyCub Mac Cleaner dat is een opschoningstool met een volledig pakket functies die je iCloud-opslag zeker vrijmaken, maar ook echt de kwaliteit en misschien zelfs de algehele functionaliteit van je apparaat verbeteren.
Mac Cleaner
Scan uw Mac snel en verwijder gemakkelijk ongewenste bestanden.
Controleer de primaire status van uw Mac, inclusief schijfgebruik, CPU-status, geheugengebruik, enz.
Maak je Mac sneller met simpele klikken.
Download gratis
Deze reiniger is zeer eenvoudig in gebruik wat dan wel kan wis bestandscaches op Mac. Volg de onderstaande stappen om te weten hoe u dit kunt gebruiken.
- Het eerste dat u moest doen, was de hele toolcleaner ergens in uw component verkrijgen, downloaden en installeren. Als gevolg hiervan moet u dit apparaat niet alleen schoner gebruiken en bovendien gebruiken.
- Klik daarna op de optie die duidelijk aangeeft "Rommel opruimer" terwijl ik ook echt niet mag missen om echt op de optie te drukken die mandaten "aftasten"want dan zou het monitoringproces vrij snel kunnen beginnen.
- Daarna, wanneer het scanproces is voltooid, kunt u nu die bestandstypecaches inspecteren.
- Aan de andere kant wil je echt dat deze mappen maar ook caches op de een of andere manier onmiddellijk worden gewist, simpelweg door een beetje op de optie te tikken die duidelijk aangeeft "Alles selecteren" en tegelijkertijd moet een verder verwijderingsproces worden voltooid.
- Druk daarna op "CLEAN"Om ervoor te zorgen dat de tool volledig wordt gewist, plaatst u al degenen die u vervolgens hebt geselecteerd om binnen een paar seconden te worden verwijderd. En vanaf dat moment ben je klaar. U kunt dan ook die verwijderde bestandscache opnieuw inspecteren door simpelweg op de optie "Beoordeling'.

Deel #3: verschillende methoden voor het verwijderen van back-ups van Time Machine
In brede zin, tijd Machine wist onmiddellijk oude back-ups. Toen uw gegevensopslag geen ruimte meer had, besloot macOS om alles te verwijderen dat niet langer nodig is, inclusief uw langste Time Machine-gegevensback-up. Er zijn veel methoden om back-ups van Time Machine te verwijderen. Afhankelijk van uw omstandigheden kunt u de gewenste gebruiken; hier is hoe.
Back-ups van Time Machine verwijderen via de applicatie
Je zou echt eerdere Time Machine-back-ups kunnen blijven verwijderen door de applicatie zelf te gebruiken, ook al wordt dit aanbevolen door Apple. Volg nu de verdere instructies om back-ups binnen een bepaalde tijdlijn of back-ups van bijvoorbeeld een specifiek bestand gedurende alle tijdframes te verwijderen. Hier is hoe je het kunt doen:
- Je moet eerst koppel een dergelijke externe opslag van het back-upsysteem aan uw Mac-apparaat.
- Activeer daarna Launchpad maar start ook de Time Machine-software op. Je zou dan dus kunnen kiezen voor "Enter Time Machine" door te klikken op "tijd Machine" symbool in de bovenste navigatiebalk, iets dat lijkt op een klok door een speerpunt rond de buitenkant.
- Gebruik de tijdlijn aan de rechterkant van het scherm of misschien de pijlen om de back-upperiode te vinden die u echt wilt verwijderen.
- Als je de datum en misschien zelfs het bestand dat je wilt verwijderen al hebt gekozen, tik je gewoon op het tandwielsymbool net boven de standaardmapcomponenten en kies je tussen de opties "Delete Backup" en kies anders die optie die inhoudt "Verwijder alle back-ups".
- Maar pas nadat u heeft geverifieerd dat u deze back-up wilt verwijderen en uw toegangscodes wilt openen om uw beslissing te verifiëren.
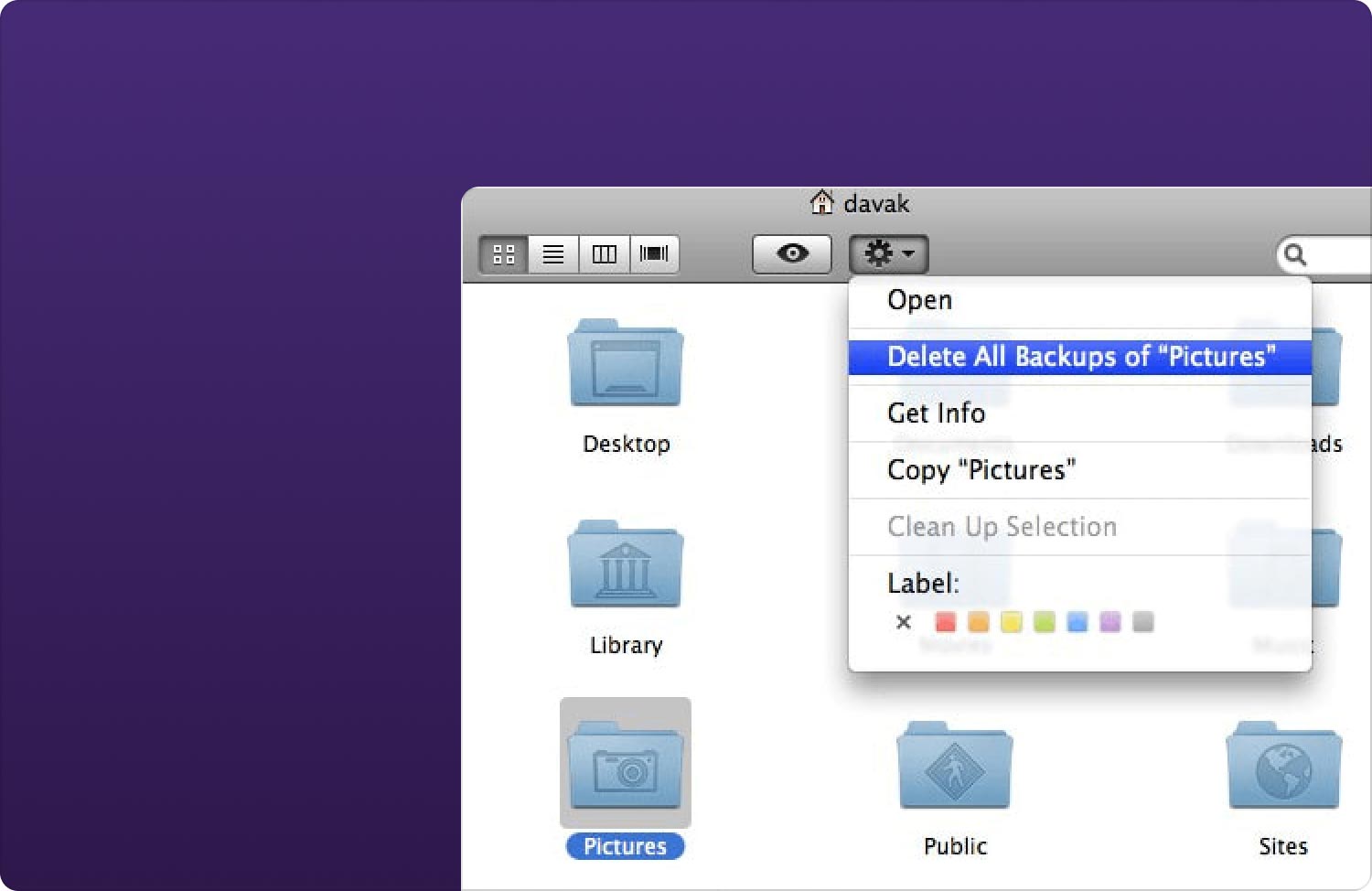
Back-ups van Time Machine verwijderen via de Finder
U kunt inderdaad Time Machine-back-ups verwijderen met behulp van de Finder van het Mac-besturingssysteem. En hier is hoe u back-ups van Time Machine via Finder kunt verwijderen:
- Start dan eerst vinder vanuit het Mac Display Dock.
- Van daaruit moet je dan nu integreer uw externe opslagapparaat en laat de tijd totdat het begint te verschijnen in de linkernavigatiebalk van de Finder.
- Hierna moet u navigeren naar de "Back-ups. back-updb"-bestandsmap, waarna u verder gaat naar de submappen die zijn geclassificeerd met zoals de titel van uw Mac.
- Alles in uw back-ups is altijd georganiseerd in een specifieke map die al is gelabeld met de tijdframes van de gemaakte back-ups, meestal in de indeling "YYYY-MM-DD". Ga naar de prullenbak door met de rechtermuisknop op de back-up te klikken die u echt wilt verwijderen. Uiteindelijk, voordat u uw back-upmotor daadwerkelijk ontlaadt, moet u eerst uw prullenbak op uw Mac-apparaat legen.
.png)
Back-ups van Time Machine verwijderen via de terminal
Zelfs voordat ze back-ups rechtstreeks vanuit Finder gaan verwijderen, kunnen gebruikers soms problemen tegenkomen. Tenzij je gewend bent dingen te veranderen via de opdrachtprompt, zou je deze ingebouwde Mac-besturingstoepassing Terminal kunnen gebruiken om je te helpen. Dus hier is hoe je Terminal gebruikt om de back-ups van die Time Machine echt te verwijderen.
- Om Terminal op te starten, toegankelijk Launchpad, navigeer naar de optie "Overige", en tik daar gewoon op. En voer daarna "tmutil lijstbackups".
- U krijgt nu een verzameling van dergelijke Time Machine-gegevensback-ups te zien, gesorteerd op deadline. Help bij het vinden van de back-up die u echt wilt verwijderen, evenals het specifieke type op "sudo tmutil verwijderen" meestal vergezeld van een route naar diezelfde back-up zoals weergegeven met de catalogusback-upcontrole.
- Ook als het eerder genoemde commandoregelalternatief blijft mislukken met bijvoorbeeld "Operatie niet toegestaan"je moet het garanderen"Terminal volledige schijftoegang" door "Beveiligings- en privacyvoorkeuren".
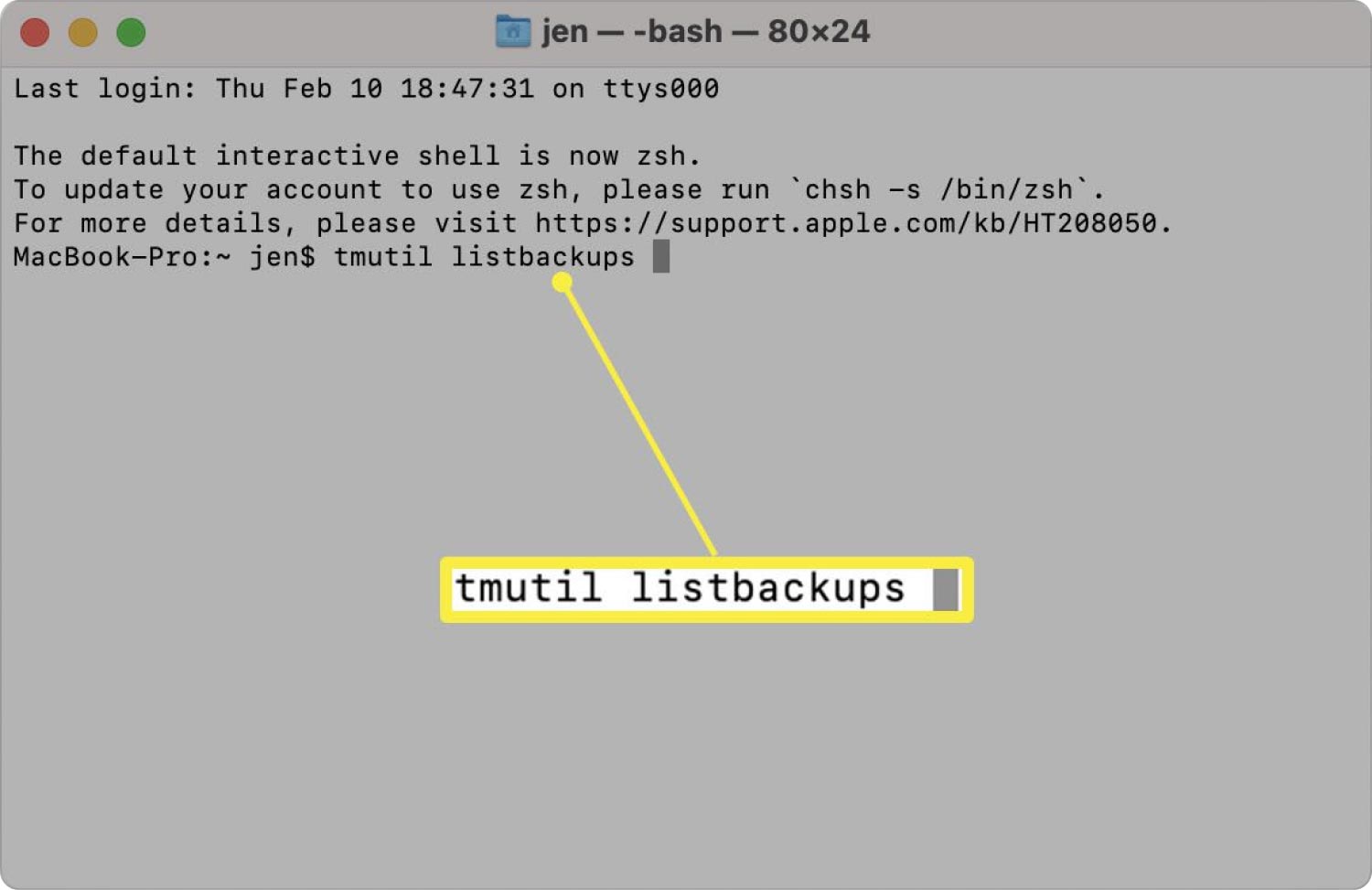
Back-ups van Time Machine verwijderen via de netwerkschijf
De methode lijkt subtiel anders, maar tenzij uw back-ups werden opgeslagen op zo'n extern apparaat waarmee u verbinding maakt via Wi-Fi, omdat de bestanden worden opgeslagen als een schaarse bundelmap. En zo verwijdert u back-ups van Time Machine via de netwerkschijf.
- Zoek de map op uw externe opslagapparaat.
- En dubbelklik daarna op dat schaarse databestand om dit allemaal op uw Mac-apparaat te plaatsen.
- En dubbelklik daarna onder de optie Locaties op die pleklocatie. Navigeer daarna naar zoiets als de locatie waar u de bestandstypen verder wilt verwijderen.
- Klik met de rechtermuisknop in dat bestand en in de submap met het tijdsbestek dat u wilt verwijderen, en selecteer de optie die dan inhoudt "Verwijder".
Mensen Lees ook Gefeliciteerd! U hebt met succes back-ups gevonden die op Mac zijn opgeslagen Hoe een iPhone naar een Mac-apparaat te back-uppen
Conclusie
Om tot een einde te komen, moet u dan constant uw Time Machine-back-ups controleren en er kennis van hebben hoe back-ups van Time Machine te verwijderen. Over het algemeen hopen we dat deze gids u zeker zal helpen, of u nu de handmatige of geautomatiseerde methode gebruikt die betrekking heeft op het gebruik van de TechyCub Mac-reiniger. Een zonnige dag voor de boeg.
