Hoe + alt + delete te bedienen op een Mac? Is het eigenlijk mogelijk?
Gelukkig is het mogelijk om te implementeren in een macOS-computer. Als je honderden uren aan applicaties met het regenboogwiel wordt geconfronteerd, is het misschien al bevroren. Waarschijnlijk omdat uw systeem heeft te veel toepassingsgeheugen ingenomen dus het bleef hangen. In dit geval kunt u de toepassing geforceerd afsluiten, zodat u de macOS-computer weer kunt gebruiken.
In dit artikel zullen we het hebben over het implementeren van de force quit-methode op uw macOS-computer. Dit is het equivalent van control + alt + delete op een Windows-computer. We zullen het hebben over de verschillende methoden om het te implementeren.

Deel #1: Controleren + Alt + Delete op een Mac-computerDeel #2: de beste manier om Mac-prestaties te optimaliserenConclusie
Deel #1: Controleren + Alt + Delete op een Mac-computer
Methode # 1: een snelkoppeling gebruiken
De eenvoudigste methode die u kunt implementeren om + alt + delete op een Mac te bedienen, is door de sneltoetsen voor Forceer stop op uw macOS-computer. Volg hiervoor de onderstaande stappen:
- Druk op de toetsen CMD+OPT+ESC op het toetsenbord van uw macOS-computer. Het dialoogvenster voor Forceer stop verschijnt. U kunt deze sneltoetsen gebruiken wanneer u CMD + Q niet kunt gebruiken om een toepassing op uw computer af te sluiten.
- Wanneer het dialoogvenster Forceer stop verschijnt, verschijnt er een lijst met de verschillende apps die worden uitgevoerd. Bekijk de app die niet reageert. Meestal wordt het aangeduid als "reageert niet” in het dialoogvenster.
- Klik op de app die niet reageert. Druk daarna op de knop voor Geforceerd beëindigen.

Methode #2: het Apple-menu gebruiken
Om dit te doen, voert u met behulp van het Apple-menu de volgende stappen uit:
- Ga naar het Apple-logo van uw computer in het linkerbovengedeelte van uw interface.
- Klik daarna op Geforceerd beëindigen optie.
- Kies de app die u geforceerd wilt afsluiten.
- Klik daarna op Geforceerd beëindigen en bevestig indien nodig.
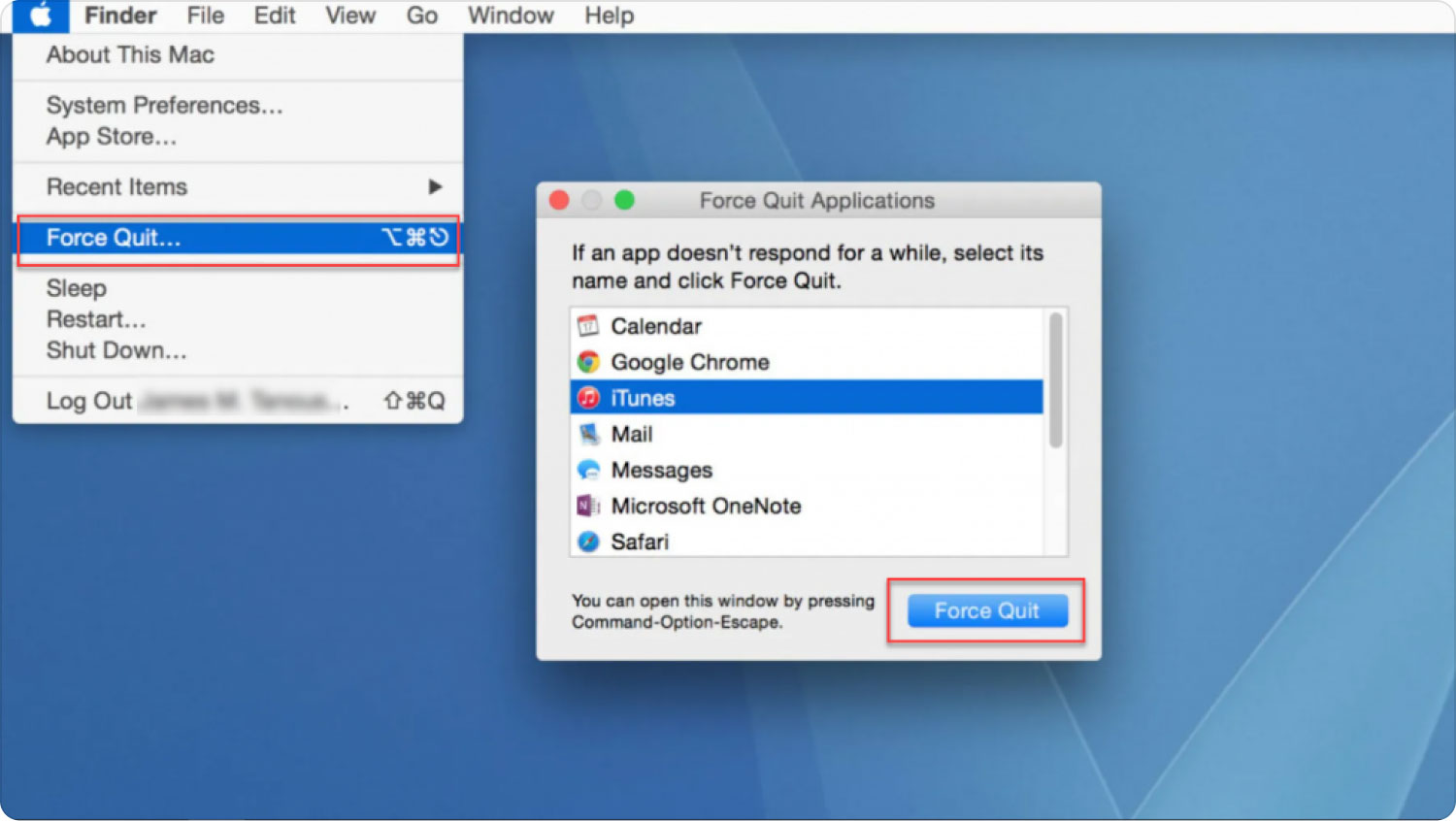
Methode # 3: het Dock gebruiken
U kunt ook geforceerd stoppen met een bepaalde toepassing op uw macOS-computer met behulp van het Dock. Volg hiervoor de onderstaande stappen:
- Druk op de CONTROLE + OPTIE toetsen op je toetsenbord en houd deze ingedrukt.
- Klik daarna met de muis op het pictogram van de toepassing binnen het Dok.
- Er verschijnt een pop-upmenu. Klik op de optie die zegt Geforceerd beëindigen.
- Bevestig de actie indien nodig.
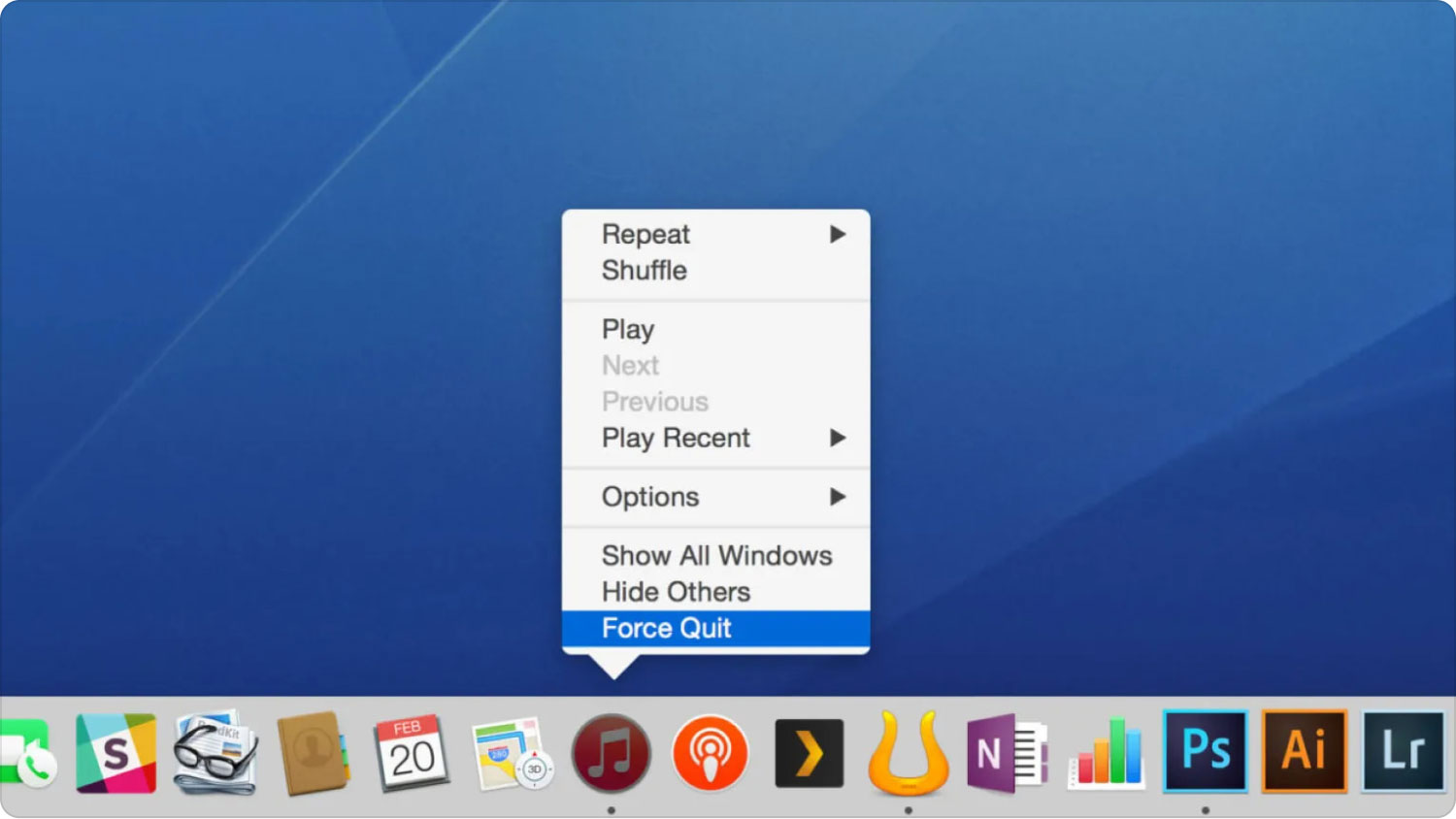
Methode # 4: de activiteitenmonitor gebruiken
Met de Activity Monitor van uw computer kunt u bepaalde processen en apps op uw computer afsluiten. Om dat te doen, moet u de onderstaande stappen volgen:
- Ga naar de map Toepassingen op uw computer.
- Klik daarna op Nutsbedrijven map.
- Vervolgens open de Activiteitenmonitor uit de lijst met hulpprogramma's die verschijnen.
- Dubbelklik op een bepaalde toepassing waarop u wilt klikken.
- Er verschijnt een pop-upvenster. Klik op de optie die zegt Stoppen of geforceerd stoppen.
- Bevestig het proces indien nodig.
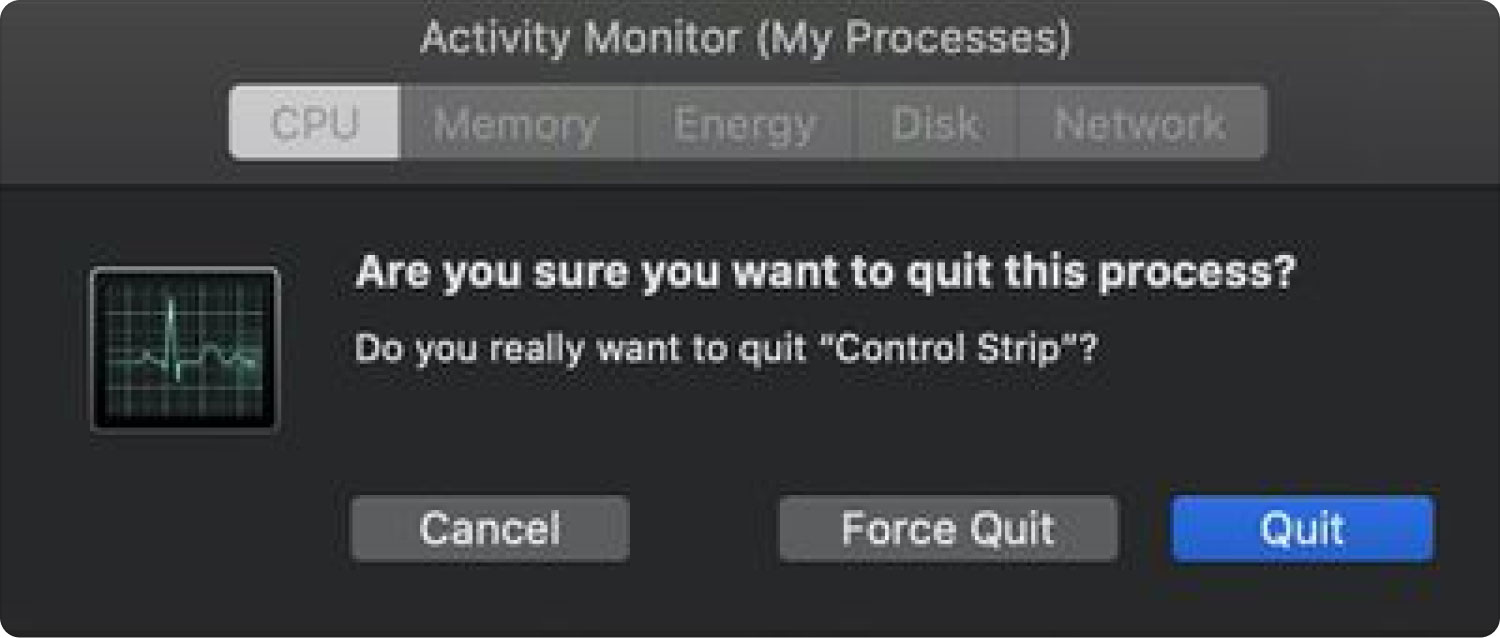
Methode # 5: de terminal gebruiken om applicaties te stoppen
Om het gebruik terminal om uw applicaties af te sluiten, moet u de onderstaande stappen uitvoeren:
- Ga naar de map voor toepassingen op uw computer en klik op Nutsbedrijven.
- Klik daarna op terminal.
- Typ op de terminal het woord "top” en druk vervolgens op de knop voor Retourneren. Hiermee worden alle verschillende apps weergegeven die op uw computer zijn geopend.
- Zoek de kolom voor Command en zoek naar de naam van de niet-reagerende app. Zoek het PID-nummer aan de linkerkant van de interface.
- Druk op de toets Q op je toetsenbord. Hierdoor kunt u terugkeren naar de opdrachtregel van de Terminal.
- Typ het volgende en vervang de nummers met het PID-nummer dat je eerder hebt gezien: “killa111'.
- Daarna, verlaat de terminal op jouw computer.
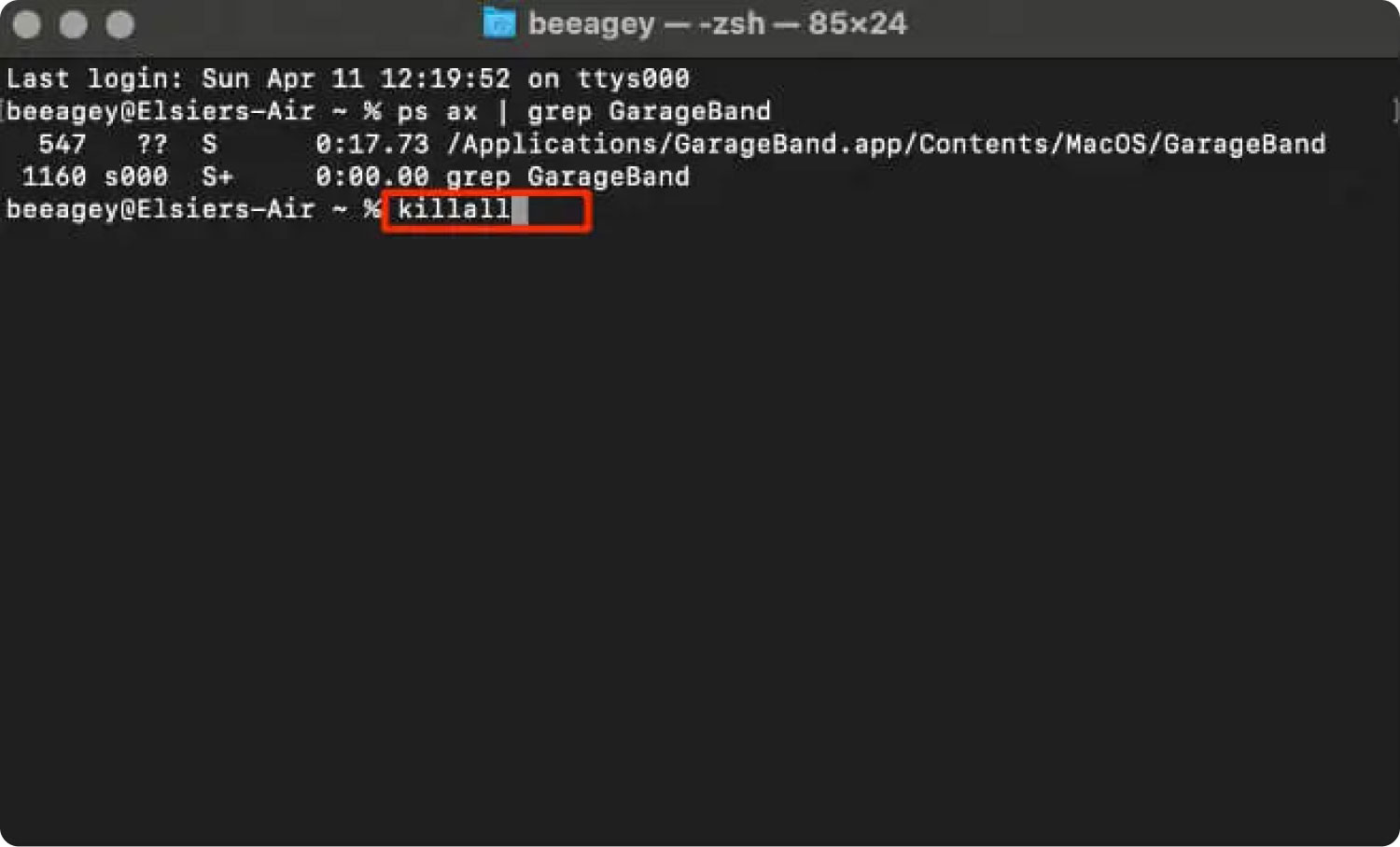
Met alle hierboven geïntroduceerde methoden, weet je nu hoe je + alt + delete op een Mac bedient?
Deel #2: de beste manier om Mac-prestaties te optimaliseren
Als je Mac altijd traag is en de apps blijven bevriezen, wil je misschien downloaden TechyCub Mac Cleaner. U kunt uw systeem opschonen door ongewenste bestanden te verwijderen met TechyCub Mac-reiniger. Het biedt een verscheidenheid aan tools die klanten kunnen gebruiken hun Macs versnellen.
Mac Cleaner
Scan uw Mac snel en verwijder gemakkelijk ongewenste bestanden.
Controleer de primaire status van uw Mac, inclusief schijfgebruik, CPU-status, geheugengebruik, enz.
Maak je Mac sneller met simpele klikken.
Download gratis
Bovendien bevat de applicatie een aantal handige programma's die u kunt gebruiken om uw macOS-computer op te schonen en deze sneller en minder overbelast te laten werken. De beste optie voor diegenen die op zoek zijn naar een snelle methode om hun Macs te optimaliseren is TechyCub Mac-reiniger.
TechyCub Mac Cleaner, een optimalisatietoepassing voor Mac die is gemaakt om ervoor te zorgen dat u voldoende opslagruimte heeft, is de beste oplossing die u kunt gebruiken om uw machine sneller en efficiënter te maken. U kunt het gebruiken om de ongewenste bestanden van uw computer te vinden en te verwijderen met slechts een paar snelle muisklikken.
met TechyCub De hulp van Mac Cleaner lijkt niet nodig om te weten hoe je + alt + delete op een Mac bedient niet meer. De procedures voor het gebruik TechyCub Mac Cleaner zijn als volgt:
- Gebruik het installatiepakket om het programma op je Mac te installeren nadat je het installatieprogramma van de website van de provider hebt gedownload.
- Begin gewoon TechyCub Mac Cleaner nadat de toepassing op uw computer is geïnstalleerd.
- Mogelijk vindt u in het linkerdeelvenster verschillende modules die kunnen worden gebruikt om de prestaties van uw macOS-machine te verbeteren en op te schonen. We zullen een generiek voorbeeld gebruiken, zoals een rommelopruimer.
- Druk op de SCAN knop daarna. U kunt met de software overbodige systeembestanden vinden en verwijderen.
- Kies de bestanden die u van uw computer wilt verwijderen. U kunt ook alle nutteloze gegevens kiezen uit de lijst die verschijnt door op Alles selecteren te klikken.
- Kies dan CLEAN in het menu.
- U kunt controleren of de procedure voor het opschonen van uw macOS-systeem is voltooid door te wachten tot de toepassing het bericht "Opruimen voltooid".

Mensen Lees ook Geschiedenis wissen op Mac Hoe Terminal op Mac te openen?
Conclusie
Deze gids heeft je gegeven hoe je + alt + delete op een Mac bedient computer. We hebben het gehad over vijf verschillende manieren om de Force Quit-methode op uw macOS-computer te gebruiken, wat het equivalent is van de CTRL + ALT + DELETE-functie op Windows.
Als uw macOS-computer altijd vastloopt of traag is, kunt u deze gebruiken TechyCub Mac Cleaner om het sneller en beter te laten werken.
De beste manier om uw computer sneller en effectiever te maken, is door te gebruiken TechyCub Mac-reiniger, de beste opslagreiniger voor Mac ontworpen om ervoor te zorgen dat u voldoende opslagruimte heeft. Met slechts een paar korte muisklikken kunt u het gebruiken om ongewenste bestanden van uw computer te lokaliseren en te verwijderen.
