Net als andere websites die er zijn, slaat YouTube cookies en cache op uw computer op voor een betere surf- en kijkervaring. Deze cookies en cache kunnen echter uw ruimte in beslag nemen of kunnen ook beschadigd raken. Daarom wilt u misschien implementeren hoe YouTube-cache te wissen en cookies op uw computer.
In deze handleiding wordt uitgelegd hoe u de YouTube-cache en cookies in verschillende browsers op uw computer kunt wissen. We zullen u de daadwerkelijke stappen geven die u moet volgen voor Firefox, Chrome en Safari. Bovendien geven we u een hulpmiddel waarmee u uw schijfruimte kunt opschonen, zodat u dat kunt verhoog de snelheid van je Mac.
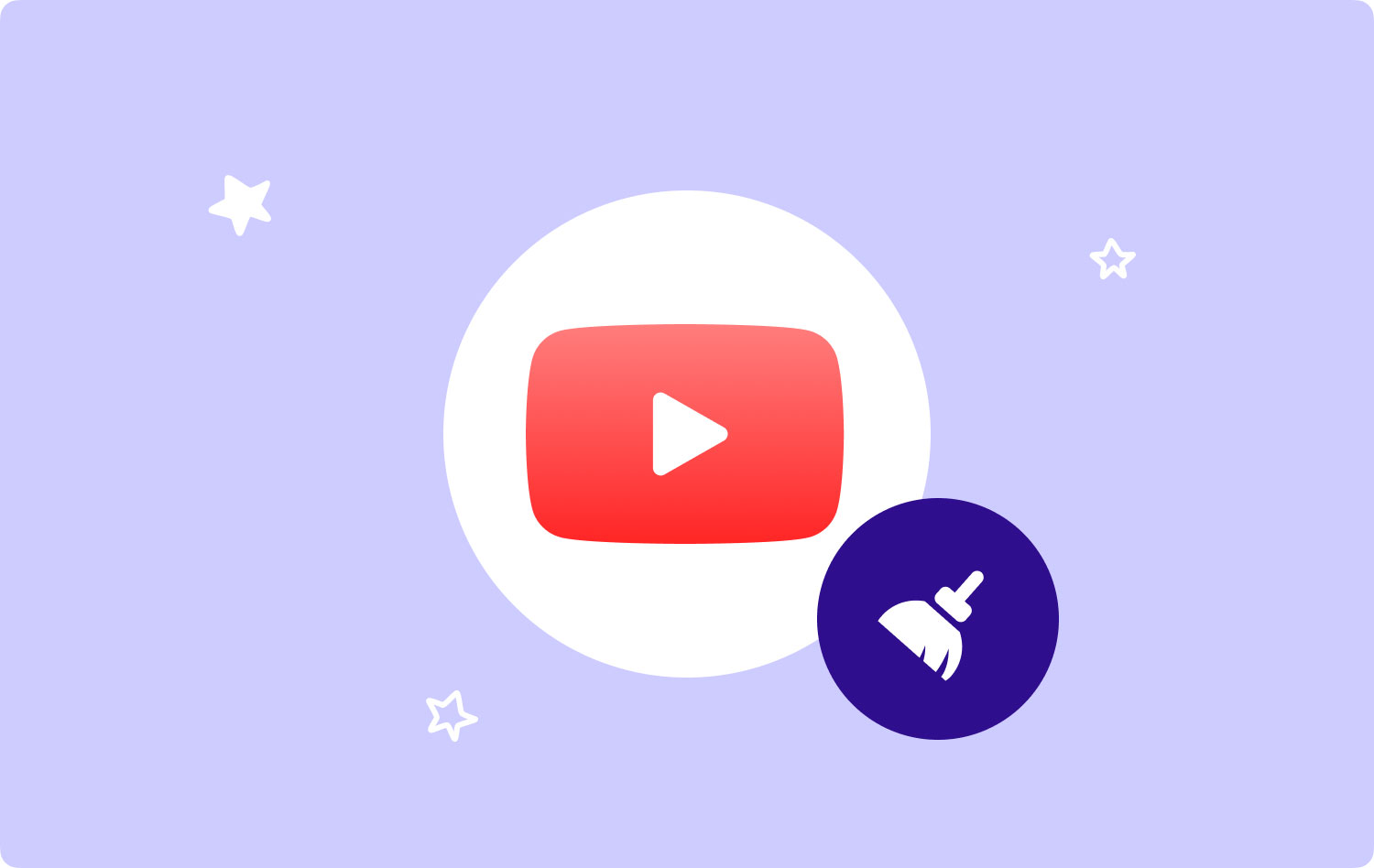
Deel #1: YouTube-cache en cookies wissenDeel #2: de beste manier om uw Mac te optimaliseren en ruimte vrij te makenConclusie
Deel #1: YouTube-cache en cookies wissen
Om de cookies en cache (de tijdelijke bestanden) opgeslagen door YouTube op je macOS-computer, is het noodzakelijk om de gegevens te wissen in de browsers die je hebt gebruikt om toegang te krijgen tot de site.
Safari: YouTube-cookies en cache wissen
Dit zijn de stappen die u moet volgen om de cookies en cache van YouTube in uw Safari-browser op de macOS-computer te verwijderen:
- Open uw Safari-browser op de computer.
- Klik daarna op menu van Safari en selecteer voorkeuren.
- Ga naar het tabblad met het label Privacy.
- Selecteer daarna de optie Beheer websitegegevens.
- Zodra dat is gebeurd, zoekt u de YouTube-site in de lijst die zal verschijnen. Kies deze website.
- Druk daarna op verwijderen knop.
- Bevestig het proces van het verwijderen van cookies en cache indien nodig.
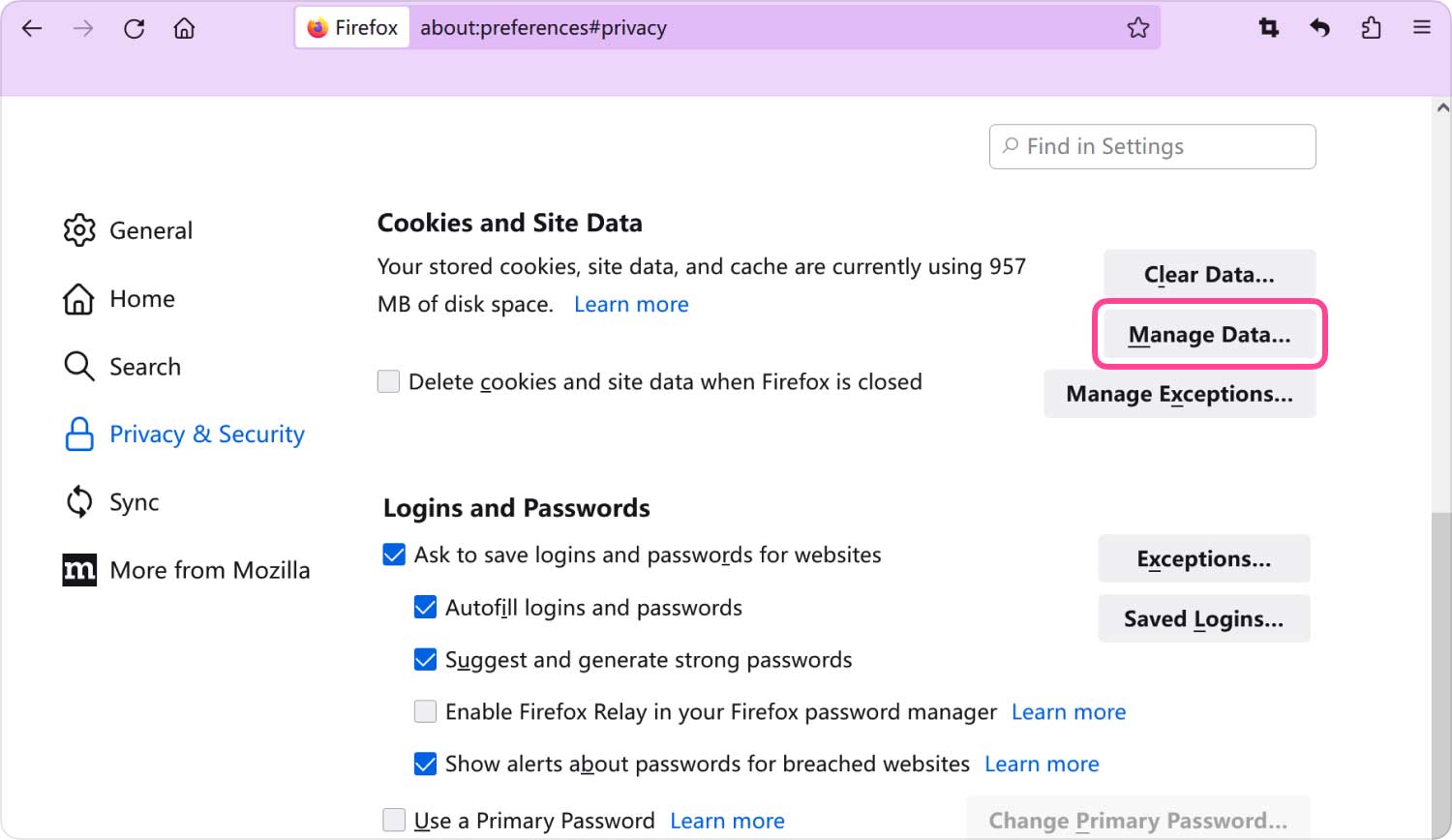
Firefox: YouTube-cache en cookies wissen
Heb je ooit bedacht "Waarom is mijn Firefox zo traag" na het bekijken van veel YouTube-video's? Welnu, dat is een signaal dat u enkele cookies moet wissen. Er zijn verschillende stappen die u moet volgen om het cachegeheugen en de cookies van de YouTube-site in uw Firefox-browser te wissen. Hieronder staan de stappen over het wissen van de YouTube-cache:
- Open Firefox op uw computer.
- Plak in de adresbalk de volgende map zonder de aanhalingstekens en punt erin: "over voorkeuren#privacy'.
- Scrol daarna naar beneden en bekijk het gedeelte met het label Cookies en sitegegevens.
- Druk daarna op de optie, Gegevens beheren.
- Er verschijnt een nieuw venster. Zoek YouTube in de lijst die verschijnt en vink het vakje ernaast aan.
- Druk op de optie Selectie verwijderen.
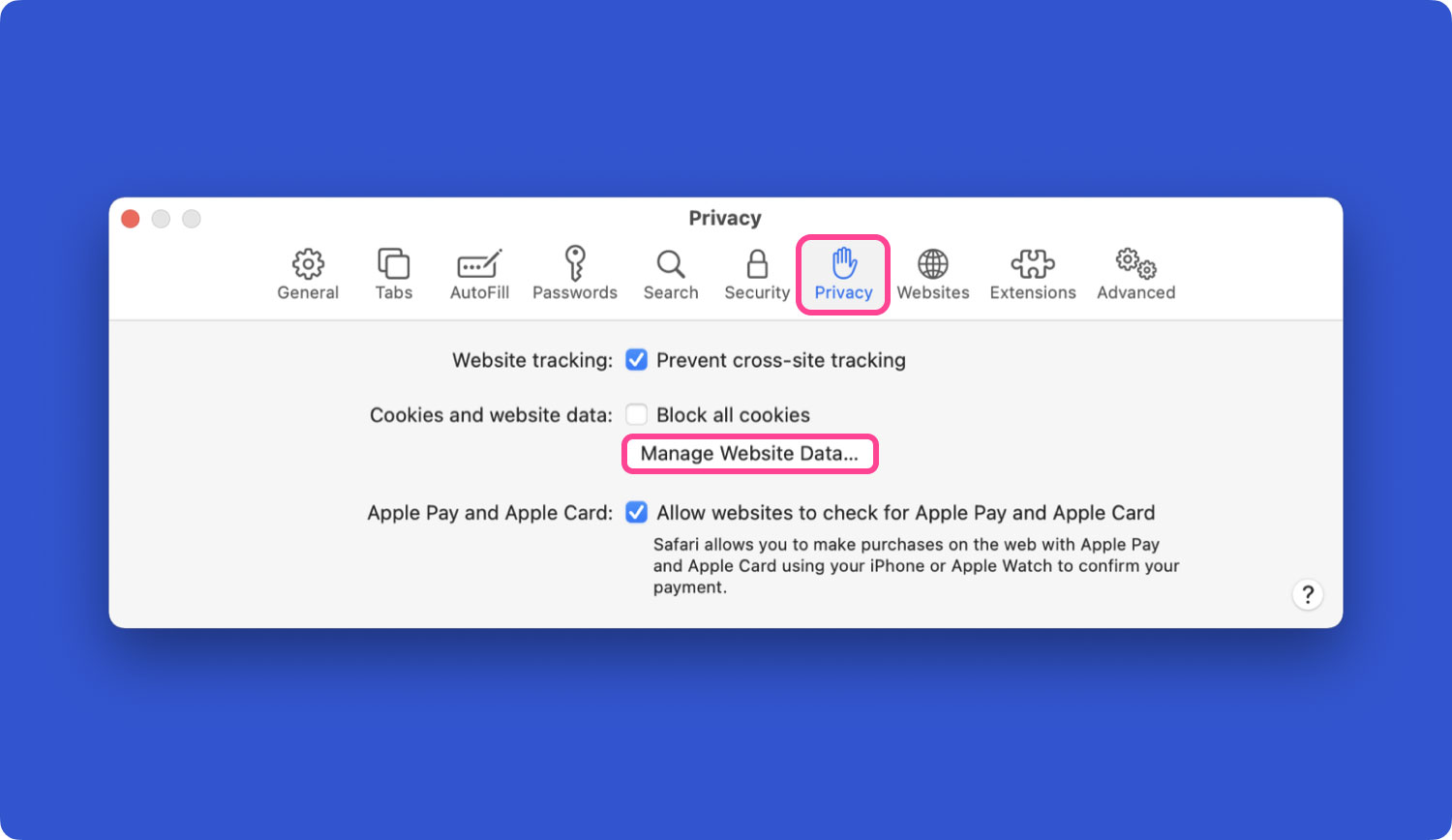
Google Chrome: cookies en cache verwijderen
Wanneer u browsers gebruikt die vergelijkbaar zijn met Chrome, Firefox en Safari, slaan ze kleine stukjes gegevens op van de websites die u bezoekt. Deze gegevens zijn in de vorm van cookies en cache. Door de cookies te verwijderen, kunt u problemen met de site oplossen, zoals laadproblemen, opmaakproblemen en meer.
- Start de Chrome-browser op uw computer.
- Klik op de Details of knop die eruitziet als drie stippen die op elkaar zijn uitgelijnd.
- Klik daarna op de optie die zegt: Meer tools en kies dan Browsergeschiedenis verwijderen.
- Kies in het bovenste gedeelte een specifiek tijdbereik. Of u kunt kiezen voor "Archief” om alles te verwijderen.
- Vink het vakje naast aan In cache opgeslagen afbeelding en bestanden.
- Vink het vakje naast aan Cookies en andere sitegegevens.
- Klik daarna op de optie die zegt: Verwijder gegevens.
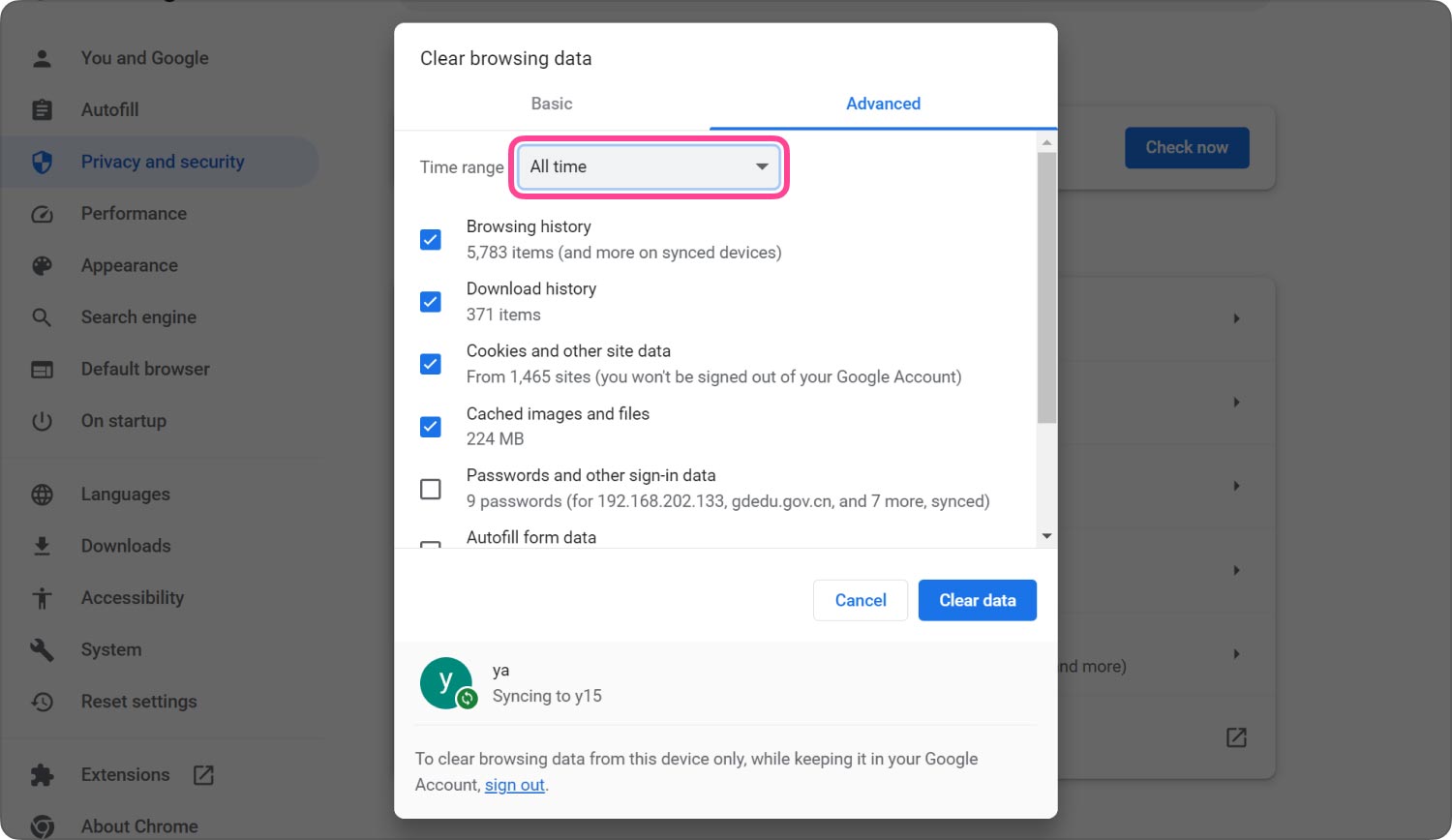
Wanneer u cookies en cache in uw browser verwijdert, worden de instellingen van de site verwijderd. Als u zich bijvoorbeeld eerder aanmeldde, bent u nu uitgelogd van de website nadat u de cookies en cache hebt verwijderd. Sites moeten helemaal opnieuw worden geladen zodra u deze cookies en caches verwijdert. Nu een betere oplossing voor het wissen YouTube cachen?
Deel #2: de beste manier om uw Mac te optimaliseren en ruimte vrij te maken
De beste manier om uw harde schijf op te schonen, is door alle overbodige gegevens ervan te verwijderen. In dit geval de TechyCub Mac Cleaner toepassing zal nuttig zijn. U kunt een aantal van de tools gebruiken die het bevat om ongebruikte bestanden van uw systeem te verwijderen.
Mac Cleaner
Scan uw Mac snel en verwijder gemakkelijk ongewenste bestanden.
Controleer de primaire status van uw Mac, inclusief schijfgebruik, CPU-status, geheugengebruik, enz.
Maak je Mac sneller met simpele klikken.
Download gratis
Er zijn ook een aantal handige functies in de applicatie opgenomen die u kunt gebruiken om de prestaties van uw macOS-computer te verbeteren en deze minder verstopt en traag te maken. TechyCub Mac Cleaner is het beste antwoord op de vraag "Hoe YouTube-cache te wissen'.
De beste manier om de prestaties van uw computer te versnellen en te maximaliseren, is door te gebruiken TechyCub Mac Cleaner, een optimalisatieprogramma voor Mac dat is ontworpen om ervoor te zorgen dat u voldoende opslagruimte heeft. Met slechts een paar korte muisklikken kunt u het gebruiken om ongewenste bestanden op uw computer te lokaliseren en te verwijderen.
Als u een van de volgende zaken tegenkomt, heeft u dit nodig TechyCub Mac-reiniger:
- Als je het bericht 'Je schijf is bijna vol' ziet, is de harde schijf van je Mac bijna vol.
- Handmatig je Mac opschonen kan, maar bespaart geen tijd.
- Ondanks dat je een beginner bent, heb je moeite om je Mac zelf op te ruimen. U kunt uw eigen coping-mechanismen bedenken om met de omstandigheid om te gaan.
- Zoek naar dubbele bestanden of vergelijkbare foto's op je Mac.
- Een trage Mac voorkomt dat u apps uitvoert en waarschuwt dat er onvoldoende applicatie-RAM is om actieve systeem- of app-processen af te handelen.
De volgende stappen beschrijven hoe te gebruiken TechyCub Mac-reiniger:
- Wanneer je het installatieprogramma van de website van de provider hebt gedownload en klaar bent om de software op je Mac te installeren, gebruik je dit pakket.
- Zodra het op uw computer is geïnstalleerd, start u TechyCub Mac-reiniger.
- Aan de linkerkant vindt u veel modules die u kunt gebruiken om de prestaties van uw macOS-laptop op te schonen en te versnellen. We geven een meer algemeen voorbeeld, zoals de module Junk Cleaner.
- Druk op de SCAN knop, dan. Met behulp van de software kunt u ongewenste systeembestanden zoeken en verwijderen.
- Welke bestanden u van uw computer wilt verwijderen, is aan u. Door alles te kiezen of te selecteren, kunt u alle onnodige bestanden selecteren uit de lijst die verschijnt.
- Selecteer daarna CLEAN vanuit de interface van de tool.
- Wacht tot de applicatie het bericht "Opruimen voltooid" om te bevestigen dat het proces voor het opschonen van uw macOS-systeem is voltooid.

Mensen Lees ook Een complete gids voor het wissen van de Photoshop-cache 5 manieren om de Instagram-cache volledig GRATIS te wissen in 2023
Conclusie
Deze gids heeft u de beste manieren gegeven om verder te gaan hoe YouTube-cache te wissen en cookies op Safari, Firefox en Chrome. Je kunt het ook implementeren in andere browsers zoals Vivaldi en Opera, maar de stappen zullen eigenlijk anders zijn.
De beste manier om uw browse- en computerervaringen geweldig te houden, is door TechyCub Mac-reiniger. Het is een optimalisatietool waarmee u ongewenste gegevens op uw computer kunt opruimen, zodat deze sneller en beter presteert.
