Er zijn veel manieren om verder te gaan hoe u een e-mail bijvoegt in Outlook voor Mac. In dit artikel zullen we de drie beste manieren onderzoeken waarop sommigen de apparaatinstellingen gebruiken, terwijl anderen de app-instellingen gebruiken. Het is ook belangrijk op te merken dat er andere digitale oplossingen op de markt zijn die de functies ook ondersteunen.
De keuze van de optie uit de drie is geheel uw discretie. Je kijkt naar wat makkelijk is en ook op basis van kennis en ervaring van wat je in huis hebt. Er zijn veel oplossingen op de markt die u ook moet uitproberen om het beste te halen uit wat de digitale markt te bieden heeft.
Sommige oplossingen zijn gratis, andere zijn betalend. Betaal alleen als je ook geavanceerde features krijgt, anders komen de gratis oplossingen ook goed van pas voor de basisfuncties. Lees verder voor meer informatie.
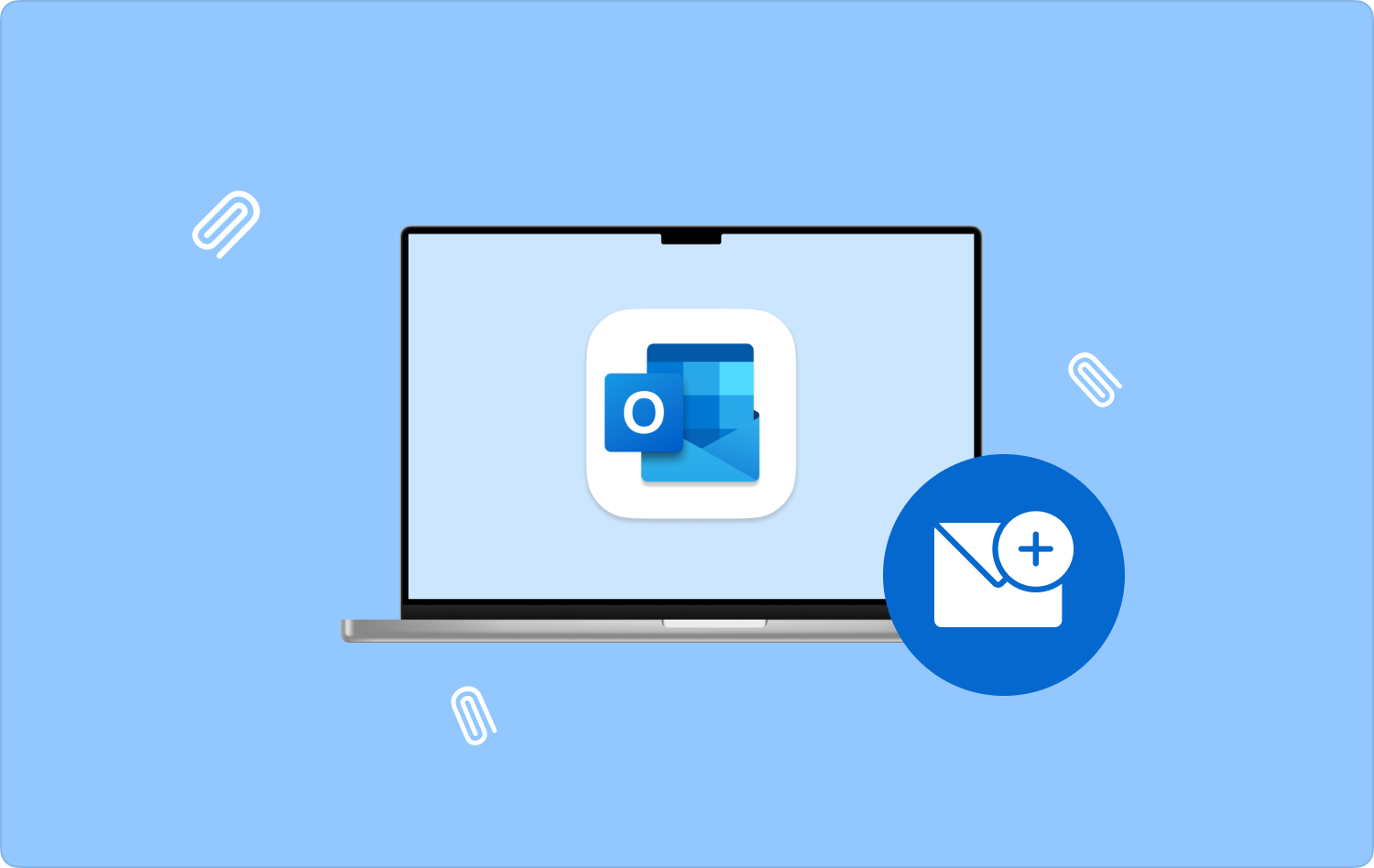
Deel 1: Hoe u een e-mail bijvoegt in Outlook voor Mac met behulp van de slepen-en-neerzetten-functieDeel #2: Een e-mail bijvoegen in Outlook voor Mac met behulp van de Outlook-appDeel #3: Hoe e-mailbijlagen op een Mac-apparaat te verwijderenConclusie
Deel 1: Hoe u een e-mail bijvoegt in Outlook voor Mac met behulp van de slepen-en-neerzetten-functie
Het scrollen door verschillende e-mails op zoek naar een e-mail die u ook aan een andere afzender wilt toevoegen, is omslachtig. Stel je voor dat je dat bij meerdere ontvangers moet doen. In dat geval moet u deze functie voor slepen en neerzetten gebruiken om het werk te vergemakkelijken. Lees verder en ontvang de details over hoe u een e-mail bijvoegt in Outlook voor Mac met behulp van deze functie:
- Open een nieuw tabblad met een nieuw e-mailbericht en sleep het naar de zijkant terwijl het hoofd-e-mailvak aan de andere kant verschijnt.
- Kies de e-mail die u wilt bijvoegen, uit welke map dan ook. Of het nu gaat om een inbox-snap of een map met ster.
- Houd de muis ingedrukt terwijl u op de e-mail klikt die u wilt bijvoegen.
- Sleep het naar het nieuwe bericht op het andere e-mailtabblad aan de zijkant.
- Op dit punt wordt het geladen als bijlage bij de nieuwe e-mail. Voer de onderwerpregel in en ook het e-mailadres van de ontvanger.
- Dubbelklik om de bijlage te bevestigen en klik op de stuur knop.
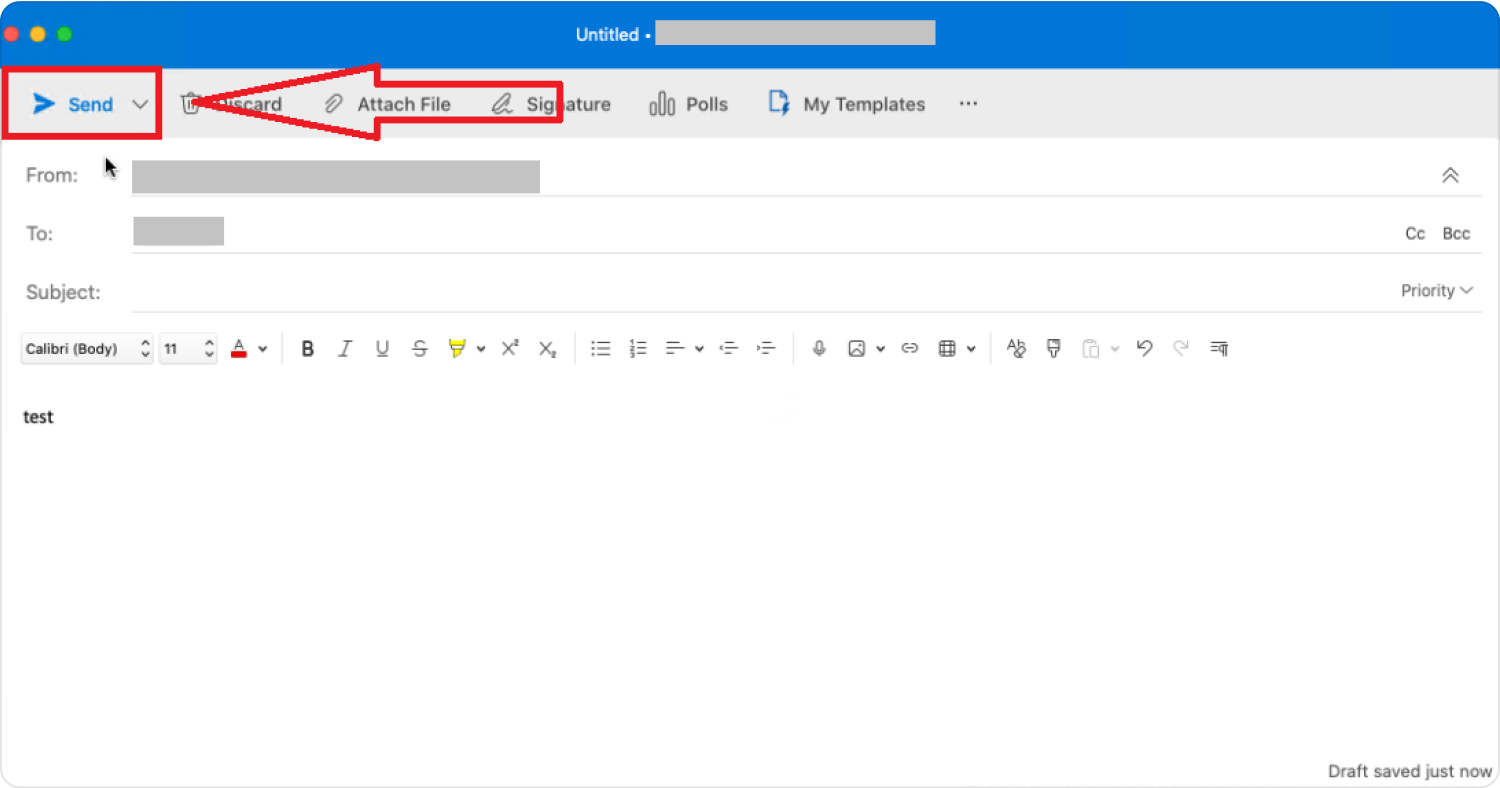
Moet je naar een formele school gaan om dit te leren? Lees verder en maak kennis met meer opties die beschikbaar zijn in de digitale ruimte.
Deel #2: Een e-mail bijvoegen in Outlook voor Mac met behulp van de Outlook-app
De Outlook-app vereenvoudigt het bijlageproces en e-mailbeheer op Mac. Het versnelt het proces en het voordeel is dat het beschikbaar is op een iOS-apparaat, zodat u zelfs als u op reis bent, nog steeds comfortabel kunt reageren en uw e-mails kunt ontvangen. Hier ziet u hoe u de app voor de functie gebruikt. Bij gebruik van de Outlook app stuur je de bijlage door vanuit de app. Lees verder en ontdek meer over hoe het werkt:
- Download, installeer en start de Outlook-app.
- Log in met de gegevens, namelijk het e-mailadres en het wachtwoord, en bevestig alle authenticaties.
- Klik op de Reageren sectie kies het Details of menu om nog een ander menu te openen en te kiezen Naar voren om de bijlagefunctie op de interface te activeren.
- Voer het e-mailadres van de ontvanger in en vul de onderwerpregel in voor eenvoudig e-mailbeheer.
- Klik op de stuur en wacht op de bevestiging.
- Zolang u de e-mail met de pictogrambijlage in de map Verzonden kunt zien, bent u klaar om te gaan.
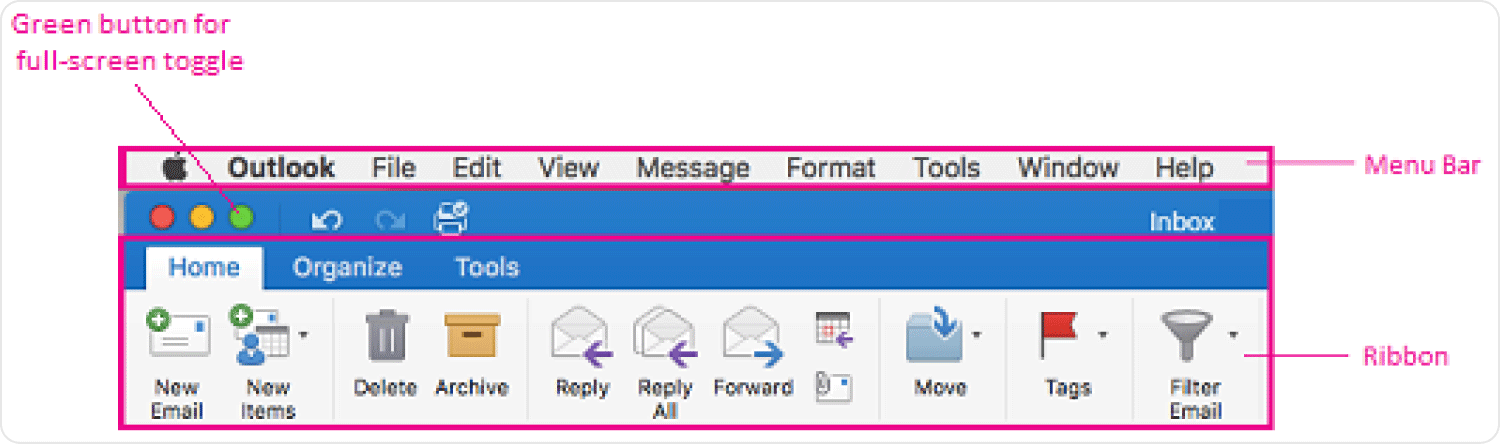
Wat een vrij eenvoudige optie die u moet proberen en verkennen en meer wilt weten over hoe u een e-mail bijvoegt in Outlook voor Mac.
Deel #3: Hoe e-mailbijlagen op een Mac-apparaat te verwijderen
Een schoonmaaktoolkit is handig zolang u e-mailbijlagen verwerkt. Wat is de beste toolkit op de markt? Wij introduceren TechyCub Mac Cleaner.
Mac Cleaner
Scan uw Mac snel en verwijder gemakkelijk ongewenste bestanden.
Controleer de primaire status van uw Mac, inclusief schijfgebruik, CPU-status, geheugengebruik, enz.
Maak je Mac sneller met simpele klikken.
Download gratis
Zolang u de e-mailbijlagen wilt bekijken, moet u ze downloaden op uw Mac-apparaat. Als dit uw dagelijkse werk is, beschikt u na verloop van tijd over een heleboel bestanden die al dan niet nodig zijn en die misschien uw problemen veroorzaken. Mac om langzaam te werken. Deze toolkit komt helpen.
Dit is een onmisbare applicatie die wordt geleverd met verschillende functies, waaronder:
- Een Junk Cleaner om alle beschadigde bestanden, dubbele bestanden, resterende bestanden en andere onnodige bestanden te verwijderen.
- Ondersteunt het app-verwijderprogramma om alle applicaties op het systeem te verwijderen, inclusief alle bestanden die niet op andere opslaglocaties zijn geroot.
- Ondersteunt Deep Scan om alle bestanden te detecteren en te verwijderen caches Van het systeem.
- Wordt geleverd met een Preview-modus om het selectief verwijderen van bestanden van het systeem te ondersteunen.
- Staat tot 500 MB gratis gegevensopschoning toe.
Dat betekent dat je de ruimte op je harde schijf niet hoeft te vullen met veel bijlagen. Laat de ruimte worden gebruikt door andere bestanden die meer voordeel opleveren. Na het leren hoe u een e-mail bijvoegt in Outlook voor Mac, hier is de eenvoudige procedure om a Mac-schijfruimtereiniger om de e-mailbijlagen te verwijderen:
- Download, installeer en start Mac Cleaner op uw Mac-apparaat totdat u de status van de applicatie ziet.
- Kies de Rommel opruimer tussen de lijst met bestanden die aan de linkerkant van het menu verschijnen en klik op aftasten om de bestanden te bekijken en er een lijst van te krijgen.
- Kies de bestanden die verschijnen en klik "Schoon" om het reinigingsproces te starten en wacht tot u de "Opruimen voltooid" icoon.

Wat een vrij eenvoudige toolkit, ideaal voor alle gebruikers, ongeacht het ervaringsniveau.
Mensen Lees ook Een complete gids voor het verwijderen van Outlook op Mac De beste e-mailclients voor uw Mac in 2023
Conclusie
Je hebt nu twee manieren om verder te gaan hoe u een e-mail bijvoegt in Outlook voor Mac dat is door het gebruik van de e-mailbijlagen of door het gebruik van de Outlook app. Het is ook belangrijk om een toolkit te kennen die u ook kan helpen bij het organiseren van de opruimfuncties. Hoewel we alleen naar de Mac Cleaner hebben gekeken, zijn er verschillende andere toepassingen beschikbaar in de digitale ruimte die u ook moet uitproberen om het beste te halen uit wat de virtuele markt te bieden heeft.
