Als u nadenkt over een upgrade naar de meest recente versie van macOS of misschien gewoon wilt weten hoeveel ruimte neemt macOS in beslag, laat dit artikel je gids zijn.
macOS neemt een groot deel van uw systeemruimte in beslag en elke versie biedt een verscheidenheid aan functies en innovaties die ook een deel van uw opslagruimte in beslag nemen.
Maar voordat u erin kunt duiken en uw Mac kunt upgraden, moet u eerst de vereisten leren kennen om ongelukken te voorkomen.
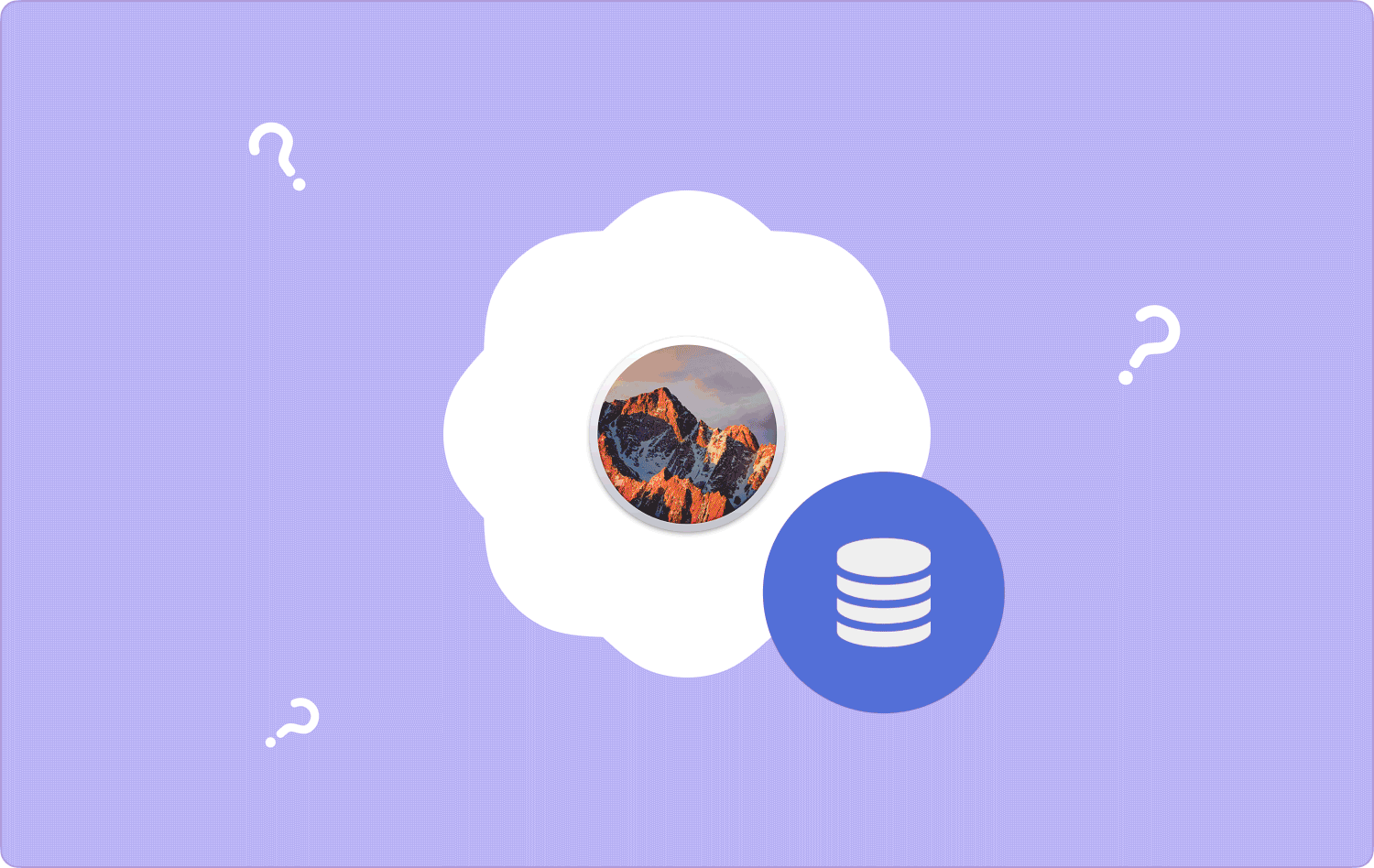
Deel #1: opslagruimte nodig voor elke MacOSDeel #2: Hoe krijg ik meer ruimte op de Mac?Deel #3: Nemen Mac-updates ruimte in beslagSamenvatting
Deel #1: opslagruimte nodig voor elke MacOS
Er zijn verschillende opslagvereisten voor elke macOS waarop u draait. Dit zijn de vereisten voor macOS Sierra, BigSur, Monterey en oudere versies. Bekijk hoeveel ruimte macOS inneemt in verschillende versies.
macOS Sierra Ruimte nodig
Er is 8 GB beschikbare schijfruimte nodig als je voor macOS Sierra gaat. Als je echter de voorkeur geeft aan macOS High Sierra, heb je meer schijfruimte nodig om tegemoet te komen aan het nieuwe Apple File System en HEVC; een nieuw coderingscriterium voor video's.
macOS 11 BigSur
Als u een upgrade uitvoert vanaf macOS Sierra, heeft u minimaal 35.5 GB vrije ruimte nodig. Maar als u een upgrade uitvoert vanaf een eerdere versie, heeft u 44.5 GB aan ruimte nodig.
En als u Big Sur uit de App Store hebt gedownload, is de downloadgrootte van het bestand 12.6 GB.
macOS Monterey
macOS 12 Monterey is de recente prominente release van macOS en je hebt maar liefst 12.16 GB vrije ruimte nodig om dit besturingssysteem te huisvesten, dat je kunt downloaden via de App Store of via een geïntegreerde software-updatetool.
Apple raadt echter aan dat u minimaal 22 GB nodig heeft als u upgradet van macOS Sierra of een latere release, en 44 GB van OS X El Capitan of eerder naar een nieuwere compatibele versie.
Oudere macOS-versies
- macOS 10.15 Catalina heeft 4.9 GB opslagruimte nodig om te downloaden. 12.5 GB bij een upgrade vanaf OS X El Capitan of hoger, en 18.5 GB vanaf OS X Yosemite of eerder.
- macOS 10.14 Mojave heeft minimaal 6.5 GB nodig. 12.5 GB bij een upgrade van OS X El Capitan of hoger. 18.5 GB van OS X Yosemite en eerder.
Deel #2: Hoe krijg ik meer ruimte op de Mac?
Nu dat je het weet hoeveel ruimte neemt macOS in beslag, vraagt u zich waarschijnlijk af hoe u meer ruimte uit uw huidige systeemopslag kunt halen.
Deze zorg heeft veel Mac-gebruikers geplaagd en ze zijn allemaal op zoek naar betere manieren om ruimte vrij te maken zonder macOS opnieuw te hoeven installeren of hun computers opnieuw in te stellen.
De snelste manier om meer ruimte op uw Mac vrij te maken, is door een efficiënte Mac-reiniger te gebruiken. TechyCub Mac Cleaner is uw ultieme partner als het gaat om het snel en efficiënt opruimen van uw Mac.
Mac Cleaner
Scan uw Mac snel en verwijder gemakkelijk ongewenste bestanden.
Controleer de primaire status van uw Mac, inclusief schijfgebruik, CPU-status, geheugengebruik, enz.
Maak je Mac sneller met simpele klikken.
Download gratis
TechyCub Mac Cleaner biedt het volgende:
- Systeemstatus
- Rommel opruimer
- Soortgelijke beeldzoeker
- Duplicate Files Finder
- App-verwijderprogramma
- Extensie Manager
- Privacy
- File Shredder
- En nog veel meer
Aan het begin van het programma kunt u zien hoeveel ruimte u al heeft verbruikt. Hier kunt u beslissen welk type schoonmaakhulpmiddel u wilt gebruiken. TechyCub Mac Cleaner scant uw Mac grondig en verwijdert de ongewenste bestanden die uw systeem het langst in de war hebben gebracht.
Hier leest u hoe u dit kunt gebruiken top gratis computerreiniger:
- Install TechyCub Mac Cleaner op je Mac.
- Trust TechyCub Mac-reiniger. Ga naar System Preferences en klik op Volledige schijftoegang. Klik op het pictogram Vergrendelen. Voer uw wachtwoord in en ga verder naar Beveiliging en privacy. Klik op het pluspictogram en selecteer TechyCub Mac-reiniger. Klik Openen en afsluiten TechyCub Mac Cleaner.
- relaunch TechyCub Mac Cleaner en scan uw Mac. Klik op de aftasten knop op het startscherm van de software.
- U kunt ook op de menu's in het linkerzijpaneel klikken om uw Mac op te ruimen.
- Klik op Verwijderen uit de gescande resultaten. U kunt ook selectief verwijderen door slechts enkele items te markeren.

Welke bestanden verstoppen uw systeem?
- Ongewenste bestanden - deze functie verwijdert alle soorten systeemrommel, zoals systeemlogboeken en cache, gebruikerslogboeken, fotocache, e-mailbijlagen, applicatiecache, e-mailcache, iTunes-downloads, iTunes-back-ups, iTunes-cache, systeemprullenbak en software-updates.
- Duplicatenzoeker - afbeeldingen, video's, muziek, documenten en andere bestanden of mappen die duplicaten zijn, worden door de software verwijderd.
- App-verwijderprogramma - Verwijder een app en de bijbehorende bestanden grondig met slechts een paar klikken.
- Grote en oude bestanden - verouderde bestanden worden verwijderd.
- Soortgelijke beeldzoeker - Foto's nemen enorm veel ruimte in beslag en als je heel veel vergelijkbare afbeeldingen hebt, wordt je systeem langzamer. TechyCub Mac Cleaner heeft een krachtig hulpmiddel om vergelijkbare afbeeldingen te lokaliseren en deze op een slimme manier te verwijderen.
- Shredder - bestanden en mappen die niet langer worden gebruikt, worden geleegd en verwijderd om ruimte vrij te maken.
Het kan even duren als u al deze bestandstypen handmatig gaat zoeken en wissen. Gelukkig, TechyCub Mac Cleaner heeft alle juiste tools die je nodig hebt om een goede hoeveelheid opslagruimte te krijgen en rommel op te ruimen.
Deel #3: Nemen Mac-updates ruimte in beslag
Nu je weet hoeveel ruimte macOS in beslag neemt, is de volgende vraag: nemen Mac-updates ruimte in beslag? Ja. Dus als je erover hebt nagedacht, zou je sterk moeten overwegen om je Mac op te ruimen voordat je gaat upgraden.
3.1 Hoe kan ik upgraden naar een nieuwere macOS?
U heeft eerst een back-up nodig voordat u van plan bent te upgraden naar een nieuwere macOS. Op deze manier kunt u voorkomen verloren gegevens op Mac. Een Time Machine-back-up is uw beste keuze, maar u kunt ook back-upopties van derden gebruiken.
Nadat u een back-up van uw gegevens heeft gemaakt, downloadt u de nieuwe macOS via de App Store:
- Klik op de GET knop. Wacht tot het downloaden is voltooid. Vervolgens wordt het nieuwe besturingssysteem geïnstalleerd.
- Volg de instructies op het scherm over hoe u de upgrade voltooit.
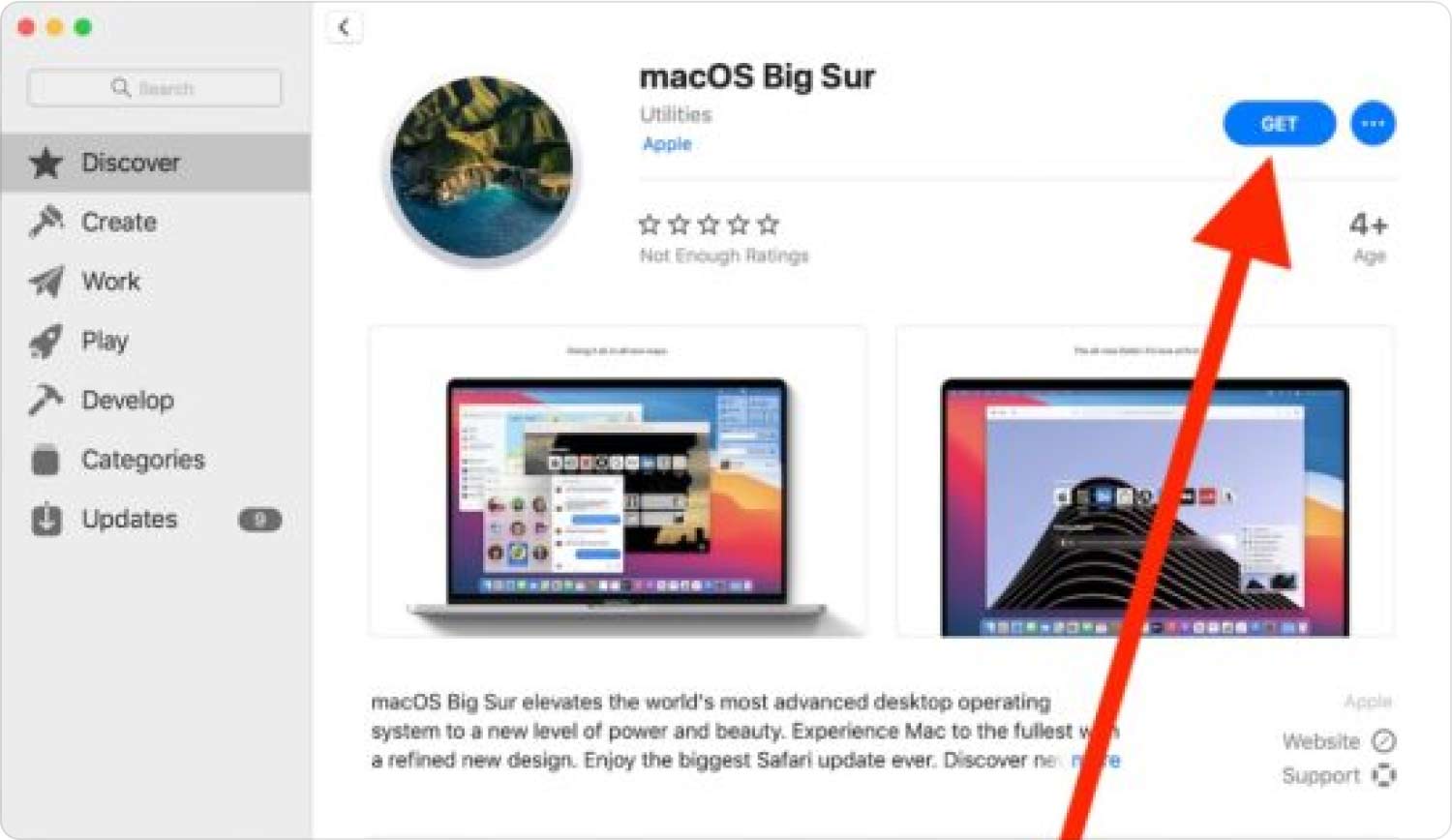
Mensen Lees ook Volledige gids 2023: MacOS-verwijderbare ruimte opruimen Hoe macOS Sierra te versnellen: vaardigheden die u moet kennen
Samenvatting
macOS is een ingewikkeld besturingssysteem dat talloze verschillende processen uitvoert om zowel de hardware als de software tegelijkertijd te laten werken. En nu je het weet hoeveel ruimte neemt macOS in beslagVergeet niet uw Mac regelmatig op te schonen om ongewenste bestanden te verwijderen en meer ruimte vrij te maken.
Als u een betrouwbare Mac Cleaner nodig heeft, gebruik dan deze TechyCub Mac-reiniger. Het bevat een complete set hulpmiddelen waarmee u uw Mac snel kunt versnellen en optimaliseren.
