Er kunnen veel vragen rijzen als het gaat om de verwijdering van bestanden zoals foto's. Hoe verwijder ik foto's uit iPhoto? Welke methoden of procedures moet ik volgen om ervoor te zorgen dat alle foto's die ik heb geselecteerd al zijn verwijderd? Wat zijn de handige manieren om foto's te verwijderen en heel veel ruimte op mijn Mac vrij te laten voor andere bestanden of applicaties die ik wil opslaan?
Dit zijn slechts enkele van de meest voorkomende vragen die gebruikers van Mac-computers zouden stellen. Het is belangrijk dat u de juiste procedures volgt, zodat u duplicaten van de foto's kunt voorkomen die uiteindelijk de harde schijf van uw Mac-computer kunnen vullen.
En het is ook waar dat het niet zo eenvoudig is om van de foto's op je Mac af te komen, vooral als je de foto's al jaren hebt bewaard. Je moet er echter ook voor zorgen dat je de genoemde bestanden in de gaten houdt en voorkomt dat ze zich opstapelen. ze zouden niet de hele harde schijf van je Mac-computer in beslag nemen.
In dit artikel gaan we manieren met u delen hoe u uw bestanden op de juiste manier op uw Mac-computer kunt ordenen, vooral uw foto's. We zullen er ook voor zorgen dat we aan het einde van het artikel allemaal de vraag kunnen beantwoorden: "Hoe kan ik foto's verwijderen uit iPhoto"?
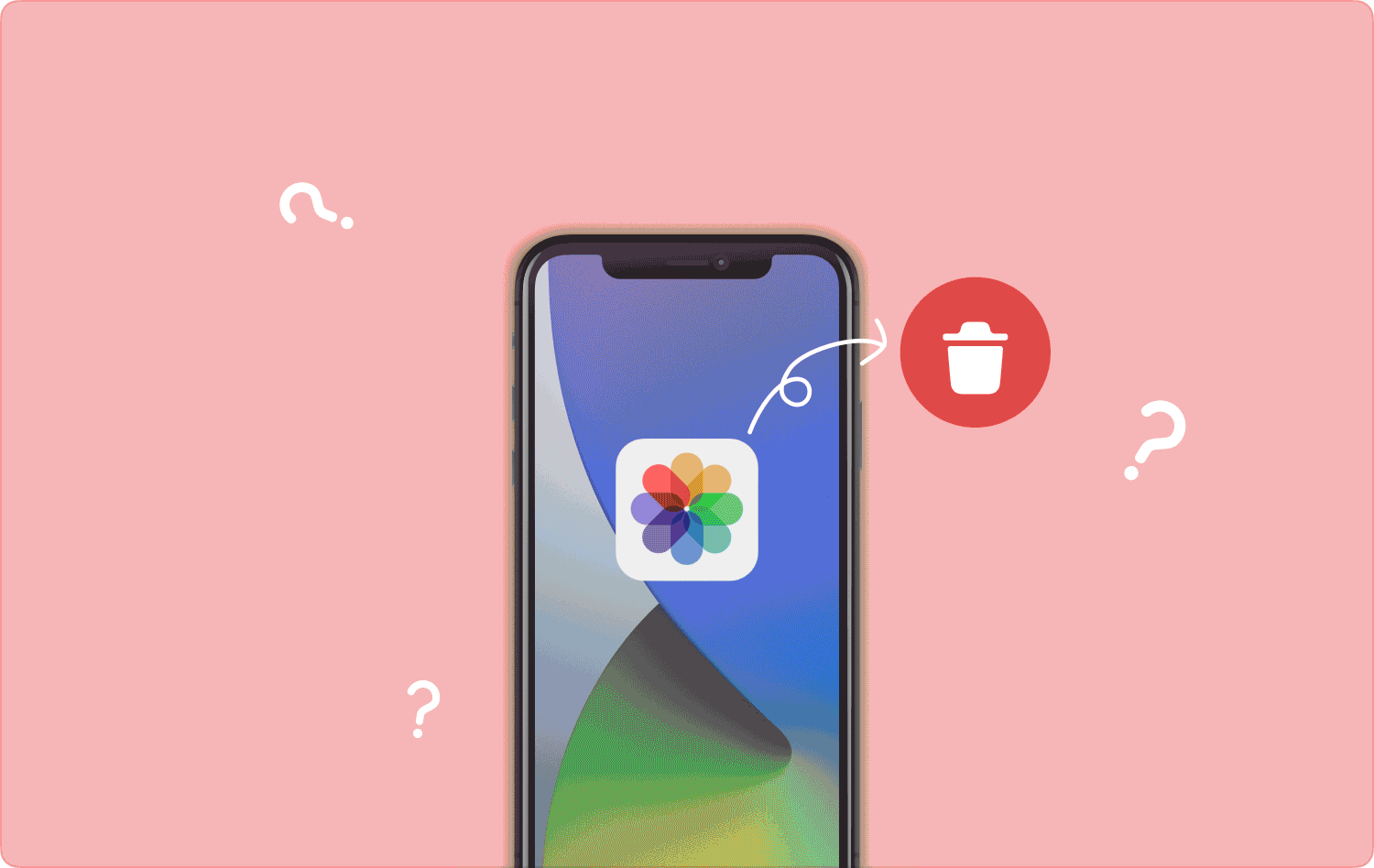
Deel 1: Hoe verwijder ik foto's van iPhoto met behulp van de Mac-computer?Deel #2: Hoe verwijder je een heel album?Deel #3: Hoe verwijder ik foto's op de beste manier uit iPhoto?Samenvatting
Deel 1: Hoe verwijder ik foto's van iPhoto met behulp van de Mac-computer?
Een van de meest gebruikelijke manieren om foto's uit iPhoto te verwijderen is via de app "Foto's". Het goede hieraan is dat wanneer je een afbeelding probeert te importeren die al op je Mac-computer staat en dezelfde aanmaaktijd en dezelfde naam heeft, de app automatisch een waarschuwing weergeeft.
Aan de andere kant kan het ook gebeuren dat gedupliceerde bestanden kunnen worden opgeslagen met verschillende namen en datums in vergelijking met de originele. Als dit het geval is, kan de Foto's-app moeite hebben om te identificeren welke de dubbele bestanden zijn, dus het enige dat u kunt doen is de bestanden handmatig wissen.
Je moet ook weten dat als foto's worden gesynchroniseerd met je iCloud-account, de foto's die je op je Mac gaat verwijderen ook worden verwijderd van alle andere apparaten die aan je account zijn gekoppeld. Dus hoe verwijder ik foto's uit iPhoto met behulp van de Mac-computer? Hier zijn de stappen:
- Ontgrendel uw computer en controleer vervolgens uw computer "Foto's" app.
- Tik op de foto's die je wilde verwijderen, om een bepaalde foto te kunnen kiezen en erop te klikken.
- U kunt ook proberen de "Verschuiving" sleutel of de "cmd" om het bereik van de selectie te kiezen of om meerdere foto's te selecteren.
- Nadat u de afbeeldingen hebt geselecteerd, klikt u er met de rechtermuisknop op en tikt u vervolgens op optie “Verwijderen”. die u in het vervolgkeuzemenu ziet, kunt u ook op tikken Toets “Verwijderen”..
- Vervolgens moet u de actie bevestigen die u wilde uitvoeren, en eenmaal bevestigd ziet u geselecteerde foto's in de map Prullenbak. U moet er ook voor zorgen dat u de map Prullenbak leegmaakt om de bestanden permanent te kunnen verwijderen.
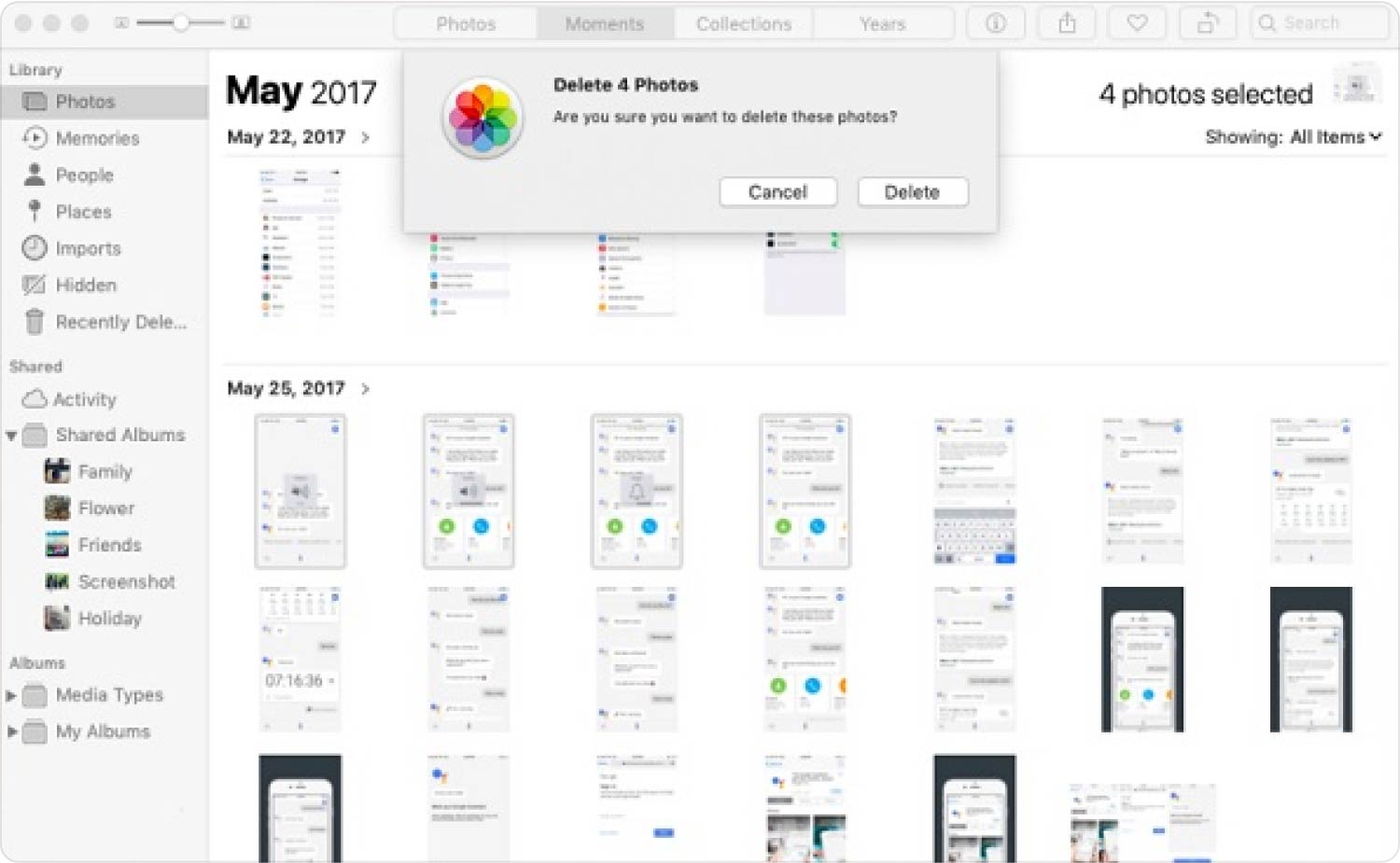
Deel #2: Hoe verwijder je een heel album?
“Hoe verwijder ik foto's uit iPhoto” is opgelost, misschien wil je ook het hele album verwijderen. In de Foto's-app bevinden zich albums aan de linkerkant van de interface, hier kun je het album dat je niet nodig hebt bewerken of verwijderen.
- Ontgrendel uw apparaat en ga naar het "Foto's" toepassing.
- Vervolgens ziet u al uw albums en kiest u welk album u wilt verwijderen.
- Je moet ook met de rechtermuisknop op het gekozen album klikken en vervolgens op tikken “Delete” optie die u ziet in het menu dat verschijnt.
- Je kunt alle bevestigingsstappen lezen, maar je kunt ze ook overslaan. Druk op "Cmd + Del" tabbladen om het door u gekozen album uit de lijst te kunnen verwijderen.
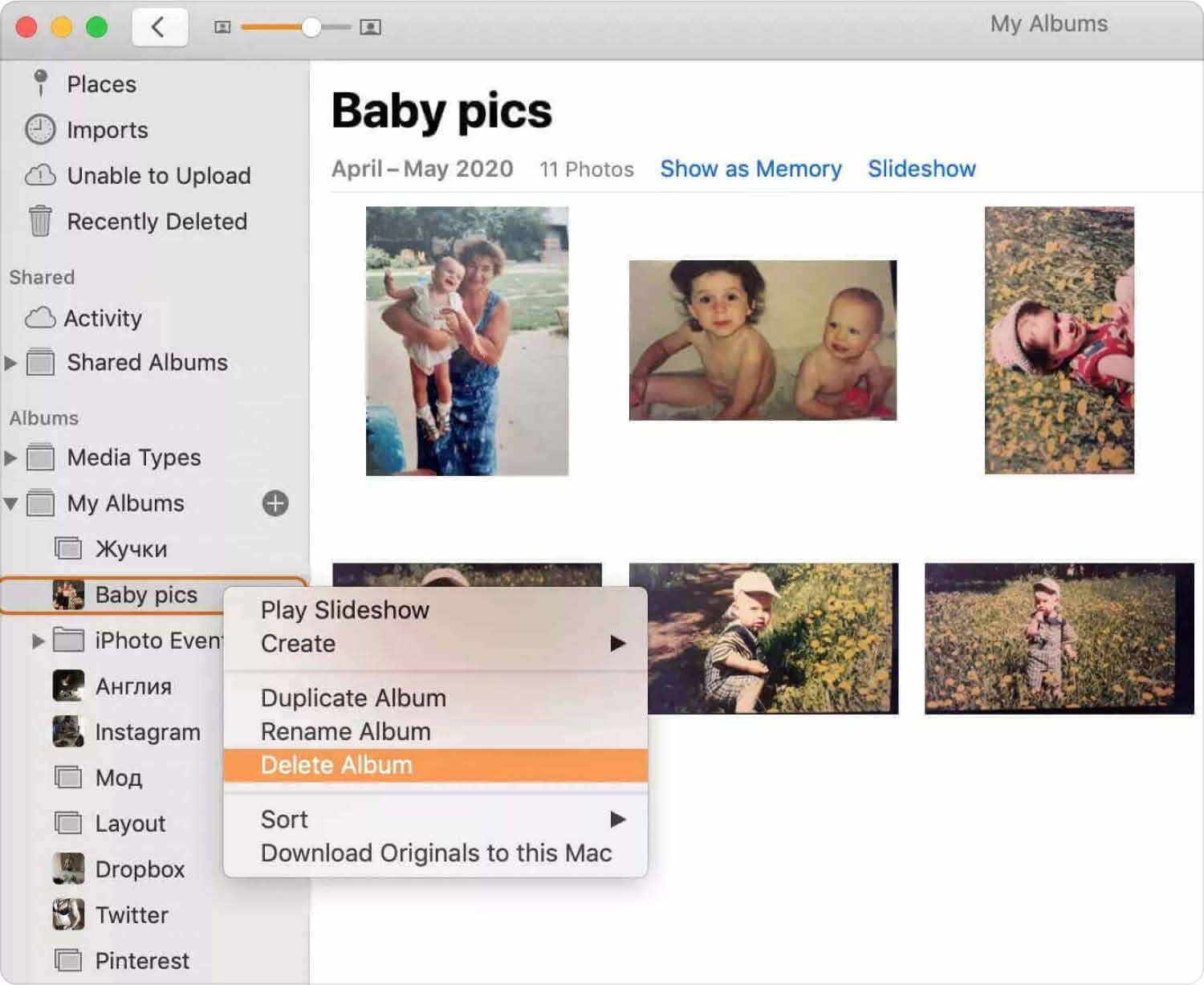
Verwijder alle foto's op uw Mac
- Openen "Foto's".
- Kies aan de linkerkant van het paneel "Foto's".
- Door op de te drukken "Cmd + A" u selecteert alle foto's.
- Tik vervolgens op “Delete”.
- Ga dan verder naar de “Onlangs verwijderd” map.
- Tik op de optie "Verwijder alles" die u rechtsboven in het Mac-venster ziet.
- Druk op "OK" knop om te kunnen bevestigen.
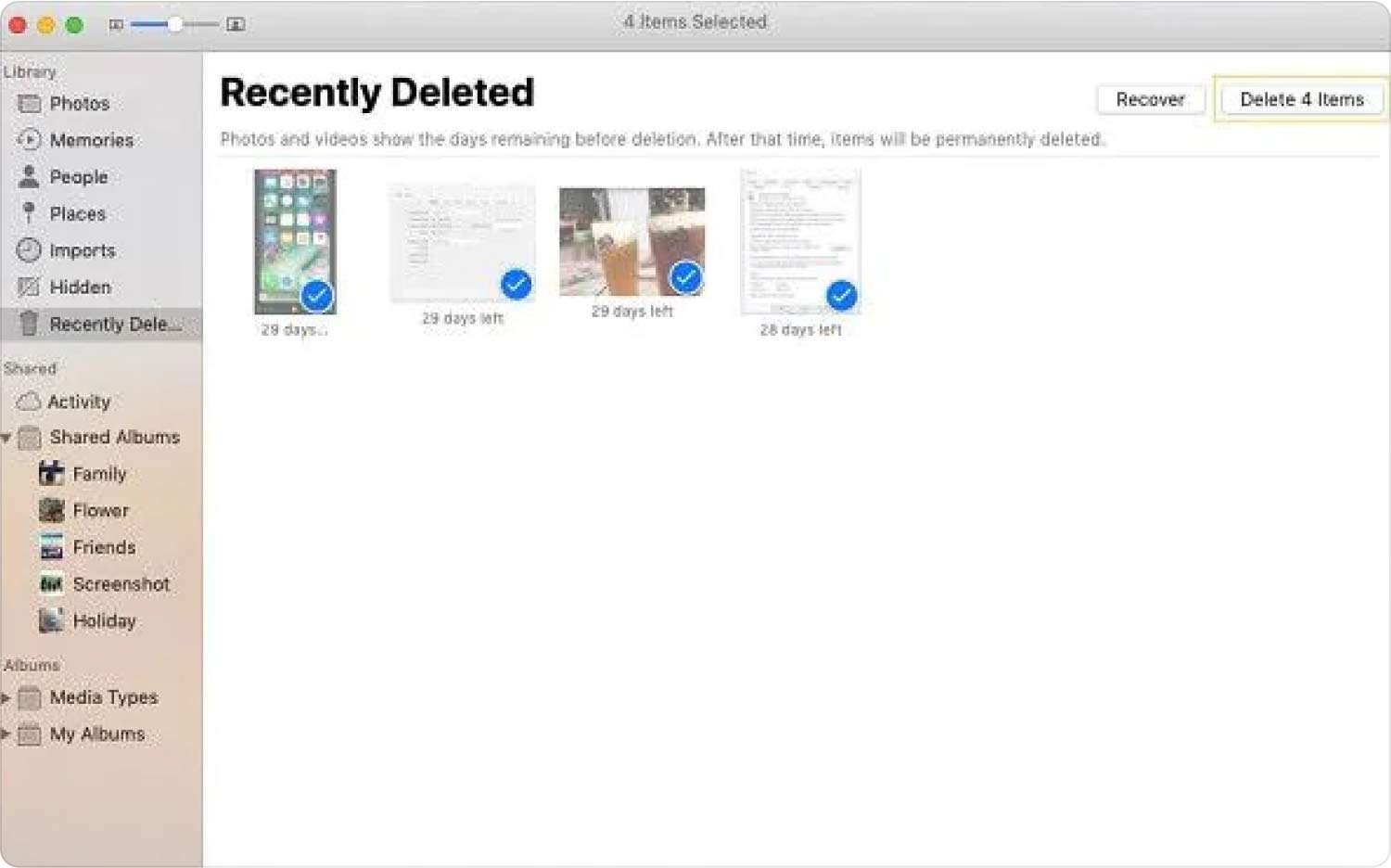
Deel #3: Hoe verwijder ik foto's op de beste manier uit iPhoto?
Foto's die zijn gedupliceerd, hebben echt geen nut. Ze nemen slechts een grote ruimte in beslag op de harde schijf van uw Mac, waardoor uw computer te traag en onproductief wordt. Dus, hoe verwijder ik foto's uit iPhoto?
We hebben een tool die elke stap van het proces accuraat en effectief maakt. Het is door het gebruik van een tool die jullie de TechyCub Mac Cleaner. Het beste hulpmiddel om uw Mac-computers schoon te maken en ervoor te zorgen dat er geen resten achterblijven.
Mac Cleaner
Scan uw Mac snel en verwijder gemakkelijk ongewenste bestanden.
Controleer de primaire status van uw Mac, inclusief schijfgebruik, CPU-status, geheugengebruik, enz.
Maak je Mac sneller met simpele klikken.
Download gratis
Het is een krachtig hulpmiddel dat uw Mac beter zal maken dan voorheen. Met een paar simpele klikken kun je ervoor zorgen dat je voldoende opslagruimte hebt versnel je MacBooken houd het schoon en gezond. Het zal u helpen alle onnodige bestanden die u op uw Mac-computer heeft, te targeten en ervoor te zorgen dat u de Mac-computer goed kunt optimaliseren.
U kunt ook tijd besparen, bijna 10 GB schijfruimte vrijmaken en uw Mac-computer jaren langer meegaan. Het heeft veel functies waarmee u uw Mac-computer kunt controleren controleer de gezondheid van uw Mac-schijf door de daadwerkelijke activiteiten van de CPU, de inhoud van het geheugen en hoeveel schijf er wordt gebruikt te zien. Deze cijfers kunnen u automatisch helpen manieren te bedenken om de levensduur van uw Mac-computers te verlengen.
Het kan ook goed werken als het gaat om het lokaliseren van duplicaten, het verwijderen van applicaties die u al jaren niet meer gebruikt, en het opruimen caches dat zijn de belangrijkste oorzaak van de rommel op uw apparaten. Laten we eens kijken naar de stappen hoe we de TechyCub Mac Cleaner om foto's van foto's te verwijderen.
Stap 1: Download, installeer en start het TechyCub Mac Cleaner
Je moet beginnen met het downloaden van de TechyCub Mac Cleaner en installeer het vervolgens op uw Mac-computer. Eenmaal geïnstalleerd, kunt u er nu overheen bewegen en de tool openen.
Stap 2: Kies de scanoptie
Nu u de software hebt geopend, gaat u naar het tabblad dat zegt "Scannen", om alle foto's te kunnen scannen die u op uw Mac-computer hebt opgeslagen.
Stap 3: Bekijk de scanresultaten
Nadat de module “Scannen” is voltooid, kunt u nu het resultaat van het scanproces bekijken. Kies welke foto's u wilt verwijderen en zorg ervoor dat u ze bekijkt voordat u doorgaat.
Stap 4: Begin met opruimen
Nadat u er zeker van bent dat uw selectie goed is, kunt u nu op tikken "Schoon" knop. Je moet dan wachten tot alle foto's die je hebt geselecteerd zijn verwijderd. Het duurt slechts een paar minuten voordat het proces is voltooid.

Dit is slechts een van de verbazingwekkende kenmerken van de TechyCub Mac-reiniger. Als het erom gaat ervoor te zorgen dat uw RAM goed wordt gebruikt, is dit een van de meest betrouwbare tools die u kunt gebruiken.
Mensen Lees ook Een goed om te weten: waar worden foto's opgeslagen op de Mac Wat is de iPod Photo Cache-map en hoe deze te verwijderen?
Samenvatting
We moeten er altijd voor zorgen dat alle apparaten die we gebruiken goed worden onderhouden. Op deze manier kunnen we er zeker van zijn dat ze lang meegaan, maar ook jarenlang. Het gebruik van schoonmaaksoftware zoals TechyCub Mac Cleaner is een van de beste manieren om ervoor te zorgen dat uw apparaat gezond en verzorgd is. Het kost u slechts een paar minuten om het te controleren met behulp van de TechyCub Mac-reiniger.
We hopen dat we u hebben geholpen manieren te vinden om ervoor te zorgen dat u bestanden verwijdert die u niet meer nodig heeft, zodat u ruimte vrijmaakt die u kunt gebruiken om belangrijkere bestanden op te slaan. Dus, "Hoe verwijder ik foto's uit iPhoto”, hopen we dat we u het antwoord hebben gegeven via alle informatie die we in het hele artikel hebben verstrekt.
