Elke iPhone-gebruiker wil zijn gegevens niet verliezen en daarom automatiseren ze de back-upopties. De keuze van de back-up hangt af van het ervaringsniveau. iCloud en iTunes zijn echter de meest betrouwbare back-ups voor de iDevices.
Het is ook eenvoudig om vind iPhone-back-ups op Mac omdat er verschillende beschikbare toolkits zijn die de functies ondersteunen. Dit artikel is handig om u te helpen vind die grote Mac-bestanden die verschijnen op iPhone-back-ups.
Als beginner kan je het echter moeilijk vinden. Dat is het doel van dit artikel om ervoor te zorgen dat u de back-ups zowel online als offline kunt bekijken en openen. In deel 1 van dit artikel zullen we enkele manieren bekijken waarop u de back-ups kunt bekijken met behulp van de handmatige opties en dat is de Finder.
In deel 2 zullen we het gebruik van iTunes onderzoeken om ook toegang te krijgen tot de iPhone-back-upbestanden op Mac. Ook zullen we in deel 3 onderzoeken hoe je ook iCloud kunt gebruiken om de functies uit te voeren. Ten slotte willen we kijken naar een digitale oplossing die het proces ook automatiseert zonder handmatig naar iPhone-back-ups te zoeken. Lees verder en maak kennis met meer details.
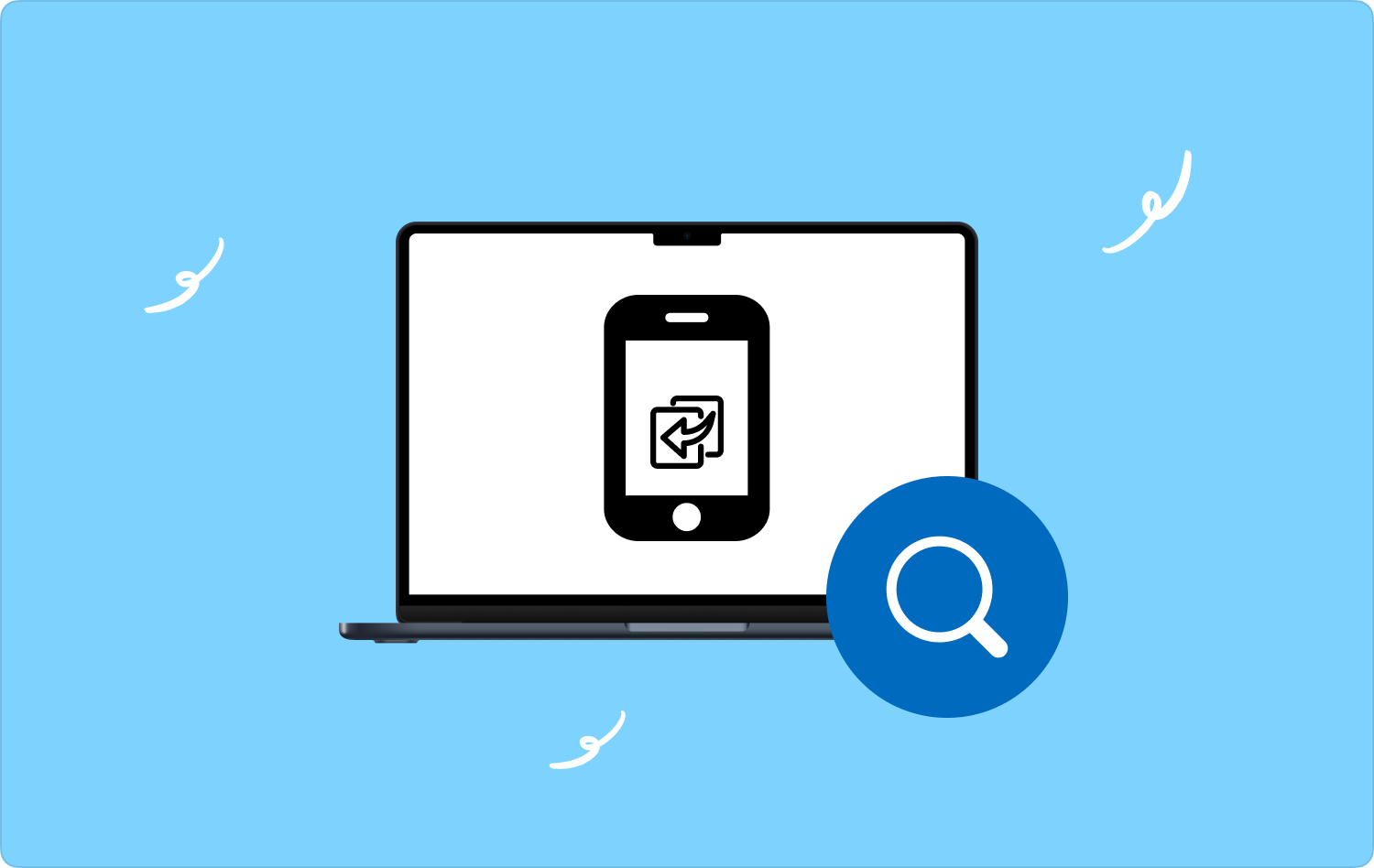
Deel #1: Hoe iPhone-back-ups op Mac te vinden met behulp van FinderDeel #2: iPhone-back-ups op Mac vinden met iTunesDeel #3: Hoe iPhone-back-ups op Mac te vinden met behulp van iCloud Deel #4: Hoe iPhone-back-ups op Mac te vinden met Mac CleanerConclusie
Deel #1: Hoe iPhone-back-ups op Mac te vinden met behulp van Finder
Zoals de naam al doet vermoeden, is dit een toolkit die handig is om al uw toegang tot verschillende delen van het apparaat te beheren en af te handelen. Hier is de eenvoudige procedure om iPhone-back-ups op Mac te vinden. Lees verder:
- Klik op uw Mac-apparaat op het Finder-menu en klik in de pop-upvensters Ga naar map> Typ de opslaglocatie> Klik op Go en wacht op de resultaten.
Die geeft je een lijst met de bestanden die op de back-up staan. Deze methode is ideaal als en alleen als u een idee heeft van de opslaglocatie van de back-ups. Als u dat niet doet, is de volgende optie handig voor u.
Deel #2: iPhone-back-ups op Mac vinden met iTunes
iTunes is een van de meest voorkomende iPhone-back-ups. Het kan echter moeilijk zijn om de iPhone op de Mac aan te sluiten wanneer deze geen USB-poort heeft. Dat weerhoudt u er niet van om iPhone-back-ups op Mac te vinden. Er zijn draadloze verbindingen die u ook kunt verkennen om ook toegang te krijgen tot de back-ups op Mac-apparaten. Hier is de eenvoudige procedure:
- Verbind de iPhone met het Mac-apparaat met behulp van de USB-kabel of de draadloze verbinding.
- Open op uw Mac-apparaat het iTunes-menu en klik op voorkeuren.
- Klik op het menu Apparaat en kies iTunes als back-upoptie, klik er met de rechtermuisknop op en selecteer Weergeven in map om iPhone-back-ups te vinden.
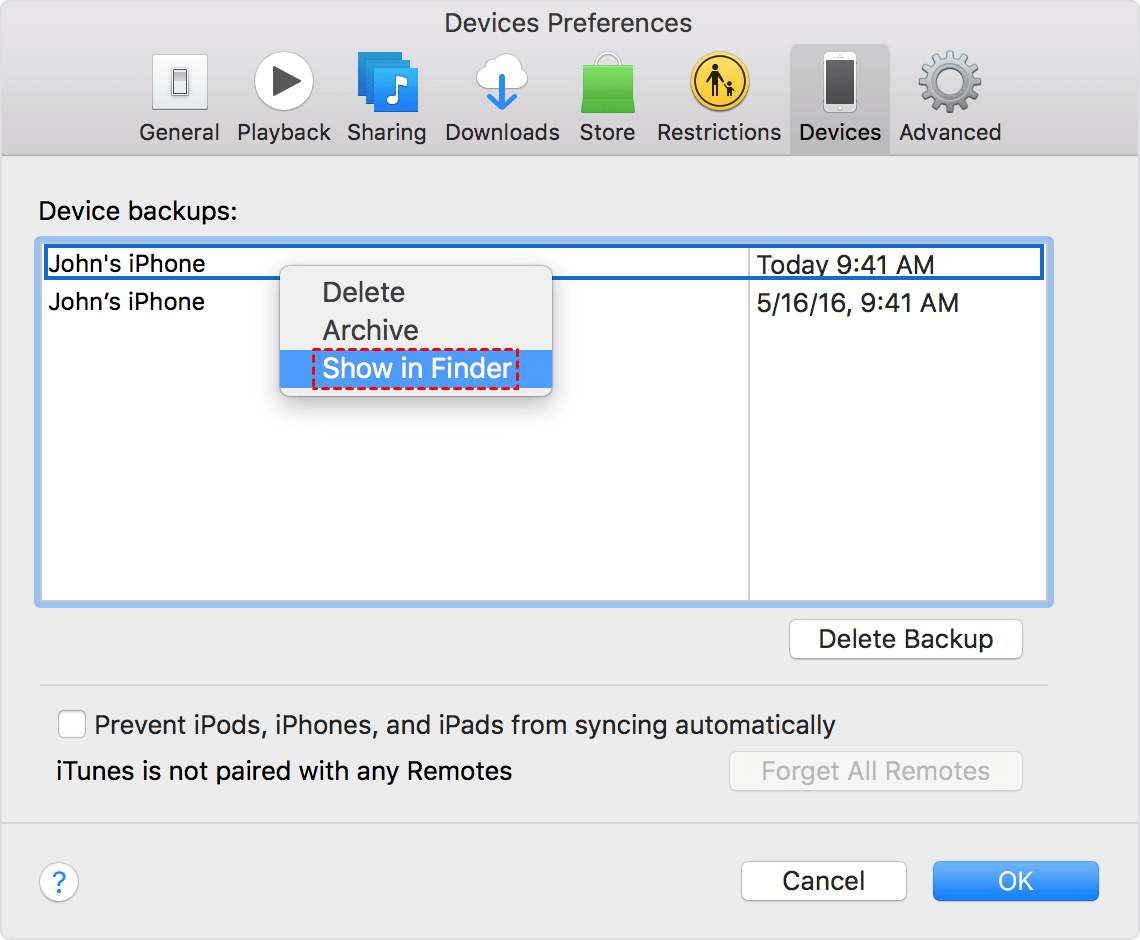
Heb je een specifiek ervaringsniveau nodig om iTunes te gebruiken om toegang te krijgen tot de back-ups?
Deel #3: Hoe iPhone-back-ups op Mac te vinden met behulp van iCloud
iCloud is een op Apple gebaseerd hulpprogramma dat alle back-upfuncties ondersteunt. Het voordeel hiervan is dat u er vanaf elke opslaglocatie toegang toe hebt, ongeacht het apparaat en de fysieke locatie. Alles wat je nodig hebt is een internetverbinding en de iCloud-gegevens. Hier is de eenvoudige procedure om iPhone-back-ups op Mac te vinden. Lees verder:
- Ga op je Mac-apparaat naar je favoriete browser en open icloud.com.
- Log in op de iCloud-gegevens die de Apple ID bevatten en de toegangscode die is gekoppeld aan de iPhone-back-up die u moet bekijken.
- Een lijst met alle bestanden die aan het account zijn gekoppeld, verschijnt op het scherm.
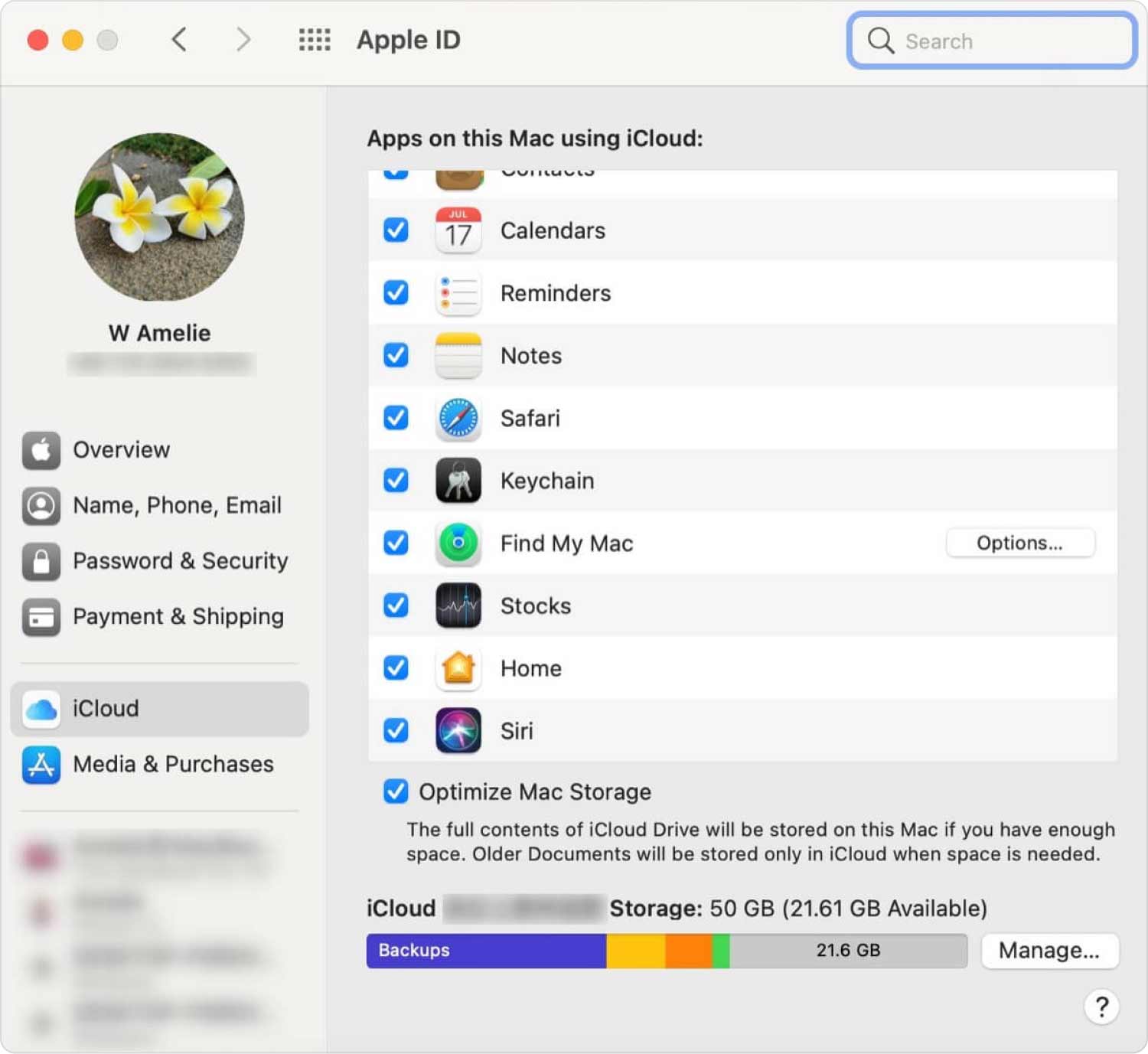
Heeft u technische kennis nodig om deze applicatie te beheren en uit te voeren?
Deel #4: Hoe iPhone-back-ups op Mac te vinden met Mac Cleaner
TechyCub Mac Cleaner is een uitgebreide applicatie die bekend staat om Mac-opschoonfuncties. De toolkit draait op een eenvoudige interface die ideaal is voor alle gebruikers.
Mac Cleaner
Scan uw Mac snel en verwijder gemakkelijk ongewenste bestanden.
Controleer de primaire status van uw Mac, inclusief schijfgebruik, CPU-status, geheugengebruik, enz.
Maak je Mac sneller met simpele klikken.
Download gratis
Bovendien dit beste Mac-schoonmaaktool wordt geleverd met een voorbeeldfunctie die ideaal is om iPhone-back-ups te vinden. U kunt het gebruiken en verder naar de reinigingsfuncties gaan voor het geval u ruimte op uw harde schijf wilt besparen. Het heeft geen limiet op het Mac-apparaat en de versies bij uitbreiding betekenen dat zowel de oude als de nieuwe versies een aandeel hebben in deze toolkit.
De digitale oplossing wordt geleverd met een app-verwijderprogramma, wat een pluspunt is waarmee u de vooraf geïnstalleerde applicaties en ook de digitale toolkits die niet in de Play Store staan, kunt verwijderen. De junk cleaner is een pluspunt voor deze applicatie, omdat het handig is om alle junk-bestanden te verwijderen, wat helpt om meer ruimte te creëren voor de bestanden. Enkele van de geavanceerde functies van de toolkit zijn:
- Ondersteunt het selectief opschonen van functies, ongeacht het bestandstype.
- Wordt geleverd met een preview-optie, wat een pluspunt is als je dat wilt vind iPhone-back-ups op Mac.
- Staat tot 500 MB gratis gegevensopschoning toe voor elk van de ondersteunde Mac-apparaten.
- Kom met een georganiseerde en interactieve interface die ideaal is voor alle gebruikers, ongeacht het ervaringsniveau.
Met alle geweldige functies van de toolkit. Hoe werkt het het beste? Lees verder en krijg meer details:
- Download, installeer en voer Mac Cleaner uit op uw Mac-apparaat totdat u de statusmelding krijgt.
- Klik op de Grote en oude bestanden menu dat in het linkerdeelvenster van het scherm verschijnt.
- Klik op de "aftasten”-pictogram om het scanproces te starten om een voorbeeld te krijgen van alle oude en grote bestanden die beschikbaar zijn op het apparaat.
- Als u opschoonfuncties wilt uitvoeren, selecteert u de bestanden of back-ups die u wilt opschonen en klikt u op "Schoon" en wacht tot het proces begint totdat u de "Opruimen voltooid'.

Wat een vrij eenvoudige toolkit, ideaal voor alle gebruikers, ongeacht het ervaringsniveau.
Mensen Lees ook Gefeliciteerd! U hebt met succes back-ups gevonden die op Mac zijn opgeslagen Hoe een iPhone naar een Mac-apparaat te back-uppen
Conclusie
Je hebt vier opties die je kunt proberen en verkennen vind iPhone-back-ups op Mac. De beste en meest betrouwbare manier is echter het gebruik van software die is ontworpen om de functies te ondersteunen. We hebben gekeken naar Mac Cleaner, dat niet alleen de back-ups bekijkt, maar ook verder gaat en de opschoonfunctie uitvoert om ruimte vrij te maken en onnodige bestanden te verwijderen die zonder goede reden uw harde schijfruimte opvullen. Er zijn echter veel andere applicaties op de markt die u ook moet proberen, testen en hun functionaliteit moet bewijzen als het gaat om het vinden van iPhone-back-ups.
